Excel Számítások Hibásak

Egy útmutató, amely segít a Microsoft Excel táblázatok pontos számításával kapcsolatos problémák megoldásában.
Tudta, hogy az Excel képes helyreállítani a nem mentett vagy elveszett munkafüzeteket? Itt van, hogyan.
Ha az Excel váratlanul kilép, egy speciális Recovered címsor jelenik meg, amely az Excel következő újbóli megnyitásakor jelenik meg. Kattintson a Helyreállított fájlok megjelenítése lehetőségre, és megjelenik a Dokumentum-helyreállítás ablaktábla. A munkafüzetet innen állíthatja vissza
Keressen ideiglenes fájlt. Lépjen a Fájl lapra, majd az Info, majd a Munkafüzet kezelése elemre. Látnia kell egy lehetőséget a Nem mentett munkafüzet helyreállítása lehetőségre.
Semmi sem rosszabb, mint minden kemény munkáját egy Excel-jegyzetfüzetbe helyezni, és látni, hogy az alkalmazás bezárásakor nem ment el. Gyakran azt gondolja, hogy ez azt jelenti, hogy a fájl végleg eltűnt, de tudta, hogy még mindig vissza tudja állítani? Az alábbiakban bemutatunk néhány módot a nem mentett Excel-jegyzetfüzetek helyreállítására.
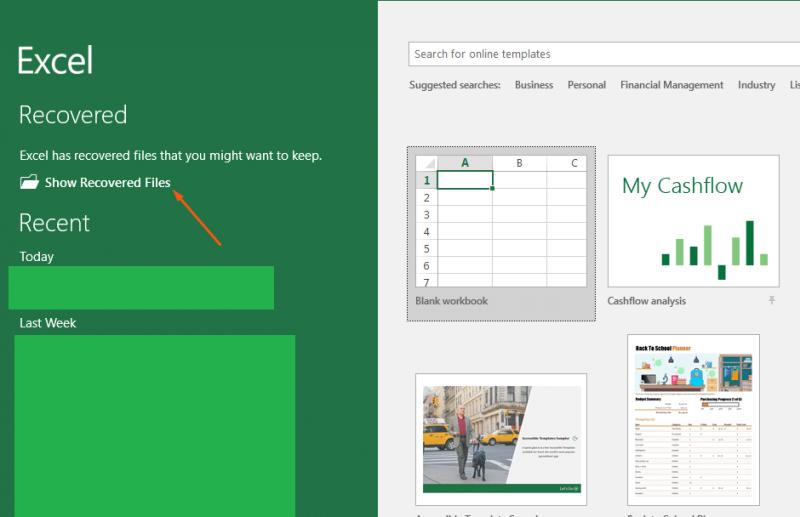
Először is az Excel-jegyzetfüzet helyreállításának leggyakoribb módja. Az Excel általában rendszeresen menti automatikusan a jegyzetfüzetet, így ha az alkalmazás kilép, vagy ha a számítógép összeomlik, egy speciális Recovered címsor jelenik meg, amely az Excel következő újbóli megnyitásakor jelenik meg. Kattintson a Helyreállított fájlok megjelenítése lehetőségre, és megjelenik a Dokumentum-helyreállítás ablaktábla. A fájl nevére kattintva helyreállíthatja, majd újra megnyithatja, mivel semmi sem történt.
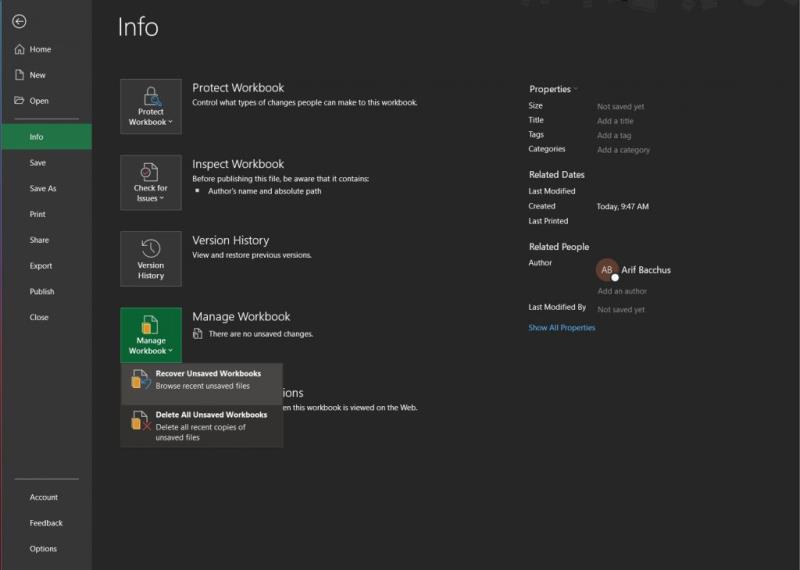
A nem mentett vagy sérült Excel-munkafüzet visszaállításának másik módja az ideiglenes fájl ellenőrzése. Ezt úgy teheti meg, hogy megnyitja a kérdéses fájlt, majd a Fájl lapra lép, majd az Info, majd a Munkafüzet kezelése menüpontra. Látnia kell egy lehetőséget a Nem mentett munkafüzet helyreállítása lehetőségre. Ügyeljen arra, hogy kattintson rá, majd válassza ki a nem mentett munkafüzeteket a megnyíló File Explorer ablakban.
Alternatív megoldásként átugorhatja ezeket a köröket, és megpróbálhatja közvetlenül a File Explorerből visszaállítani a fájlt. Nyomja meg a Windows és az R billentyűt, majd írja be a következő szöveget:
C:Users[felhasználónév]AppDataLocalMicrosoftOfficeUnsavedFiles
Valószínűleg nem Ön módosította, de közvetlenül az Excelből ellenőrizheti a fájlok automatikus mentési helyét. Ezt megteheti a Fájl, majd az Opciók, majd a Mentés lehetőségre kattintva.
Bár az Excel segíthet a nem mentett fájlok helyreállításában, van egy nagyszerű módszer a helyzet teljes elkerülésére. Ehelyett próbálja meg menteni a fájlokat a OneDrive-ba. Ehhez kattintson a Fájl szalagra, majd a Mentés gombra. Innen válassza a OneDrive lehetőséget. Mostantól gépelés közben a dokumentum automatikusan a OneDrive-ra lesz mentve a számítógépe helyett. Ezáltal bárhonnan hozzáférhet a fájlokhoz, és egy extra gondolatot is ad.
Egy útmutató, amely segít a Microsoft Excel táblázatok pontos számításával kapcsolatos problémák megoldásában.
Több megoldást kínálunk egy gyakori probléma javítására, amikor csatolt fájlok előnézetét próbálja megtekinteni a Microsoft Outlook programban ezzel az útmutatóval.
Egy útmutató, amely bemutatja, hogyan lehet engedélyezni a perjel (/) karakter beírását a Microsoft Excel táblázatokban.
Tanulja meg, hogyan engedélyezheti vagy tilthatja le a képletek megjelenését a Microsoft Excel celláiban.
Egy útmutató, amely elmagyarázza, hogyan lehet hozzáadni az Email opciót a Microsoft Excel és Word 365 eszköztárához.
A pivot tábla nem működik? Itt van néhány általános megoldás, amely gyorsan és könnyen segíthet.
Megmutatjuk, hogyan engedélyezheti vagy tilthatja le a vágólap látható opcióit a Microsoft Office 365 alkalmazásokban.
Kényszerítse a Microsoft Excel online 365 fájljainak megnyitását „Oszd meg csak olvasásra” üzenettel ezzel az útmutatóval.
Ha nem tud megnyitni egy Excel-fájlt védett nézetben, csak akkor kapcsolja ki a védett nézetet, ha biztos benne, hogy a fájl biztonságos.
Szeretett volna valaha Office 365-dokumentumot beágyazni webhelyébe? Ebben az útmutatóban nézze meg, hogyan teheti ezt meg
Elfelejtette menteni az Excel jegyzetfüzetet? Itt megtudhatja, hogyan állíthatja vissza.
Legújabb Office 365 útmutatónkban tekintse meg, hogyan védi jelszóval a Microsoft Office fájljait.
Íme néhány a Microsoft Excel program leggyakoribb hibakódjai közül, és azok kijavításának módjai.
Íme néhány gyakori Excel-képlet-hiba és azok kijavításának módjai
Ha a termelékenységnövelő szoftverről van szó, kevés dolog olyan sokoldalú és hasznos, mint a Microsoft Office Suite… vagy a Google Productivity Suite. Habár
Így működhet együtt az Office 365-tel távoli munkához
A Microsoft Excel a közelmúltban támogatást kapott egy új adatimportálási típushoz, amelyre már régóta készülnek. Office 365-előfizetők a legújabb Office-frissítésekkel
Ha van egy Excel-táblázatú dokumentuma, és meg szeretné osztani valakivel, egyszerűen elküldheti a dokumentumot úgy, ahogy van. Amikor Excel-fájlt küld A Microsoft Excel-táblázat PDF-fájllá konvertálása egyszerű ezzel a lépésről lépésre mutató oktatóanyaggal.
Konvertáljon bármilyen PDF-et Excelbe annyiszor, ahányszor szüksége van ingyen. Tekintse meg, mely Android-, iOS- és webalkalmazásokat használhatja ingyenesen.
Valószínűleg különféle okokra gondolhat, hogy miért használja az Excelt. Akár munkáról van szó, akár nem, az Excel csak segít az adatok jobb rendszerezésében.
Steam Disk Write Disk Error hibát észlel Windows 10 rendszeren a játék frissítése vagy letöltése közben? Íme néhány gyorsjavítás, amellyel megszabadulhat a hibaüzenettől.
Fedezze fel, hogyan távolíthat el alkalmazásokat a Windows 10 rendszerből a Windows Store segítségével. Gyors és egyszerű módszerek a nem kívánt programok eltávolítására.
Fedezze fel, hogyan tekintheti meg vagy törölheti a Microsoft Edge böngészési előzményeit Windows 10 alatt. Hasznos tippek és lépésről-lépésre útmutató!
A Google zökkenőmentessé tette a csoportos megbeszélések lebonyolítását. Tudd meg a Google Meet korlátait és lehetőségeit!
Soha nincs rossz idő a Gmail jelszavának megváltoztatására. Biztonsági okokból mindig jó rutinszerűen megváltoztatni jelszavát. Ráadásul soha
Az online adatvédelem és biztonság megőrzésének egyik alapvető része a böngészési előzmények törlése. Fedezze fel a módszereket böngészőnként.
Ismerje meg, hogyan lehet némítani a Zoom-on, mikor és miért érdemes ezt megtenni, hogy elkerülje a zavaró háttérzajokat.
Használja ki a Command Prompt teljes potenciálját ezzel a több mint 280 (CMD) Windows-parancsot tartalmazó átfogó listával.
Alkalmazhatja a Google Táblázatok feltételes formázását egy másik cella alapján, a Feltételes formázási segédprogrammal, a jelen cikkben ismertetettek szerint.
Kíváncsi vagy, hogyan használhatod a Rendszer-visszaállítás funkciót a Windows 11 rendszeren? Tudd meg, hogyan segíthet ez a hasznos eszköz a problémák megoldásában és a számítógép teljesítményének helyreállításában.























![Feltételes formázás egy másik cella alapján [Google Táblázatok] Feltételes formázás egy másik cella alapján [Google Táblázatok]](https://blog.webtech360.com/resources3/images10/image-235-1009001311315.jpg)
