Excel Számítások Hibásak

Egy útmutató, amely segít a Microsoft Excel táblázatok pontos számításával kapcsolatos problémák megoldásában.
A PDF táblázat adatainak Excelbe importálása:
Kattintson az Adatok fülre az Excel menüszalagon.
Kattintson az Adatok lekérése > Fájlból > PDF-ből elemre.
Válassza ki a PDF fájlt.
Válassza ki a PDF-ből importálni kívánt táblázatokat.
A Microsoft Excel a közelmúltban támogatást kapott egy új adatimportálási típushoz, amelyre már régóta készülnek. Azok az Office 365-előfizetők, akiknek telepítve van a legújabb Office-frissítésekkel, immár PDF-fájlokban importálhatnak adatokat táblázatokból, így nincs szükség nehézkes közbenső lépésekre.
A funkciót a hónap elején jelentették be a Microsoft Tech Community blogján . A PDF-ben lévő adatok használatának megkezdéséhez először nyissa meg az Excel-munkafüzetet, és váltson át a szalag Adatok lapjára.
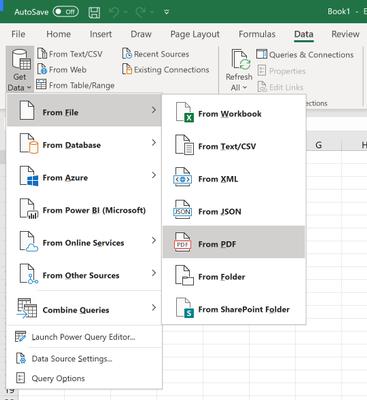
Kattintson az „Adatok lekérése” gombra a szalag bal oldalán, majd válassza ki a „Fájlból” kategóriát. Ezután válassza ki a „PDF-ből” lehetőséget, és válassza ki a PDF-fájlt a megjelenő fájlválasztóban.
Miután megtalálta a fájlt, megjelenik egy ablak, amely megjeleníti a PDF-dokumentum összes táblázatát. A prompt segítségével válassza ki az importálni kívánt táblázatokat. Választhat a táblák egyenként vagy több kijelölésként történő importálására.
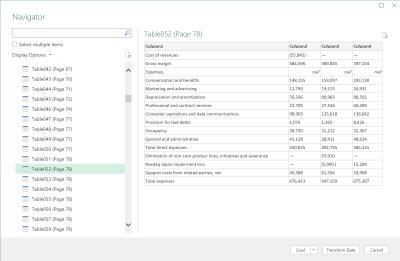
Ha végzett, nyomja meg a „Betöltés” gombot, hogy hozzáadja az adatokat az Excel munkalaphoz. Az adatok testreszabhatók az importálás előtt a Power Query Editor segítségével (kattintson az „Adatok átalakítása” gombra a Navigátor ablakában). A funkcióról további információkat a Pdf.Tables Power Query dokumentációjában talál .
Egy útmutató, amely segít a Microsoft Excel táblázatok pontos számításával kapcsolatos problémák megoldásában.
Több megoldást kínálunk egy gyakori probléma javítására, amikor csatolt fájlok előnézetét próbálja megtekinteni a Microsoft Outlook programban ezzel az útmutatóval.
Egy útmutató, amely bemutatja, hogyan lehet engedélyezni a perjel (/) karakter beírását a Microsoft Excel táblázatokban.
Tanulja meg, hogyan engedélyezheti vagy tilthatja le a képletek megjelenését a Microsoft Excel celláiban.
Egy útmutató, amely elmagyarázza, hogyan lehet hozzáadni az Email opciót a Microsoft Excel és Word 365 eszköztárához.
A pivot tábla nem működik? Itt van néhány általános megoldás, amely gyorsan és könnyen segíthet.
Megmutatjuk, hogyan engedélyezheti vagy tilthatja le a vágólap látható opcióit a Microsoft Office 365 alkalmazásokban.
Kényszerítse a Microsoft Excel online 365 fájljainak megnyitását „Oszd meg csak olvasásra” üzenettel ezzel az útmutatóval.
Ha nem tud megnyitni egy Excel-fájlt védett nézetben, csak akkor kapcsolja ki a védett nézetet, ha biztos benne, hogy a fájl biztonságos.
Szeretett volna valaha Office 365-dokumentumot beágyazni webhelyébe? Ebben az útmutatóban nézze meg, hogyan teheti ezt meg
Elfelejtette menteni az Excel jegyzetfüzetet? Itt megtudhatja, hogyan állíthatja vissza.
Legújabb Office 365 útmutatónkban tekintse meg, hogyan védi jelszóval a Microsoft Office fájljait.
Íme néhány a Microsoft Excel program leggyakoribb hibakódjai közül, és azok kijavításának módjai.
Íme néhány gyakori Excel-képlet-hiba és azok kijavításának módjai
Ha a termelékenységnövelő szoftverről van szó, kevés dolog olyan sokoldalú és hasznos, mint a Microsoft Office Suite… vagy a Google Productivity Suite. Habár
Így működhet együtt az Office 365-tel távoli munkához
A Microsoft Excel a közelmúltban támogatást kapott egy új adatimportálási típushoz, amelyre már régóta készülnek. Office 365-előfizetők a legújabb Office-frissítésekkel
Ha van egy Excel-táblázatú dokumentuma, és meg szeretné osztani valakivel, egyszerűen elküldheti a dokumentumot úgy, ahogy van. Amikor Excel-fájlt küld A Microsoft Excel-táblázat PDF-fájllá konvertálása egyszerű ezzel a lépésről lépésre mutató oktatóanyaggal.
Konvertáljon bármilyen PDF-et Excelbe annyiszor, ahányszor szüksége van ingyen. Tekintse meg, mely Android-, iOS- és webalkalmazásokat használhatja ingyenesen.
Valószínűleg különféle okokra gondolhat, hogy miért használja az Excelt. Akár munkáról van szó, akár nem, az Excel csak segít az adatok jobb rendszerezésében.
Steam Disk Write Disk Error hibát észlel Windows 10 rendszeren a játék frissítése vagy letöltése közben? Íme néhány gyorsjavítás, amellyel megszabadulhat a hibaüzenettől.
Fedezze fel, hogyan távolíthat el alkalmazásokat a Windows 10 rendszerből a Windows Store segítségével. Gyors és egyszerű módszerek a nem kívánt programok eltávolítására.
Fedezze fel, hogyan tekintheti meg vagy törölheti a Microsoft Edge böngészési előzményeit Windows 10 alatt. Hasznos tippek és lépésről-lépésre útmutató!
A Google zökkenőmentessé tette a csoportos megbeszélések lebonyolítását. Tudd meg a Google Meet korlátait és lehetőségeit!
Soha nincs rossz idő a Gmail jelszavának megváltoztatására. Biztonsági okokból mindig jó rutinszerűen megváltoztatni jelszavát. Ráadásul soha
Az online adatvédelem és biztonság megőrzésének egyik alapvető része a böngészési előzmények törlése. Fedezze fel a módszereket böngészőnként.
Ismerje meg, hogyan lehet némítani a Zoom-on, mikor és miért érdemes ezt megtenni, hogy elkerülje a zavaró háttérzajokat.
Használja ki a Command Prompt teljes potenciálját ezzel a több mint 280 (CMD) Windows-parancsot tartalmazó átfogó listával.
Alkalmazhatja a Google Táblázatok feltételes formázását egy másik cella alapján, a Feltételes formázási segédprogrammal, a jelen cikkben ismertetettek szerint.
Kíváncsi vagy, hogyan használhatod a Rendszer-visszaállítás funkciót a Windows 11 rendszeren? Tudd meg, hogyan segíthet ez a hasznos eszköz a problémák megoldásában és a számítógép teljesítményének helyreállításában.























![Feltételes formázás egy másik cella alapján [Google Táblázatok] Feltételes formázás egy másik cella alapján [Google Táblázatok]](https://blog.webtech360.com/resources3/images10/image-235-1009001311315.jpg)
