Excel Számítások Hibásak

Egy útmutató, amely segít a Microsoft Excel táblázatok pontos számításával kapcsolatos problémák megoldásában.
Az Excel védett nézete egy olyan funkció, amely lehetővé teszi a fájlok megnyitását, miközben minimalizálja a nem kívánt szerkesztéseket és potenciálisan veszélyes tartalmakat. E minőségét a biztonsági kockázatok csökkentésére tervezték.
Ha nem tud megnyitni egy Excel-fájlt védett nézetben, ez több okra is visszavezethető:
Csak akkor végezze el ezt a lépést, ha biztos benne, hogy a fájl biztonságos:
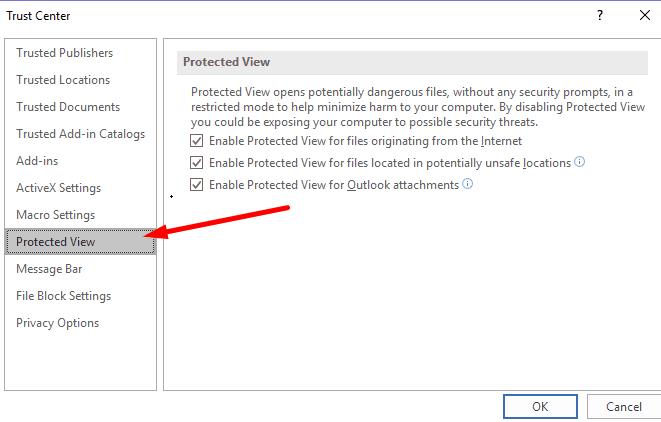
Törölje az alábbi jelölőnégyzetek egyikét:
Ha a Védett nézet helytelenül ismer egy fájlt, akkor az Office fájlok sérülése lehet a probléma. A javításhoz kövesse az alábbi lépéseket:
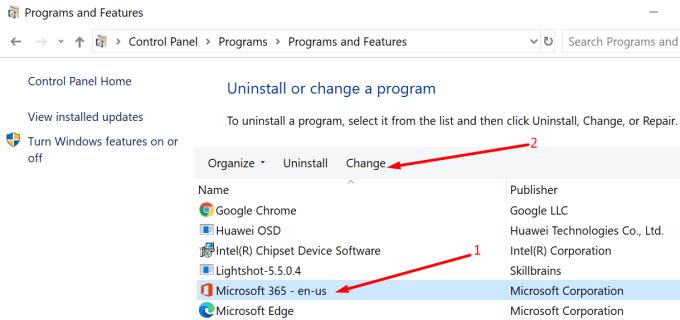
Kattintson a Módosítás gombra, majd válassza a Gyors javítás lehetőséget. Ha ez nem segít, próbálkozzon az Online javítás lehetőséggel.
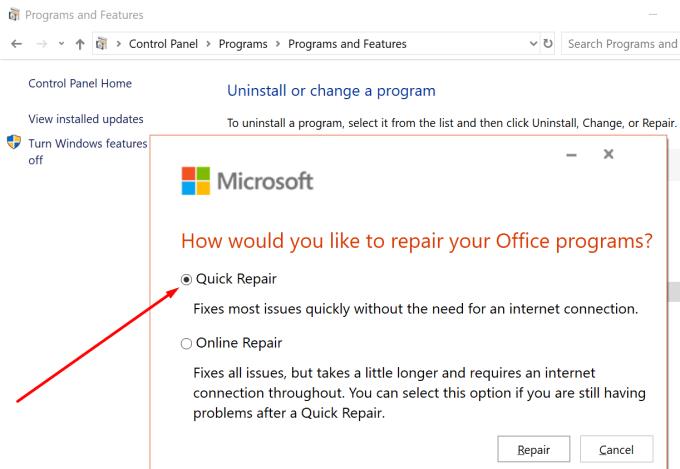
Ez a módszer számos felhasználó számára működött, akik hasonló problémával találkoztak:
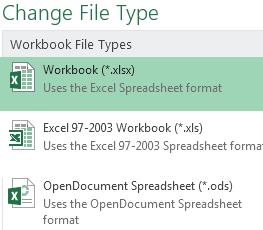
Egy másik alternatíva egy üres Excel-dokumentum megnyitása, azután a probléma forrását jelentő fájl beillesztése az új fájlba. Ezután mentse el új néven és próbálja meg megnyitni.
Fontos, hogy körültekintően járjunk el az Excel fájlok védett nézetben történő megnyitásával. A megoldások kipróbálása segíthet a problémák elhárításában, de mindig ügyeljünk arra, hogy a megnyitott fájlok biztonságos forrásból származzanak.
Egy útmutató, amely segít a Microsoft Excel táblázatok pontos számításával kapcsolatos problémák megoldásában.
Több megoldást kínálunk egy gyakori probléma javítására, amikor csatolt fájlok előnézetét próbálja megtekinteni a Microsoft Outlook programban ezzel az útmutatóval.
Egy útmutató, amely bemutatja, hogyan lehet engedélyezni a perjel (/) karakter beírását a Microsoft Excel táblázatokban.
Tanulja meg, hogyan engedélyezheti vagy tilthatja le a képletek megjelenését a Microsoft Excel celláiban.
Egy útmutató, amely elmagyarázza, hogyan lehet hozzáadni az Email opciót a Microsoft Excel és Word 365 eszköztárához.
A pivot tábla nem működik? Itt van néhány általános megoldás, amely gyorsan és könnyen segíthet.
Megmutatjuk, hogyan engedélyezheti vagy tilthatja le a vágólap látható opcióit a Microsoft Office 365 alkalmazásokban.
Kényszerítse a Microsoft Excel online 365 fájljainak megnyitását „Oszd meg csak olvasásra” üzenettel ezzel az útmutatóval.
Ha nem tud megnyitni egy Excel-fájlt védett nézetben, csak akkor kapcsolja ki a védett nézetet, ha biztos benne, hogy a fájl biztonságos.
Szeretett volna valaha Office 365-dokumentumot beágyazni webhelyébe? Ebben az útmutatóban nézze meg, hogyan teheti ezt meg
Elfelejtette menteni az Excel jegyzetfüzetet? Itt megtudhatja, hogyan állíthatja vissza.
Legújabb Office 365 útmutatónkban tekintse meg, hogyan védi jelszóval a Microsoft Office fájljait.
Íme néhány a Microsoft Excel program leggyakoribb hibakódjai közül, és azok kijavításának módjai.
Íme néhány gyakori Excel-képlet-hiba és azok kijavításának módjai
Ha a termelékenységnövelő szoftverről van szó, kevés dolog olyan sokoldalú és hasznos, mint a Microsoft Office Suite… vagy a Google Productivity Suite. Habár
Így működhet együtt az Office 365-tel távoli munkához
A Microsoft Excel a közelmúltban támogatást kapott egy új adatimportálási típushoz, amelyre már régóta készülnek. Office 365-előfizetők a legújabb Office-frissítésekkel
Ha van egy Excel-táblázatú dokumentuma, és meg szeretné osztani valakivel, egyszerűen elküldheti a dokumentumot úgy, ahogy van. Amikor Excel-fájlt küld A Microsoft Excel-táblázat PDF-fájllá konvertálása egyszerű ezzel a lépésről lépésre mutató oktatóanyaggal.
Konvertáljon bármilyen PDF-et Excelbe annyiszor, ahányszor szüksége van ingyen. Tekintse meg, mely Android-, iOS- és webalkalmazásokat használhatja ingyenesen.
Valószínűleg különféle okokra gondolhat, hogy miért használja az Excelt. Akár munkáról van szó, akár nem, az Excel csak segít az adatok jobb rendszerezésében.
Ez a lépésről lépésre végigvezető útmutató megmutatja, hogyan lehet megváltoztatni a kiemelő színt a szövegek és szöveges mezők számára az Adobe Readerben.
Itt részletes utasításokat talál arról, hogyan lehet megváltoztatni a felhasználói ügynök karakterláncot az Apple Safari böngészőben MacOS rendszeren.
Szeretné letiltani az Apple Szoftverfrissítés képernyőt, és megakadályozni, hogy megjelenjen a Windows 11 számítógépén vagy Mac-en? Próbálja ki ezeket a módszereket most!
Ha a LastPass nem tud csatlakozni a szervereihez, törölje a helyi gyorsítótárat, frissítse a jelszókezelőt, és tiltsa le a böngésző bővítményeit.
Tartsa tisztán a Google Chrome böngésző gyorsítótárát a következő lépésekkel.
Sok felhasználó számára a 24H2 frissítés törli az auto HDR-t. Ez az útmutató elmagyarázza, hogyan orvosolhatod ezt a problémát.
A keresztreferenciák segíthetnek dokumentumod felhasználóbarátabbá, rendezettebbé és hozzáférhetőbbé tételében. Ez a útmutató megtanítja, hogyan hozhatsz létre keresztreferenciákat Wordben.
A Spotify zavaró lehet, ha minden alkalommal automatikusan megnyílik, amikor elindítja a számítógépét. Az automatikus indítás leállítása az alábbi lépések segítségével.
Kíváncsi arra, hogyan integrálhatja a ChatGPT-t a Microsoft Word-be? Ez az útmutató pontosan megmutatja, hogyan teheti ezt meg a ChatGPT for Word bővítménnyel 3 egyszerű lépésben.
Tanuld meg, hogyan oldj meg egy gyakori problémát, amelyben a képernyő villog a Google Chrome böngészőben.

























Mia Mèo -
Csodálatos, hogy ilyen sokan beszélnek erről a problémáról. Tényleg néha nagyon bosszantó ez a védett nézet dolog.
András 6789 -
Jó lenne, ha valaki megosztaná a legjobb tippjeit itt a fórumon. Mindannyian küzdünk ezzel a védett nézettel, én is sokat tanultam az eddigi hozzászólásokból
Reka -
Jó lenne, ha a Microsoft egyszerűsítené a védett nézet kezelését. Néha annyira fölösleges ez a korlátozás
Marcsi -
Ez a hiba tényleg idegesítő, főleg ha sürgősen szükség lenne a fájlra. Én ilyenkor mindig próbálom megnyitni másik programmal.
Zoltán KTC -
Milyen jó, hogy végre rátaláltam erre a cikkre! Küzdöttem ezzel a problémával, és most már tudom, mire figyeljek, köszi!
Judit -
Ha tudnánk, miért van ez a korlátozás? Talán biztonsági okok miatt van, de sokszor ez csak hátráltat.
Ádám -
Nagyon hasznos információ! Néhány napja vacakoltam ezzel, és ha tudtam volna róla, hamarabb megoldottam volna. Köszi
Petra -
Tényleg tök jó, hogy ez a téma végre napvilágra került. A védett nézet számomra mindig is rejtély volt, és most van egy kis fény az alagút végén
László -
Kérdezném, hogy mi a helyzet, ha a fájl titkosítva van? Azt is megnyithatjuk ilyen módon, vagy jobban járunk, ha először eltávolítjuk a titkosítást
Krisztina -
Most már értem, hogy miért nem tudtam megnyitni a fájlt védett nézetben. Nagyon hasznos információk, köszi
Emma -
Egy ideje már képes voltam megnyitni a fájlokat, de nem tudtam, hogy a védett nézet miért nem enged. Most már okosabb vagyok
Szandra -
Csak én tapasztaltam, hogy a védett nézet néha tényleg megőrjíti az embert? Van valami megoldás, amit még nem próbáltam
Béla -
Hú, annyira örülök, hogy ezt megosztottad! A védett nézet miatt hetek óta nem tudtam dolgozni a fájljaimmal
Nóri -
Ez tényleg hasznos, nem is tudtam, hogy ilyesmi létezik. Valaki esetleg tud segítséget adni, ha a fájlok továbbra sem nyithatók
Gábor IT -
Érdemes megpróbálni a fájl beállításait átnézni, ha ez a hiba jelentkezik. Valamikor a titkosítás is közrejátszhat. Kíváncsi lennék, hogy másoknál is előfordult-e