Otthonról dolgozni? Így működhet együtt az Office 365-tel távoli munkavégzés céljából, nem csak Teams használatával

Így működhet együtt az Office 365-tel távoli munkához
Tudta, hogy az Office 365-öt nem csak Teams-ben használhatja távoli munkára? Ebben az útmutatóban megmutatjuk, hogyan.
Ossza meg fájljait és mappáit a OneDrive-val
Együttműködjön fájljain a Word és az Excel megjegyzés funkciójával
Használja az Office alkalmazást iOS és Android rendszeren a mobil Office zárolásának feloldásához
Használja a OneNote 2016-ot az Outlookkal együtt
Miközben az új koronavírus tovább terjed itt az Egyesült Államokban és szerte a világon, sok vállalat, például a Microsoft arra kérte alkalmazottait, hogy otthonról dolgozzanak . Ez gyakran azt jelenti, hogy olyan programokra kell támaszkodnia, mint a Microsoft Teams vagy a Slack, hogy elvégezze a munkáját, és tartsa a kapcsolatot főnökével és munkatársaival. Tudta azonban, hogy az Office 365-öt nem csak Teams-ben használhatja távoli munkára? Ebben az útmutatóban megmutatjuk, hogyan.

Amikor az irodában dolgozik, általában odamehet a munkatársához, és átadhat neki egy kinyomtatott fájlt vagy mappát, de otthonról dolgozva ezt nem teheti meg. A OneDrive-val azonban minden egyszerű. Szinte bármit megoszthat munkatársaival, legyen az videó, dokumentum, projekt vagy sok más.
Fájlok OneDrive-ban való megosztásához be kell jelentkeznie az Office 365-fiókjába, majd válassza ki a OneDrive-ot az Office Alkalmazásindítóból. Ezután kattintson az Új gombra a tetején, ha meg szeretné osztani fájljait egy mappában, és válassza a Mappa lehetőséget. Egyedi fájlt is feltölthet a Feltöltés gombra kattintva. Ha elkészült, kattintson a jobb gombbal a fájlra, és válassza a Megosztás lehetőséget. Megjelenik egy felugró ablak, és kiválaszthatja, hogy az emberek szerkeszthetik-e a fájlt vagy sem. Beírhatja az e-mail címet is, ha azonnal el szeretné küldeni, vagy kattintson a Hivatkozás másolása gombra a hivatkozás kimásolásához a Slackre vagy egy másik programra. Ha elkészült, a fájl ingyenesen megosztható az interneten.

Az Office 365 egyik előnye az olyan programokba épített együttműködési funkciók, mint a Word és az Excel. A Wordben például megjegyzéseket fűzhet a dokumentumhoz, így mások válaszolhatnak és visszajelzést adhatnak. Ez szimulálhatja a csapatbeszélgetést vagy megbeszélést, mivel amikor a dokumentumot OneDrive-ra vagy SharePointba töltik fel, többen egyszerre nyithatják meg és szerkeszthetik a dokumentumot.
Miután a fájl a OneDrive-ban vagy a SharePointban van, megjegyzéseket fűzhet a Word-dokumentumokhoz. Ehhez lépjen az Ellenőrzés lapra, válassza az Új megjegyzés lehetőséget, majd írja be megjegyzését. A megjegyzésekre is válaszolhat a Válasz paranccsal, vagy törölheti a megjegyzéseket, ha rákattint a jobb gombbal, és kiválasztja a Megjegyzés törlése lehetőséget.
Az Excelben való megjegyzéshez kattintson a jobb gombbal a cellára, majd válassza az Új megjegyzés parancsot, majd kattintson a Közzététel gombra. Munkatársai ezután hozzászólhatnak a jobb gombbal kattintva, és a Válasz a megjegyzésre lehetőséget választva. A további megjegyzéseket úgy szerkesztheti, hogy a kurzort a megjegyzés szövege fölé viszi, és a Szerkesztés gombra kattint. Az Excel további együttműködési funkcióiról itt olvashat bővebben a Microsoftnál .
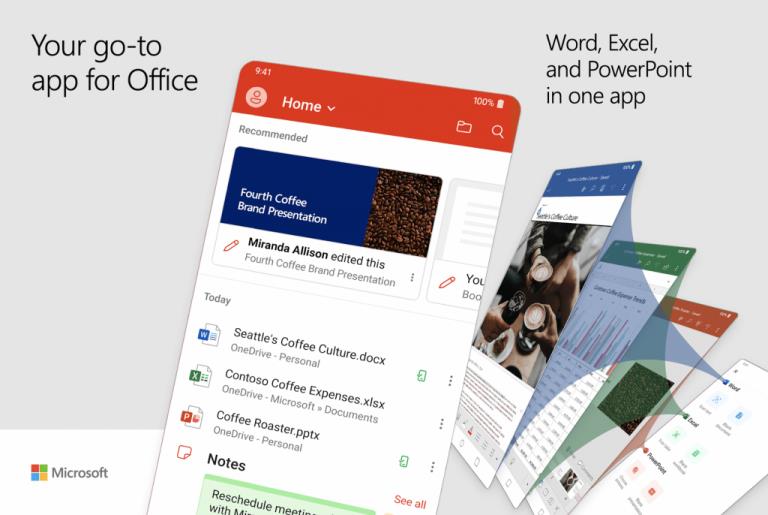
Eddig a megbeszélést az Office 365 asztali számítógépén tartottuk, de a telefon használatával is több együttműködést nyithat meg. A Microsoft nemrégiben kiadott egy új all-in-one Office alkalmazást iOS-re és Androidra, amely számos együttműködési funkciót tartalmaz. A telefonon lévő alkalmazás segítségével megtekintheti a munkatársai által szerkesztett dokumentumokat, és még sok mást is megtekinthet.
Az alkalmazás telepítésekor számos olyan tevékenységet végezhet, amit általában az irodában. Például beszkennelhet képeket, és gyorsan átalakíthatja azokat teljes értékű dokumentumokká, amelyekkel Ön és munkatársai együttműködhetnek. Ezenkívül hozzáférhet a Word-hez, az Excelhez és a PowerPointhoz is. Lehetőség van még PDF-ek aláírására, PDF-be szkennelésre, valamint fájlok telefonja és számítógépe közötti átvitelére is.
Töltse le a QR-kódot
Microsoft Office: Word, Excel, PowerPoint és egyebek
Fejlesztő: Microsoft Corporation
Ár: Ingyenes+
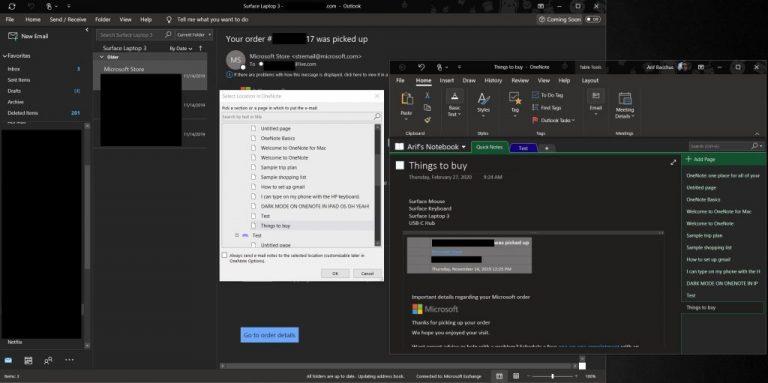
Ha otthonról dolgozik, a dolgok felpöröghetnek, és nehéz lehet tudni, hogy mit kell tenni. Szerencsére a OneNote 2016-ot az Outlookkal együtt használhatja az együttműködés fokozása érdekében. Amint azt korábban kifejtettük , az Outlook önmagában is nagyszerű módja az együttműködésnek, de a OneNote 2016-tal párosítva sok mindent megtehet. Például az Önnek küldött Outlook e-maileket jegyzetekké alakíthatja a OneNote-ban, és megjelölheti az üzenetet, és elküldheti azt munkatársainak. Virtuális értekezleteit --- Skype vagy Teams --- elküldheti OneNote-jegyzetfüzetébe, és további jegyzeteket készíthet, sőt Outlook-feladatokat is létrehozhat. Korábban ezt itt kifejtettük , ezért olvassa el, ha többet szeretne megtudni.
Érintettünk néhány módszert, amellyel az Office 365-tel együtt dolgozhat otthonról. A Microsoft Teams bevonásával sok mindent megtehetsz. Az Office 365 lefedettség részeként bemutattuk, hogyan cseveghet a Skype segítségével az Office-ban az interneten , hogyan oszthatja meg képernyőjét a Microsoft Teamsben , és hogyan növelheti termelékenységét Teams-alkalmazásokkal . Van valami tippje az otthoni munkavégzés során való együttműködéshez? Tudassa velünk az alábbi megjegyzésekben.
Steam Disk Write Disk Error hibát észlel Windows 10 rendszeren a játék frissítése vagy letöltése közben? Íme néhány gyorsjavítás, amellyel megszabadulhat a hibaüzenettől.
Fedezze fel, hogyan távolíthat el alkalmazásokat a Windows 10 rendszerből a Windows Store segítségével. Gyors és egyszerű módszerek a nem kívánt programok eltávolítására.
Fedezze fel, hogyan tekintheti meg vagy törölheti a Microsoft Edge böngészési előzményeit Windows 10 alatt. Hasznos tippek és lépésről-lépésre útmutató!
A Google zökkenőmentessé tette a csoportos megbeszélések lebonyolítását. Tudd meg a Google Meet korlátait és lehetőségeit!
Soha nincs rossz idő a Gmail jelszavának megváltoztatására. Biztonsági okokból mindig jó rutinszerűen megváltoztatni jelszavát. Ráadásul soha
Az online adatvédelem és biztonság megőrzésének egyik alapvető része a böngészési előzmények törlése. Fedezze fel a módszereket böngészőnként.
Ismerje meg, hogyan lehet némítani a Zoom-on, mikor és miért érdemes ezt megtenni, hogy elkerülje a zavaró háttérzajokat.
Használja ki a Command Prompt teljes potenciálját ezzel a több mint 280 (CMD) Windows-parancsot tartalmazó átfogó listával.
Alkalmazhatja a Google Táblázatok feltételes formázását egy másik cella alapján, a Feltételes formázási segédprogrammal, a jelen cikkben ismertetettek szerint.
Kíváncsi vagy, hogyan használhatod a Rendszer-visszaállítás funkciót a Windows 11 rendszeren? Tudd meg, hogyan segíthet ez a hasznos eszköz a problémák megoldásában és a számítógép teljesítményének helyreállításában.







![Feltételes formázás egy másik cella alapján [Google Táblázatok] Feltételes formázás egy másik cella alapján [Google Táblázatok]](https://blog.webtech360.com/resources3/images10/image-235-1009001311315.jpg)
