Ha meg szeretné osztani képernyőjét a Microsoft Teamsben, a következőket kell tennie:
Vigye az egeret a képernyő alsó középső sarkába a Teams megbeszélése közben
Válassza ki a csevegésvezérlési beállításokat
Kattintson a harmadik ikonra balról, ez az ikon négyzet alakú mezővel és nyíllal
Ezután kiválaszthatja a megosztani kívánt képernyők vagy asztalok egyikét, vagy ablakot vagy programot
A Microsoft Teamsben tartott értekezletek során érdemes megosztani a képernyőt egy munkatársával. Ez hasznos lehet, mert segít nekik látni az Ön által megnyitott és megvitatott program vagy alkalmazás tartalmát. Ha meg szeretné osztani képernyőjét a Teamsben, ez meglehetősen egyszerű, és ebben az útmutatóban megmutatjuk, hogyan teheti ezt meg.
Ossza meg képernyőjét a Microsoft Teamsben
A Teams képernyőmegosztásának megkezdéséhez húzza az egeret a képernyő alsó középső sarkába, és válassza ki a csevegésvezérlési lehetőségeket. Ne feledje, hogy a képernyőmegosztást csak Mac OS vagy Windows 10 operációs rendszeren fogja látni, mivel ez a funkció jelenleg nem támogatott Linuxon.
Mindenesetre onnantól észrevesz egy ikont négyzet alakú mezővel és nyíllal. Ez a harmadik ikon balról. Kattintson rá, mivel ez a Megosztás ikon a képernyőmegosztási munkamenet elindításához. Ekkor megjelenik egy felszólítás, és kiválaszthatja a megosztani kívánt képernyők vagy asztalok egyikét, vagy ablakot vagy programot. Válassza ki azt, amelyikre szüksége van. Szükség esetén megoszthatja rendszerhangját is, hogy prezentáció részeként lejátszhasson egy videót vagy hangfelvételt. Ezt úgy teheti meg, hogy bepipálja a rendszerhang felvétele opciót.
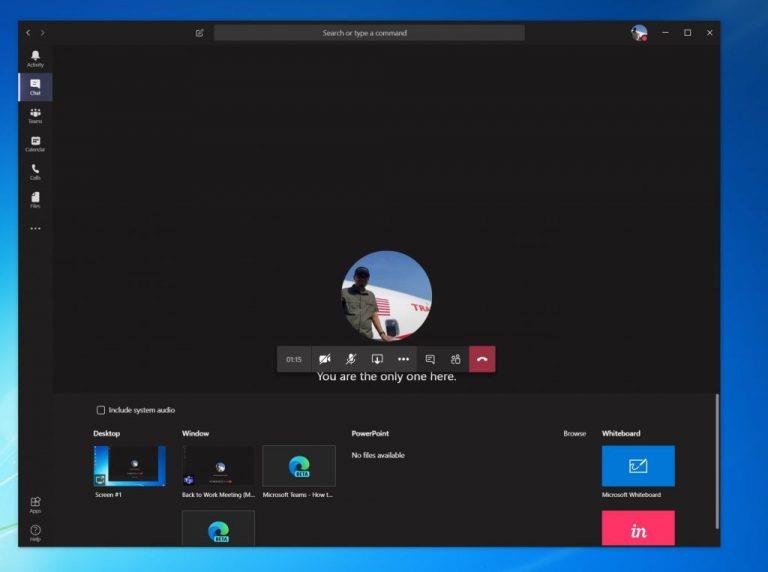
Kérjük, vegye figyelembe, hogy a képernyőmegosztás során a teljes képernyő látható lesz, és a megosztott terület piros körvonala lesz. A biztonság kedvéért érdemes csak a program megosztását választani, mivel ebben a helyzetben a hívásban résztvevők csak az Ön által választott programot látják. A programon kívül minden egyéb szürke dobozként jelenik meg. A megosztás befejezése után a képernyő jobb alsó sarkában található Megosztás leállítása ikonra kattintva fejezheti be.
A Teams-értekezletek hatékonyságának növelése érdekében a Microsoft Whiteboard egy opciója is megjelenik . Ezzel Ön és munkatársai megoszthatnak egy helyet, ahol jegyzeteket vagy rajzokat készíthetnek az értekezleten. Nagyon klassz, főleg, hogy mindenki egyszerre tud együttműködni.
Gyakran megosztja képernyőjét a Microsoft Teamsben? Általában hogyan működik együtt munkatársaival a Teamsben? Tudassa velünk az alábbi megjegyzésekben, és tartsa a CloudO3-ra hangolva az összes Microsoft Teams-hírt és -információt .

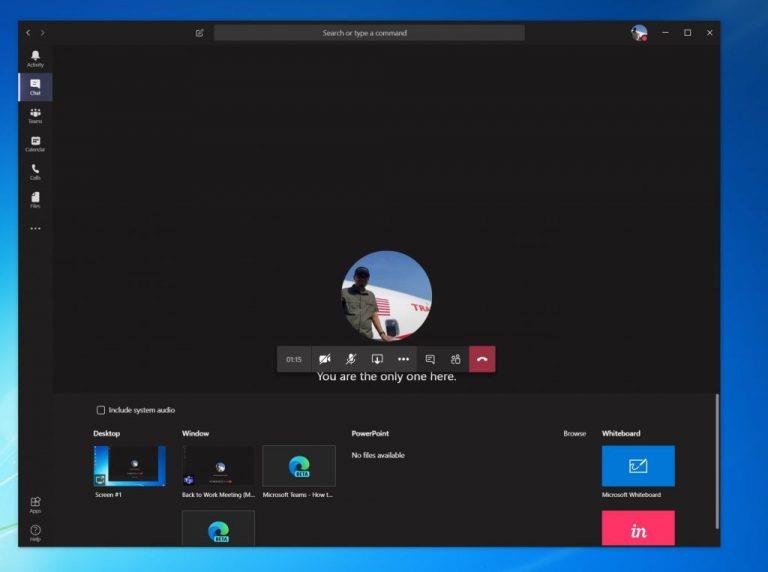











![Microsoft Teams 503-as hibakód [MEGOLDVA] Microsoft Teams 503-as hibakód [MEGOLDVA]](https://blog.webtech360.com/resources3/images10/image-182-1008231237201.png)














![Feltételes formázás egy másik cella alapján [Google Táblázatok] Feltételes formázás egy másik cella alapján [Google Táblázatok]](https://blog.webtech360.com/resources3/images10/image-235-1009001311315.jpg)
