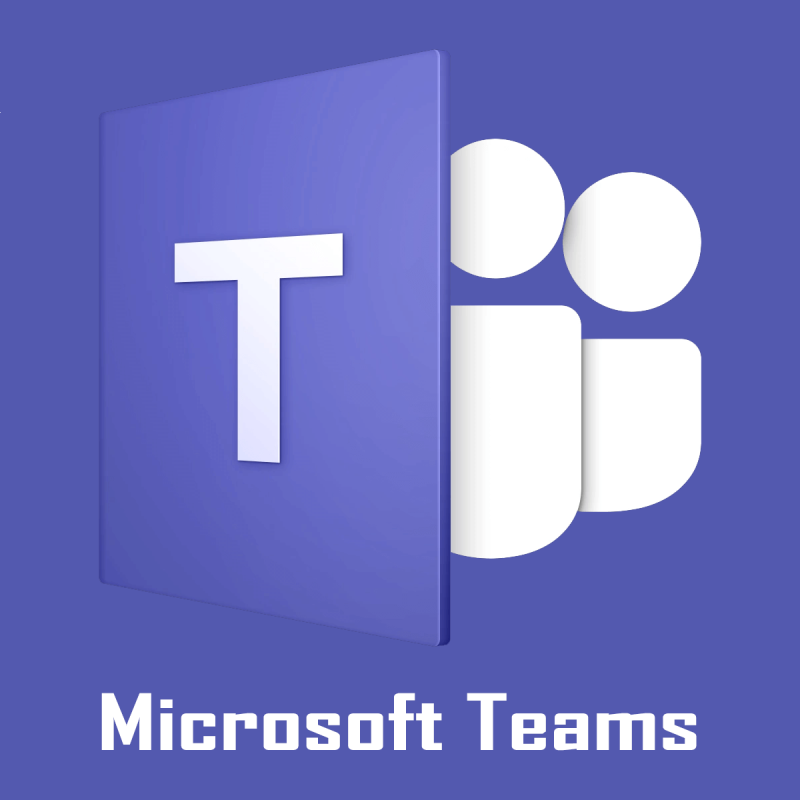
A Microsoft Teams egyre népszerűbb, de az itt részletezetthez hasonló apró változtatások véghezvitele elsöprő erejű lehet. Egyértelmű, hogy el szeretné rejteni az alapértelmezett Teams értekezletvezérlő tálcát a képernyő alján, és mi megtaláljuk.
Ez tovább ösztönözné a zavaró tényezőktől mentes környezet kialakítását. Elfelejtheti a láthatósági zavarokat, és végül képernyőképeket készíthet a megjelenített dolgokról anélkül, hogy az értekezletvezérlő tálcát akadályozná.
Még ha nincs is tényleges lehetőség a vezérlősáv letiltására egy csapatértekezleten, akkor sem folytathatja, ha a tálca mindig látható.
Ez továbbra is a felhasználók egyik leggyakoribb panasza, amikor a Teams-et használják értekezletekhez, szóval lássuk, hogyan könnyíthet legalább a helyzeten.
Hogyan rejthetem el az alapértelmezett Teams értekezletvezérlő tálcát?
1. Várja meg, amíg az Automatikus elrejtés bekapcsol
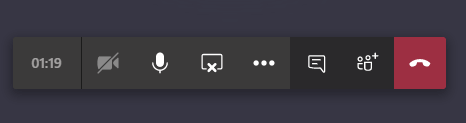
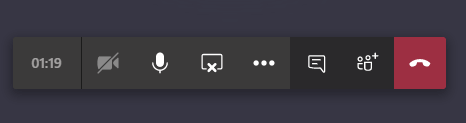
A tálca automatikusan elrejti, ha az egeret egy időre a megosztási képernyőn kívülre helyezi. Van azonban egy bökkenő: amint az egeret mozgatja, a tálca újra megjelenik.
Ezen felül, ha harmadik féltől származó képernyőképes alkalmazásokat használ , vissza kell mozgatnia az egeret a kiválasztott ablakra, mielőtt rákattint a képernyőkép rögzítéséhez. Amikor ezt megteszi, újra megjelenik a tálca.
Végül, az automatikus elrejtés többször nem működik megfelelően. A felhasználók lefelé mozgatják az egeret a videofeedre vagy akár teljesen az ablakon kívülre, néhány másodpercig mozdulatlanul tartják, de a vezérlősáv néha a képernyőn marad, és blokkolja a nézetet.
2. A Snipping Tool segítségével készítsen képernyőképeket
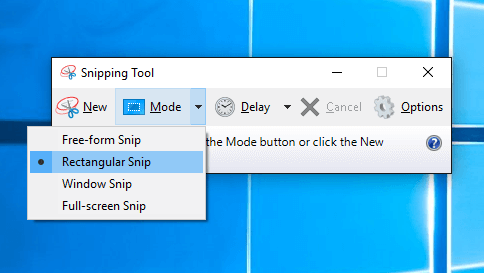
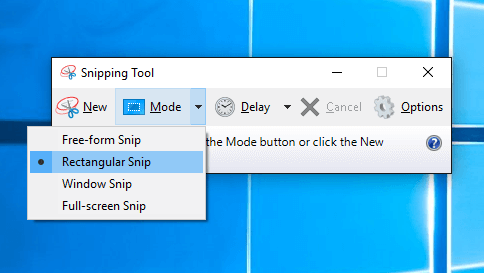
Ha továbbra is a képernyőkép készítése a legfontosabb, próbálja ki a Snipping Tool alkalmazást . Ez egy intuitív képernyőkép-eszköz, amelyet a Windows Vista és újabb verziói tartalmaznak.
A Snipping Tool megnyitásához válassza a Start gombot , és írja be a Snipping tool szót . Válassza ki a keresési eredmények között . Ezután az eszközt a megosztási képernyő tetején tarthatja, és az egeret az eszközre mozgathatja.
Amikor ezt teszi, a vezérlősáv továbbra is rejtőzik, és azonnal kattintson az Új gombra a képernyőkép megjelenítéséhez.
A Snipping Tool szürke képernyőt mutat a Windows 10 rendszerben? Tekintse meg ezt a cikket, és gyorsan megoldja a problémát.
3. Rögzítse, majd játssza le és ossza meg a megbeszélés felvételét a Teamsben
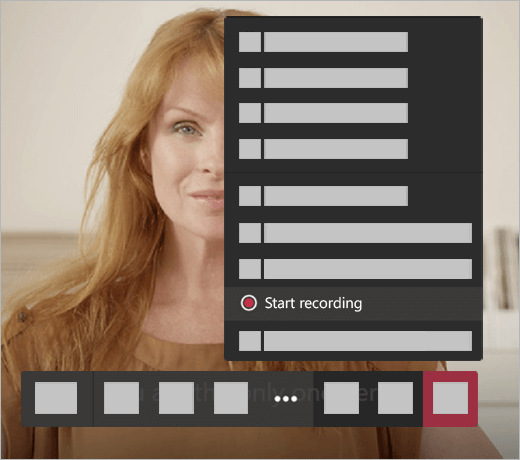
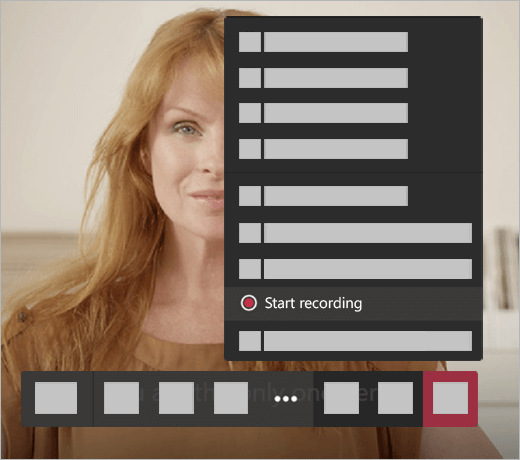
Ha nem lehetséges több száz képernyőkép rögzítése egy csapatmegbeszélés során, rögzítheti az értekezletet hang-, kép- és képernyőmegosztási tevékenység rögzítéséhez.
Ezután játssza le és ossza meg a felvételt a csapat többi tagjával.
A Microsoft Teams nem csatlakozik az értekezlethez? Nézze meg ezt az oktatóanyagot, és állítsa be újra a dolgokat.
Végső gondolatok
Mindent tud az alapértelmezett Teams értekezletvezérlő tálcáról. Ez elvonja a figyelmet, és gyakran eltakarja a fontos információkat. Lényeg a lényeg, a munkahelyi örökbefogadás megszakítója lehet.
Egyelőre alkalmazza a fenti tippeket, legalább addig, amíg a Microsoft termékváltoztatást nem nyújt a probléma megoldására. Egy intuitív Vezérlők Minimalizálása vagy Elrejtése gombja véget vetne ennek.
Ha tud bármilyen módszert a sáv manuális eltávolítására, kérjük, ossza meg velünk. A megjegyzés rovaton keresztül léphet kapcsolatba velünk. Eközben győződjön meg arról, hogy a legtöbbet hozza ki a Microsoft Teamsből.
Ne feledje, hogy a jegyzetekhez legfeljebb 20 személy férhet hozzá. Más szóval, ha az értekezlet meghaladja a 20 résztvevőt, csak az első 20 résztvevő tekintheti meg a jegyzeteket.
Gyakran Ismételt Kérdések
- Miért nem tartok értekezleteket a Microsoft Teamsben?
A legtöbb esetben az értekezletek lap nem látható a Microsoft Teamsben, mert a helyszíni Exchange nincs engedélyezve, vagy a használt Exchange-verzió már nem támogatott. Az értekezletek létrehozásához és megtekintéséhez a felhasználóknak Exchange 2016 CU3 vagy újabb verzióra van szükségük.
- Hol tárolják a Microsoft Teams értekezleti feljegyzéseit?
A Microsoft Teams értekezleti feljegyzéseit a rendszer az adott értekezlet beszélgetési szálában tárolja. Az értekezlet jegyzeteinek áttekintéséhez egyszerűen térjen vissza a beszélgetési szálhoz, miután az értekezlet véget ért.
- Ki férhet hozzá a Microsoft Teams értekezleti jegyzeteihez?
A Microsoft Teams értekezleti feljegyzéseihez csak a szervezetéhez tartozó személyek férhetnek hozzá és nézhetik meg azokat. A külső vendégek nem férhetnek hozzá az értekezlet jegyzeteihez.

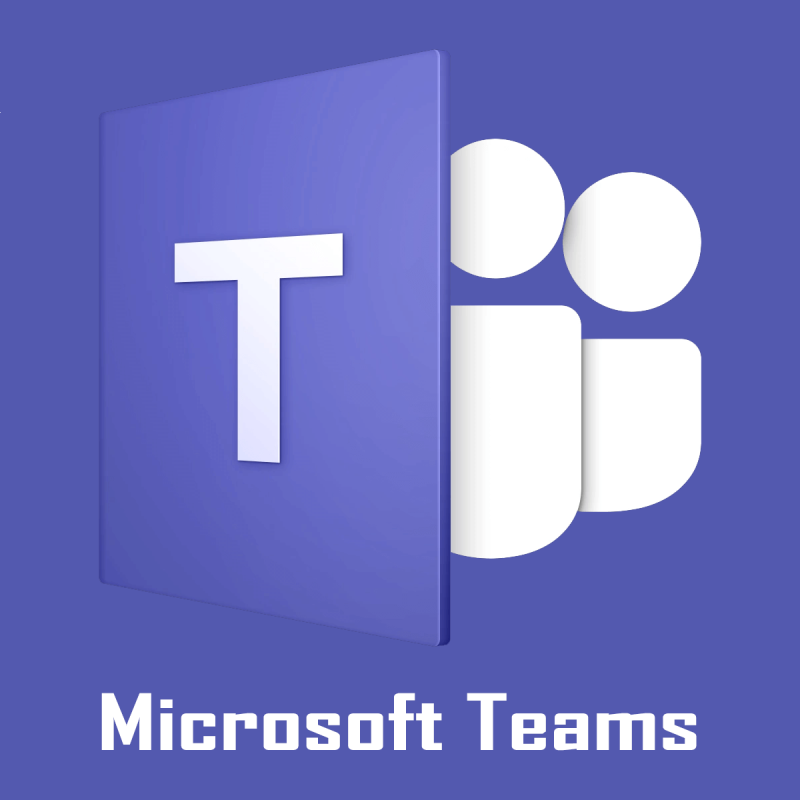
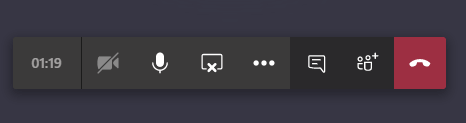
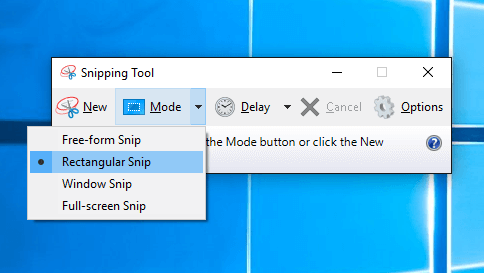
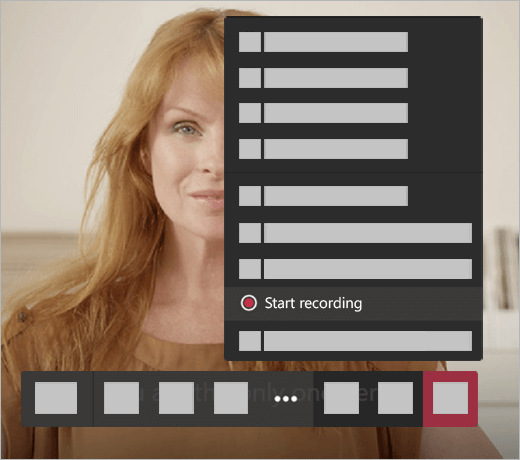











![Microsoft Teams 503-as hibakód [MEGOLDVA] Microsoft Teams 503-as hibakód [MEGOLDVA]](https://blog.webtech360.com/resources3/images10/image-182-1008231237201.png)














![Feltételes formázás egy másik cella alapján [Google Táblázatok] Feltételes formázás egy másik cella alapján [Google Táblázatok]](https://blog.webtech360.com/resources3/images10/image-235-1009001311315.jpg)
