- A Microsoft Teams egy együttműködési eszköz, amely képes kezelni bármilyen kihívást
- A platform lehetővé teszi a felhasználók számára, hogy vendégeket vegyenek fel csatornákhoz és csapatokhoz. A vendégek a szervezeten kívüli személyek
- Ha nem tud új vendégeket hozzáadni a Microsoft Teamshez, olvassa el ezt az útmutatót, hogy megtudja, miért történik ez, és hogyan javíthatja ki. Ez az útmutató a Microsoft Teams hibaelhárítási központjának része
- Látogassa meg Microsoft Teams Hubunkat további útmutatókért, valamint tippekért és trükkökért, hogyan válhat az MS Teams hatékony felhasználójává.
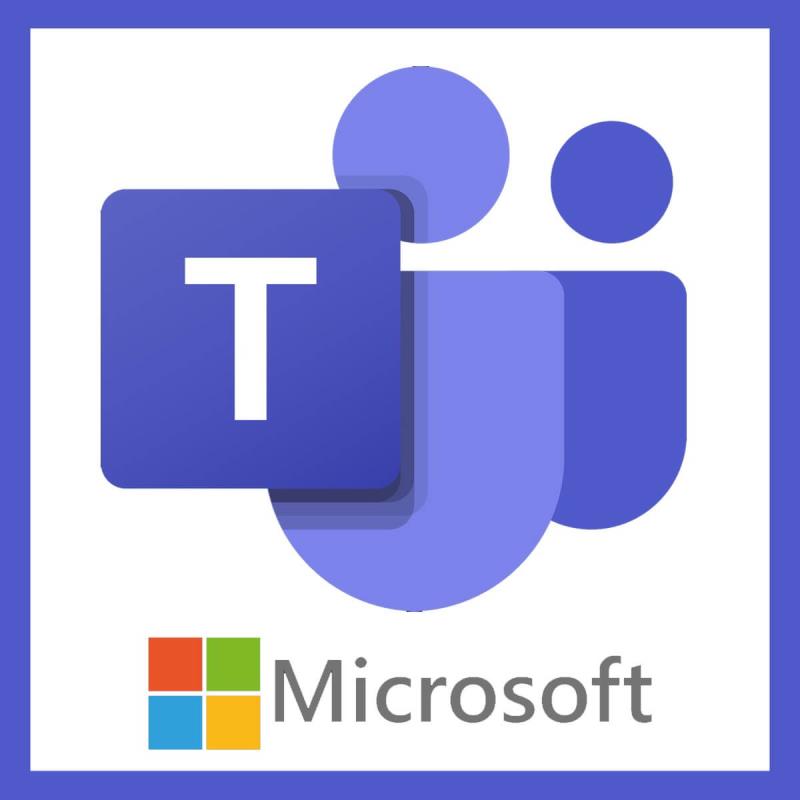
A Microsoft Teams lehetővé teszi a rendszergazdák számára, hogy vendégeket vegyen fel egy csapatba a Teams-ügyfélben vagy a felügyeleti központból. Néhány felhasználó azonban arról számolt be, hogy „A Microsoft Teams nem tud vendéget hozzáadni” problémát. Erről is szó esik a Microsoft Community fórumában:
I am, already busy on this issue for about few days and tried nearly anything to fix this, but no luck.
In Teams still that msg appears “we didn’t find any matches” if I enter an ‘outside organisation’ email address.
Ha Önt is zavarja ez a probléma, itt van néhány hibaelhárítási lépés a megoldáshoz.
Mit tehetek, ha nem tudok vendégfelhasználókat hozzáadni a Microsoft Teamshez?
1. Ellenőrzőlista vendég hozzáadásához a Microsoft Teamshez
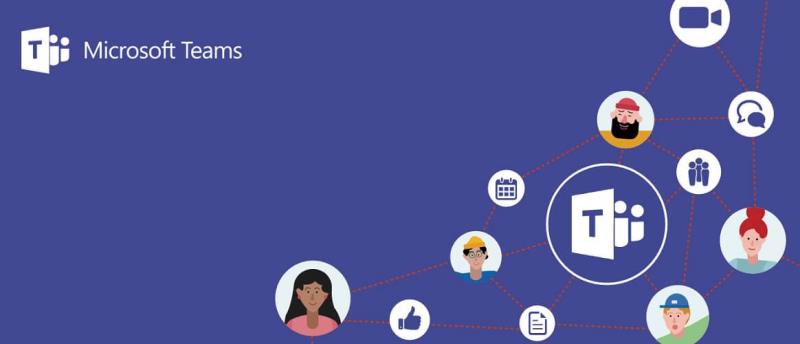
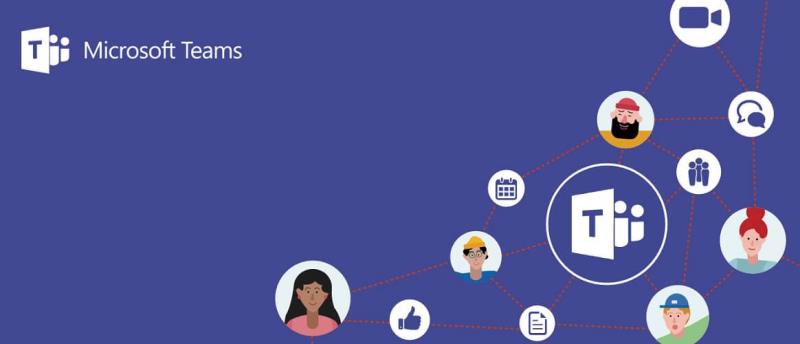
- Mielőtt bármilyen hibaelhárítási lépést kipróbálna, győződjön meg arról, hogy követte az alábbi ellenőrzőlista összes lépését.
- Győződjön meg arról, hogy a vendég hozzáférési lehetőség a csapatszintű szervezeti szinten be van kapcsolva.
- Győződjön meg arról, hogy konfigurálta az Azure AD business-to-business beállításait.
- Ezután nyissa meg az Office 365- csoportokat, és állítsa be a vendég hozzáféréshez.
- Ezenkívül konfigurálja az Office 365 megosztását.
- Győződjön meg arról, hogy ellenőrizte a SharePoint megosztási beállításait .
- A hozzáférés megadásakor feltétlenül adja meg a vendég felhasználó teljes e-mail címét.
2. Adjon hozzáférést a PowerShell paranccsal
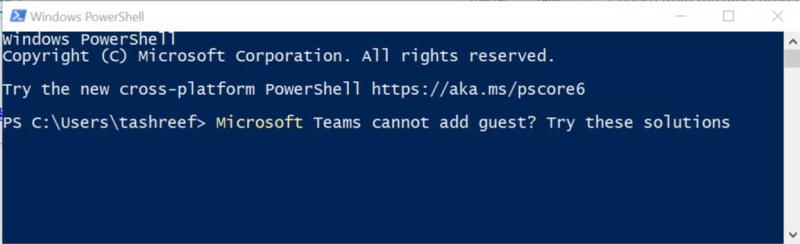
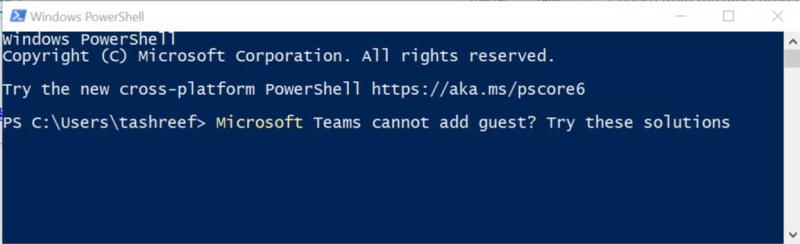
- Ha a probléma fennáll, a PowerShell paranccsal vendégfelhasználókat adhat hozzá a Microsoft Teamshez . Íme, hogyan kell csinálni.
- Nyissa meg a PowerShellt rendszergazdaként.
- Jelentkezzen be/csatlakozzon az Office 365-höz a PowerShell segítségével.
- Miután csatlakozott az Office 365 adminisztrátorhoz, írja be a következő parancsot:
Set-MsolCompanySettings -UsersPermissionToReadOtherUsersEnabled $True
- Most próbálja meg hozzáadni a vendég felhasználót, és ellenőrizze, hogy a probléma megoldódott-e.
A Windows PowerShell leállt? Kövesse ennek a praktikus útmutatónak a lépéseit a probléma egyszerű megoldásához.
3. Ellenőrizze a késleltetéssel kapcsolatos problémákat
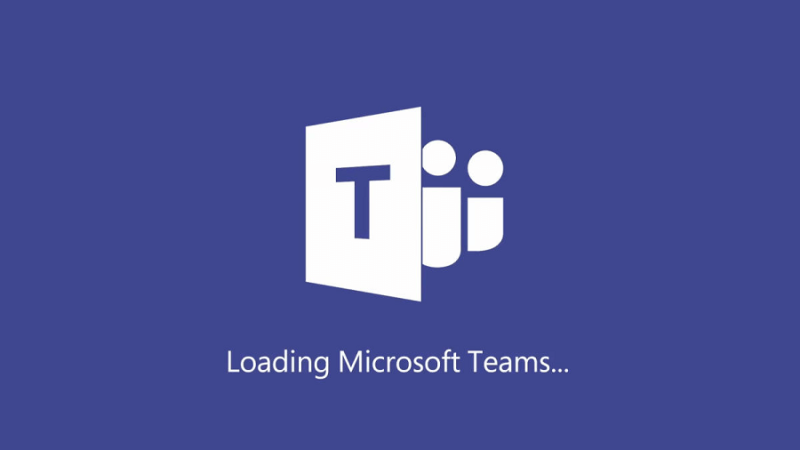
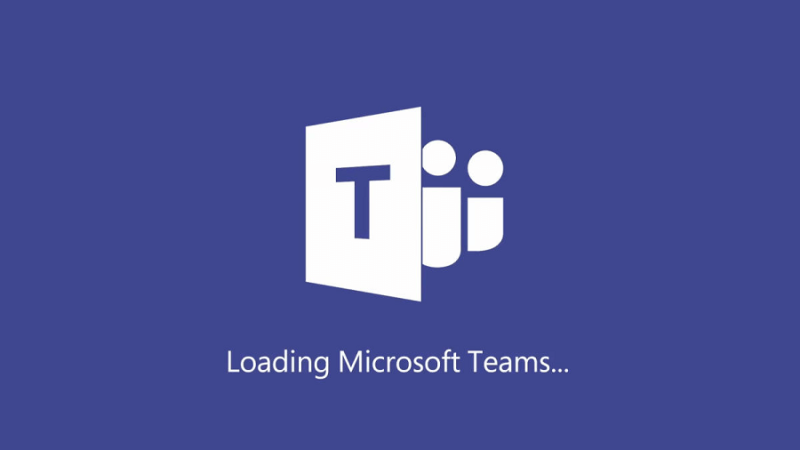
- A Microsoft Teams időnként átmeneti késéssel szembesülhet a vendégmódosítások miatt.
- Várjon néhány percet, majd próbálja meg újra hozzáadni a vendég felhasználót.
4. A Microsoft Teams frissítése
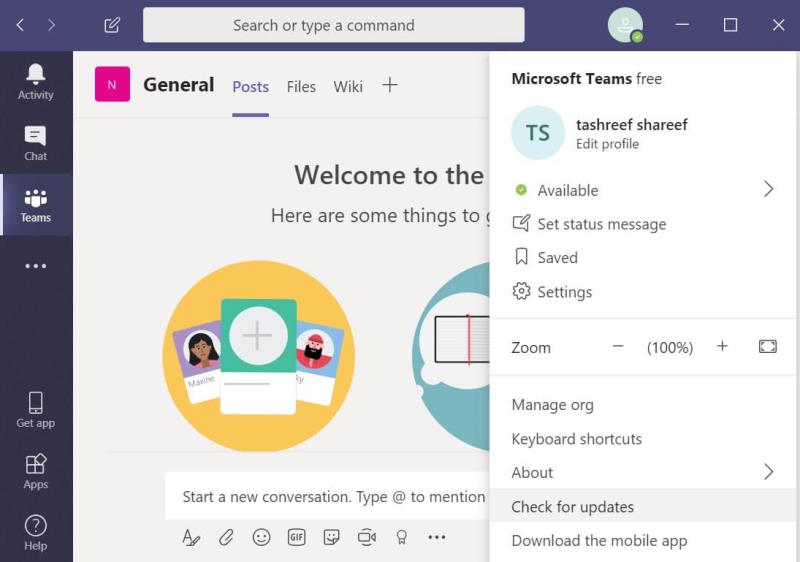
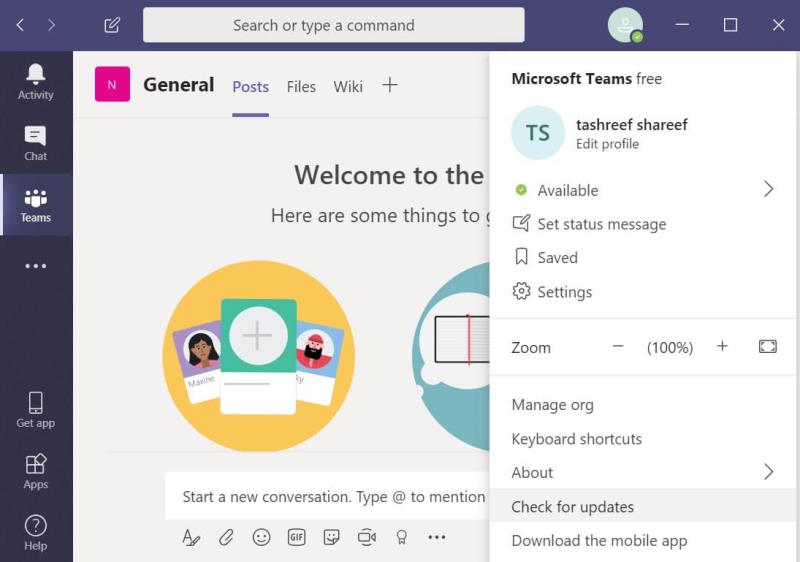
- Ha a probléma továbbra is fennáll, próbálja meg frissíteni a Microsoft Teams-ügyfelet.
- Indítsa el a Microsoft Teams alkalmazást, és kattintson a profilképre .
- Kattintson a Frissítések keresése lehetőségre.
A Microsoft Teams letölti és telepíti a függőben lévő frissítéseket. Az asztali kliens minden bejelentkezéskor automatikusan ellenőrzi a frissítéseket. Ugyanakkor manuálisan is ellenőrizheti a függőben lévő frissítéseket.
Ha bármilyen szinkronizálási problémája van a Microsoft Teamsben, tekintse meg ezt a külön cikket, és egyszerűen megoldhatja azokat.
Következtetés
A Microsoft Teams nem tud vendéget felvenni Az ideiglenes késleltetési probléma miatt jelentkezik, és legtöbbször egy PowerShell-parancs beírásával oldható meg. A megjegyzésekben tudassa velünk, melyik lépés segített a probléma megoldásában.
Hagyjon ott minden egyéb kérdést vagy javaslatot is, és mi mindenképp megvizsgáljuk azokat.
- Nyissa meg a Microsoft Teams felügyeleti központját
- Lépjen a szervezet beállításaihoz, majd lépjen a Vendég hozzáférés lehetőségre
- Kapcsolja be a Vendég hozzáférés engedélyezése a Microsoft Teamsben lehetőséget
- Csípje meg a vendéghozzáférési lehetőségeket a hívások, értekezletek és üzenetküldés terén.
- Mit tehetnek a Microsoft Teams vendégfelhasználói?
A Microsoft Teams vendégei hozzáférhetnek a meglévő csapatcsatornákhoz és csevegésekhez, valamint megtekinthetik a fájlokat. A Teams adminisztrátorai szabályozhatják, hogy a vendégek mely funkciókhoz férhessenek hozzá, és mely területekhez nem férhetnek hozzá.
- Milyen korlátozások vonatkoznak a Microsoft Teams-vendégekre?
A Microsoft Teams vendégei alapértelmezés szerint nem férhetnek hozzá a következő területekhez és információkhoz: a Teams-en kívüli személyek listája, a naptárral és az értekezletekkel kapcsolatos információk, a szervezeti diagram, a PSTN és a OneDrive for Business. A vendég nem hozhat létre csapatokat, nem hozhat létre böngészőt egy csapat számára, és nem tölthet fel fájlokat privát chatekben.


Még mindig problémái vannak? Javítsa ki őket ezzel az eszközzel:
- Töltse le ezt a kiváló minősítésű PC-javító eszközt a TrustPilot.com webhelyről (a letöltés ezen az oldalon kezdődik).
- Kattintson a Vizsgálat indítása gombra, hogy megkeresse azokat a Windows-problémákat, amelyek számítógépes problémákat okozhatnak.
- Kattintson az Összes javítása elemre a szabadalmaztatott technológiákkal kapcsolatos problémák megoldásához (Exkluzív kedvezmény olvasóink számára).
A Restorót ebben a hónapban 540 432 olvasó töltötte le.
Gyakran Ismételt Kérdések
- Hogyan engedélyezhetem a vendégeket a Microsoft Teamsben?
A vendég hozzáférés engedélyezéséhez a Microsoft Teamsben, kövesse az alábbi lépéseket:
- Nyissa meg a Microsoft Teams felügyeleti központját
- Lépjen a szervezet beállításaihoz, majd lépjen a Vendég hozzáférés lehetőségre
- Kapcsolja be a Vendég hozzáférés engedélyezése a Microsoft Teamsben lehetőséget
- Csípje meg a vendéghozzáférési lehetőségeket a hívások, értekezletek és üzenetküldés terén.
- Mit tehetnek a Microsoft Teams vendégfelhasználói?
A Microsoft Teams vendégei hozzáférhetnek a meglévő csapatcsatornákhoz és csevegésekhez, valamint megtekinthetik a fájlokat. A Teams adminisztrátorai szabályozhatják, hogy a vendégek mely funkciókhoz férhessenek hozzá, és mely területekhez nem férhetnek hozzá.
- Milyen korlátozások vonatkoznak a Microsoft Teams-vendégekre?
A Microsoft Teams vendégei alapértelmezés szerint nem férhetnek hozzá a következő területekhez és információkhoz: a Teams-en kívüli személyek listája, a naptárral és az értekezletekkel kapcsolatos információk, a szervezeti diagram, a PSTN és a OneDrive for Business. A vendég nem hozhat létre csapatokat, nem hozhat létre böngészőt egy csapat számára, és nem tölthet fel fájlokat privát chatekben.

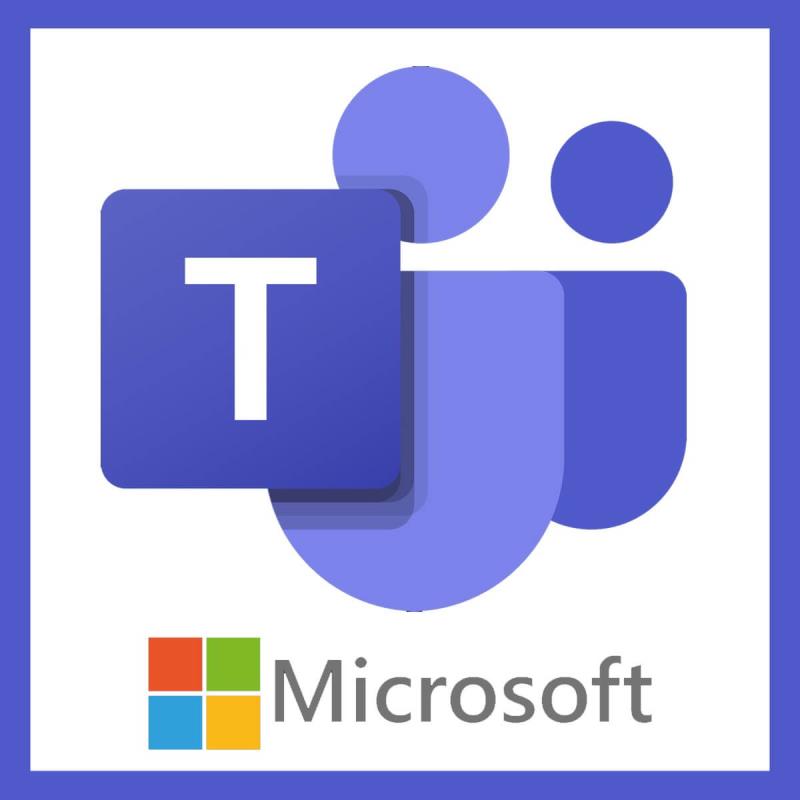
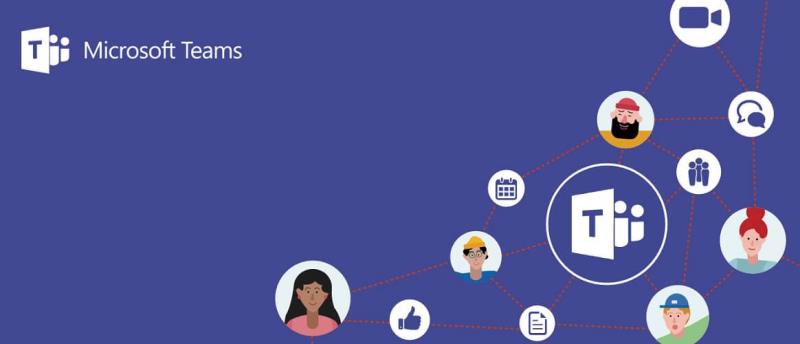
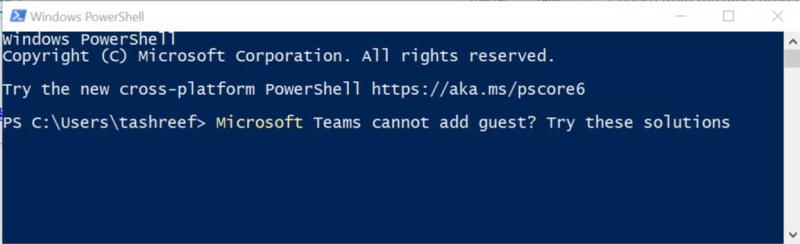
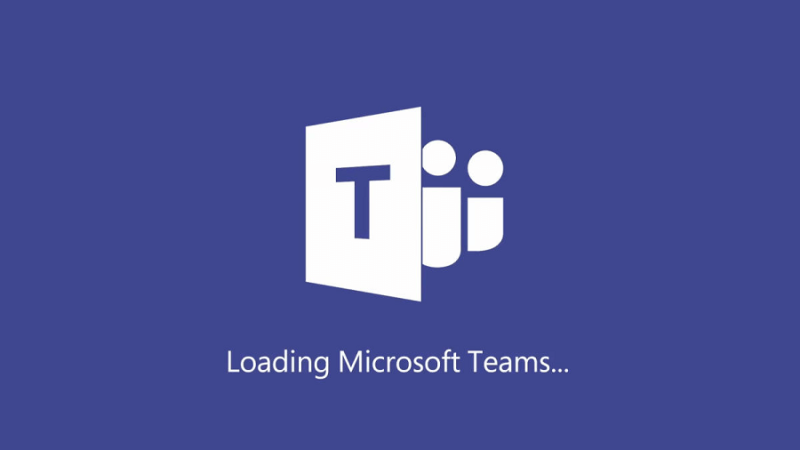
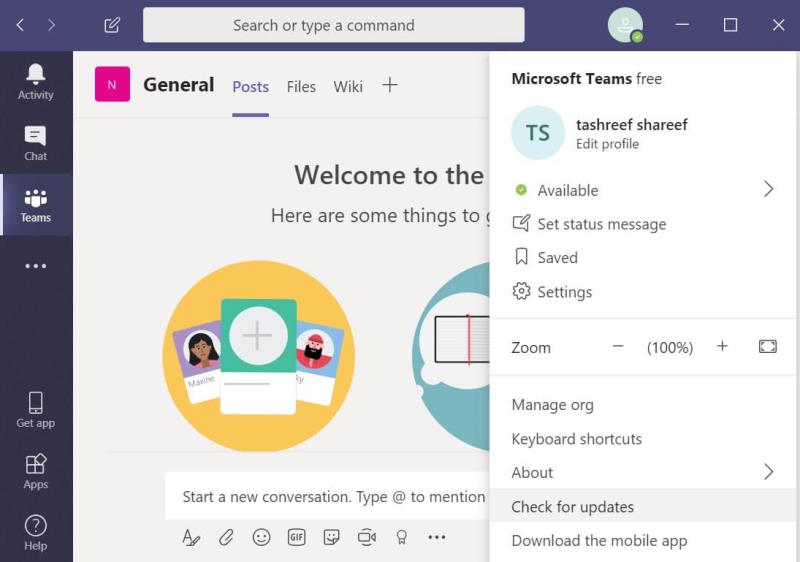












![Microsoft Teams 503-as hibakód [MEGOLDVA] Microsoft Teams 503-as hibakód [MEGOLDVA]](https://blog.webtech360.com/resources3/images10/image-182-1008231237201.png)














![Feltételes formázás egy másik cella alapján [Google Táblázatok] Feltételes formázás egy másik cella alapján [Google Táblázatok]](https://blog.webtech360.com/resources3/images10/image-235-1009001311315.jpg)
