- A Microsoft Teams az egyik legnépszerűbb együttműködési eszköz a piacon.
- Sajnos sok felhasználó arról számolt be, hogy MS Teams alkalmazásuk gyakran összeomlik.
- Ha javítania kell a Microsoft Teams szolgáltatást, próbálja meg javítani az Office-t, törölje az ideiglenes fájlokat és a helyi gyorsítótárat, törölje a böngésző gyorsítótárát és a hitelesítő adatokat.
- Ezek az általános hibaelhárítási lépések elegendőek a Teams leggyakoribb problémáinak megoldásához.
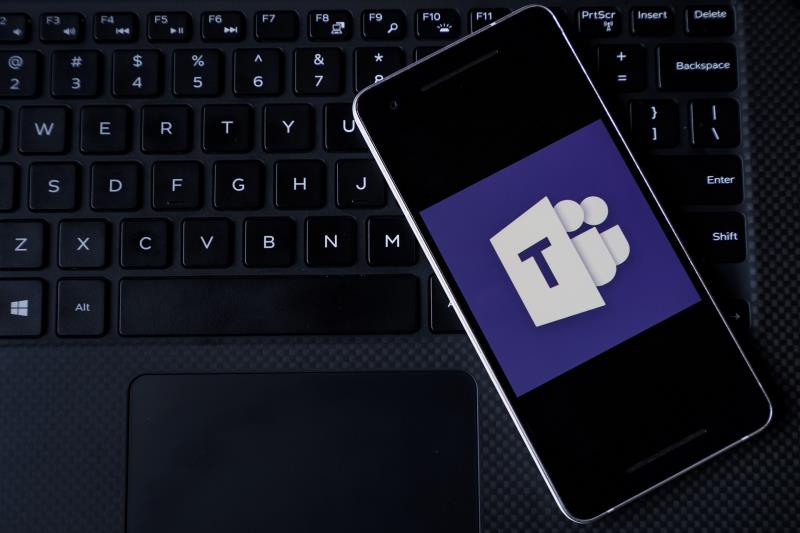
A Microsoft Teams egy olyan együttműködési platform a vállalatok számára, amely mindent egy megosztott munkaterületen egyesít. Az utóbbi időben sok felhasználó panaszkodott a Microsoft Teams összeomlási problémáira a közösségi fórumokon.
A Microsoft-közösség felhasználói szerint a Microsoft Teams összeomlik indítás, frissítés vagy munka közben, így a Valami rosszul sikerült hibaüzenet jelenik meg . Időnként teljesen kimeríti a kényszerindítást.
Ha Önt is zavarja ez a probléma, íme néhány hibaelhárítási tipp, amelyek segítenek a Microsoft Teams összeomlási problémáinak megoldásában a Windows rendszerben.
A Microsoft Teams véletlenszerű összeomlásának javítása
1. Ellenőrizze a Microsoft Teams szolgáltatás állapotát
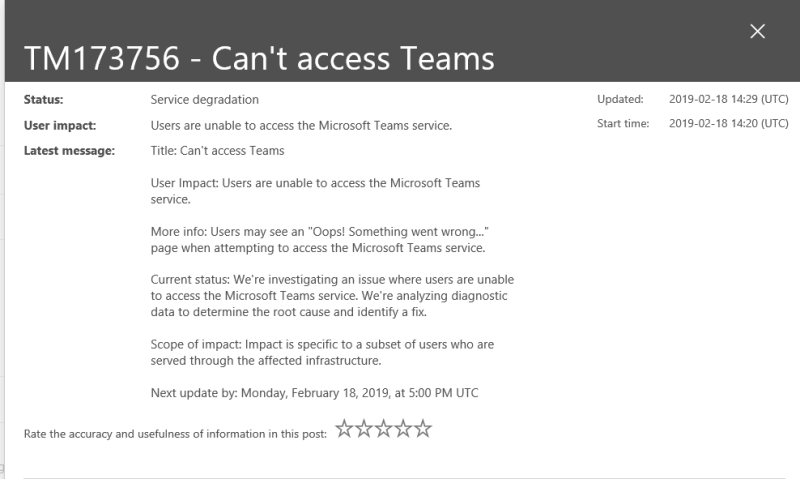
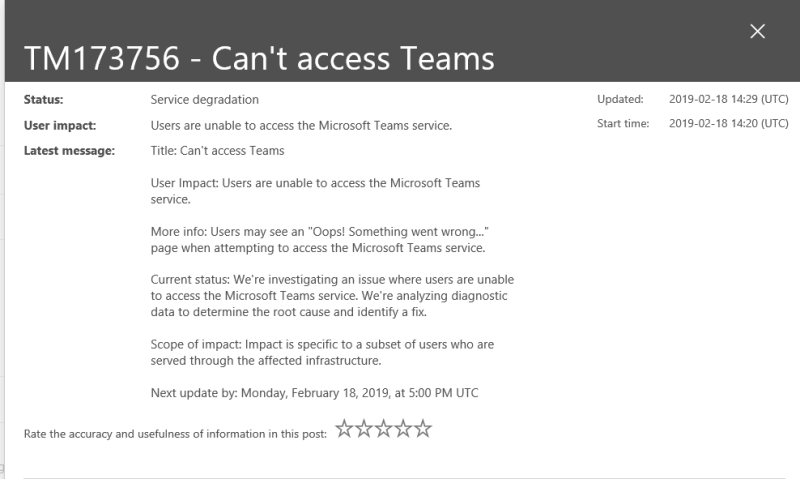
A Microsoft Teams alkalmazás összeomolhat, vagy megtagadhatja a megnyitást, ha a Microsoft-szolgáltatások karbantartás miatt leállnak. A szolgáltatás állapotát az Office 365-fiókja adminisztrációs paneljén ellenőrizheti.
- Indítsa el az Office 365 felügyeleti központot.
- Lépjen a Service Health oldalra . Itt láthatja a szolgáltatás állapotát és a probléma megoldására tett intézkedéseket.
- Vegye figyelembe, hogy a szolgáltatás állapotának ellenőrzéséhez rendszergazdai hozzáféréssel kell rendelkeznie. Ha nem rendelkezik engedéllyel, forduljon az adminisztrátorhoz.
- Kövesse a Microsoft Office 365 állapotkezelőjét a Twitteren, hogy megkapja az összes szolgáltatás állapotát.
- A szolgáltatással kapcsolatos problémák néhány óra vagy nap alatt automatikusan megoldódnak, és ez ellen keveset tehet.
A Microsoft Teams nem csatlakozik az értekezlethez? Próbálja ki ezt a javítást
2. Törölje az ügyfél hitelesítő adatait
- Ha az adminisztrációs panel nem mutat problémát a Microsoft Teams szolgáltatással, próbálja meg törölni a Microsoft Teams-fiók adatait a hitelesítőadat-kezelőből.
- Győződjön meg arról, hogy a Microsoft Teams be van zárva.
- Nyomja meg a Windows Key + R gombot a Futtatás megnyitásához.
- Írja be a control parancsot, és kattintson az OK gombra.
- A Vezérlőpulton lépjen a Felhasználói fiókok elemre.
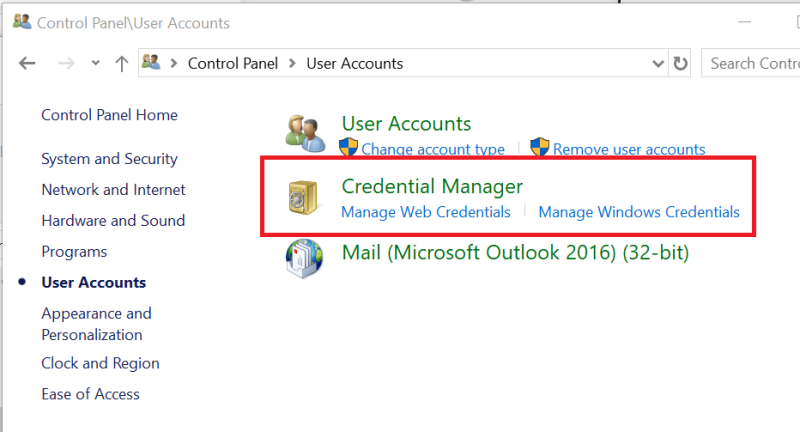
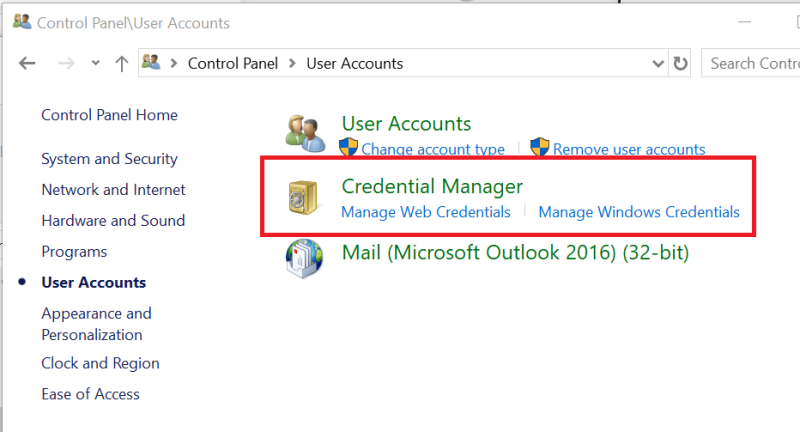
- Kattintson a Hitelesítés-kezelő elemre.
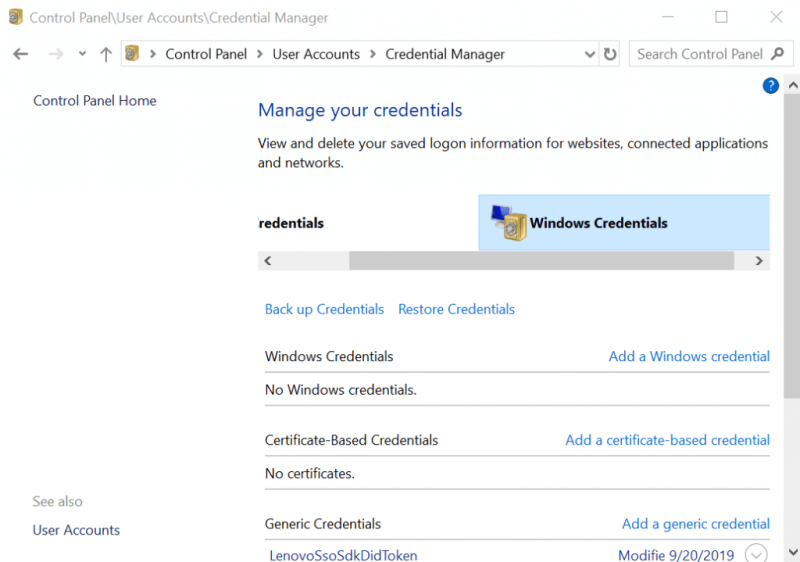
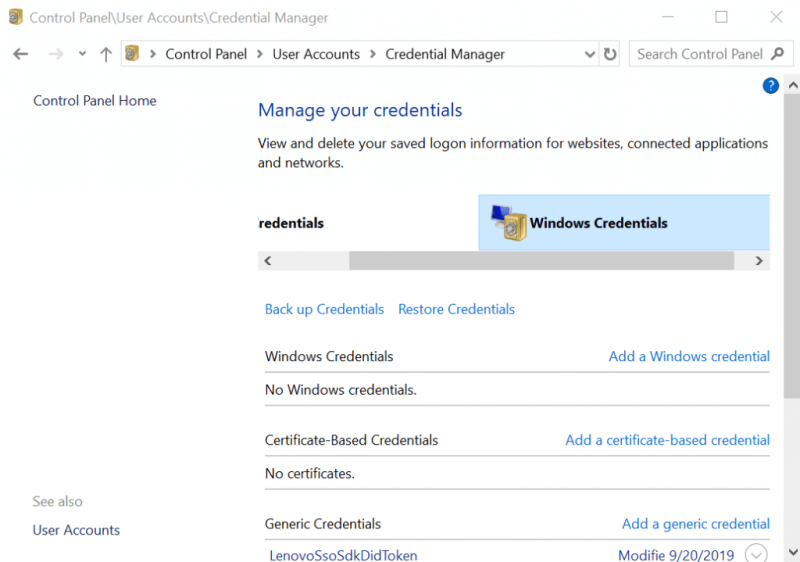
- Válassza a Windows hitelesítő adatok lapot a jobb oldalon.
- A legördülő menü gombra kattintva bontsa ki a Microsoft Office 365/Teams részt.
- Kattintson az Eltávolítás gombra .
- Kattintson az Igen gombra a művelet megerősítéséhez.
- Zárja be a Vezérlőpultot, és indítsa újra a Microsoft Teams programot.
- Írja be az Office 365 felhasználónevét és jelszavát, majd jelentkezzen be. Ellenőrizze, hogy az összeomlási probléma megoldódott-e.
3. A Teams elérése más eszközökön
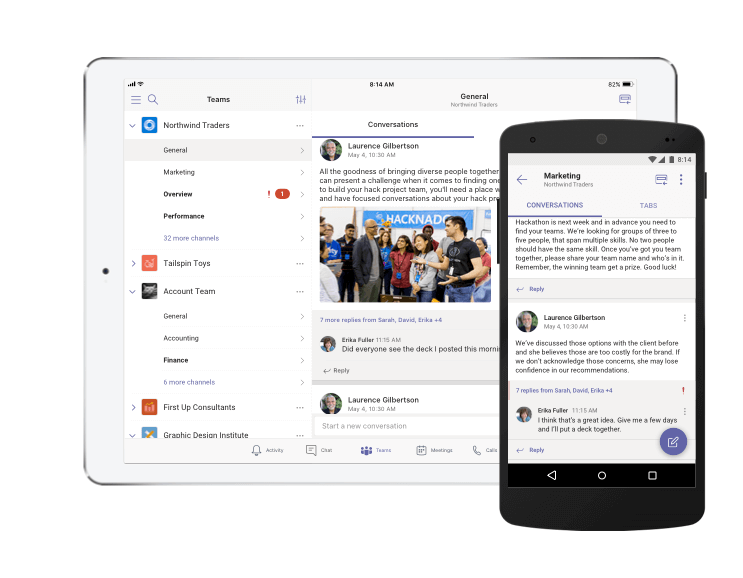
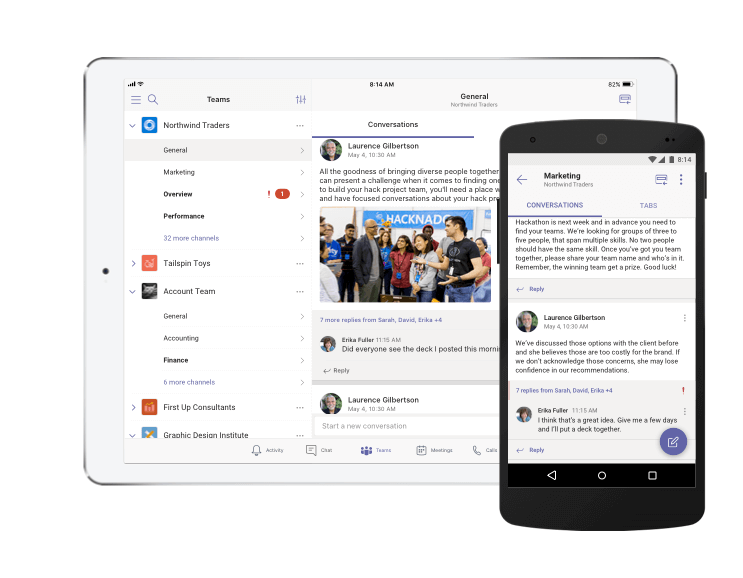
- Ha a Microsoft Teams asztali kliens nem működik, próbálja meg elérni az alkalmazást okostelefonjáról.
- Ha még nincs telepítve, letöltheti a Teams alkalmazást az Apps Store és a PlayStore áruházból.
- Ha a munkája nem függ teljesen az asztali alkalmazásoktól, próbálkozzon a mobilalkalmazások használatával, amíg a probléma meg nem oldódik.
4. Törölje a helyi gyorsítótárat
A sérült Microsoft alkalmazások gyorsítótára az alkalmazások összeomlását okozhatja indításkor. A probléma megoldásához próbálja meg törölni a hibás gyorsítótárat.
- Nyissa meg a File Explorert.
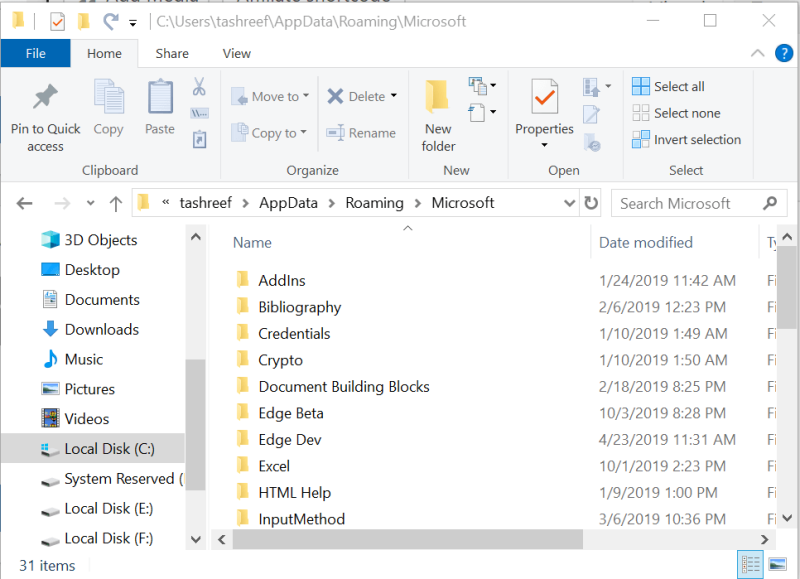
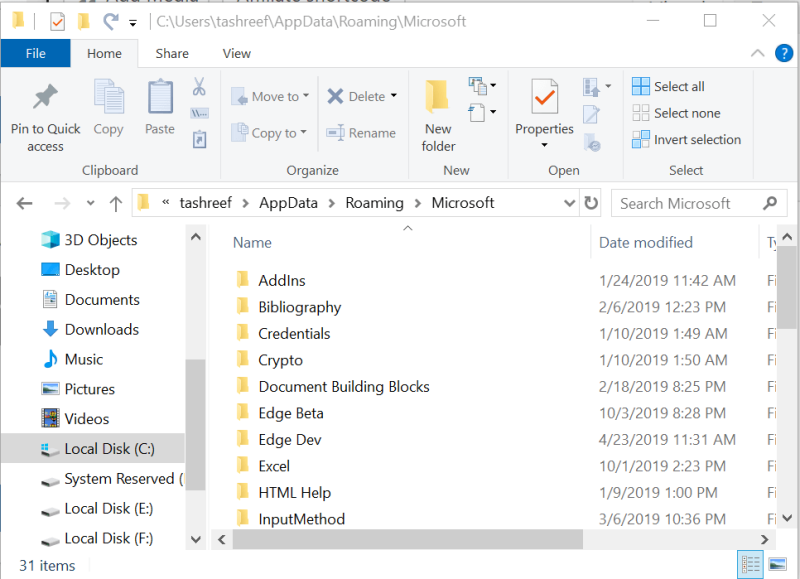
- Navigáljon a következő helyre:
C:UserusernameAppDataRoamingMicrosoft
- Törölje a Teams mappát a Microsoft mappából.
- Indítsa újra a Microsoft Teams programot, és ellenőrizze, hogy a probléma megoldódott-e.
A Microsoft Teams termelékenységi eszközeként folyamatosan működőképesnek kell lennie a megszakítás nélküli együttműködés érdekében. A javítások követésével pillanatok alatt kijavíthatja az alkalmazás összeomlási problémáit.
Még mindig problémái vannak? Javítsa ki őket ezzel az eszközzel:
- Töltse le ezt a kiváló minősítésű PC-javító eszközt a TrustPilot.com webhelyről (a letöltés ezen az oldalon kezdődik).
- Kattintson a Vizsgálat indítása gombra, hogy megkeresse azokat a Windows-problémákat, amelyek számítógépes problémákat okozhatnak.
- Kattintson az Összes javítása elemre a szabadalmaztatott technológiákkal kapcsolatos problémák megoldásához (Exkluzív kedvezmény olvasóink számára).
A Restorót ebben a hónapban 540 432 olvasó töltötte le.
Gyakran Ismételt Kérdések
- Hogyan akadályozhatom meg a Microsoft Teams megnyitását indításkor?
Ha meg szeretné akadályozni, hogy a Microsoft Teams automatikusan elinduljon, lépjen a Beállítások menübe, és ennek megfelelően módosítsa azokat. Ezenkívül különféle indítási menedzsereket is alkalmazhat .
- Hogyan oldja meg a Microsoft Teams hibaelhárítását?
Ha számos Microsoft Team problémát szeretne kijavítani , tekintse meg ezt a részletes útmutatót.
- Mekkora sávszélességet használ a Microsoft Teams?
A Microsoft Teams nem növeli meg túl sok sávszélességet, bár az elégtelen mennyiség az alkalmazás összeomlásához vezethet. Jobban kezelheti sávszélesség-használatát ezen sávszélesség-kezelők egyikével .

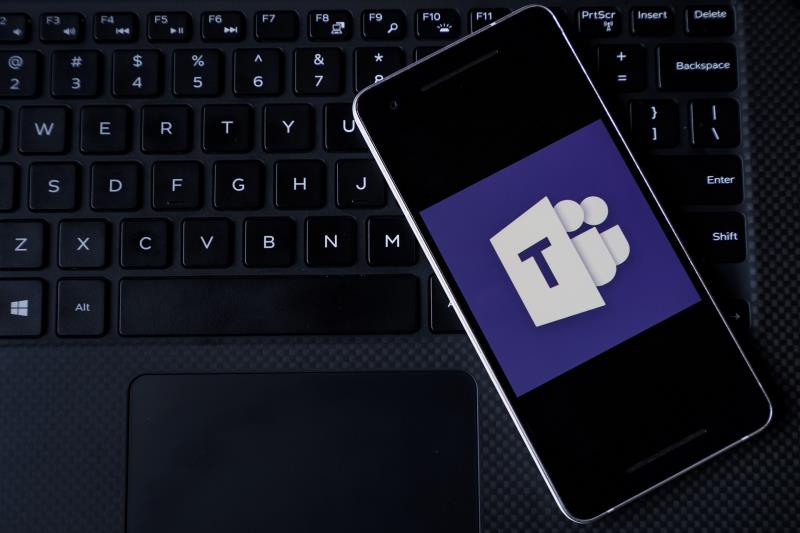
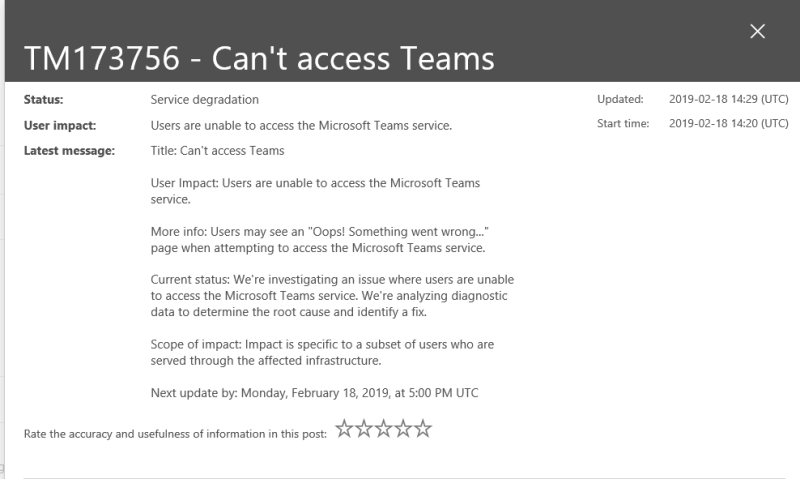
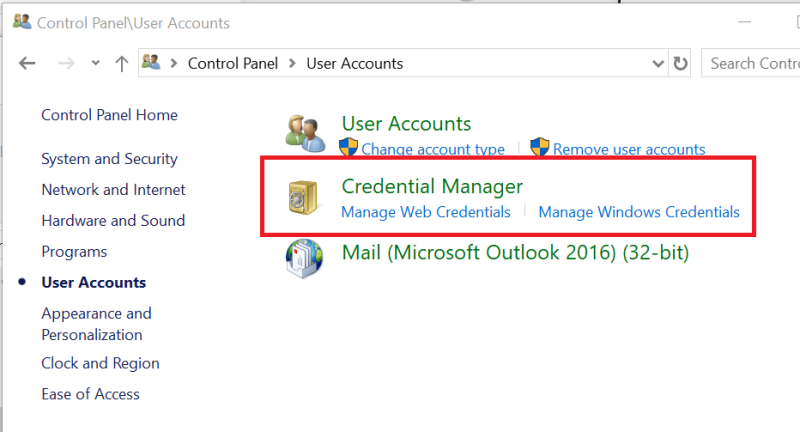
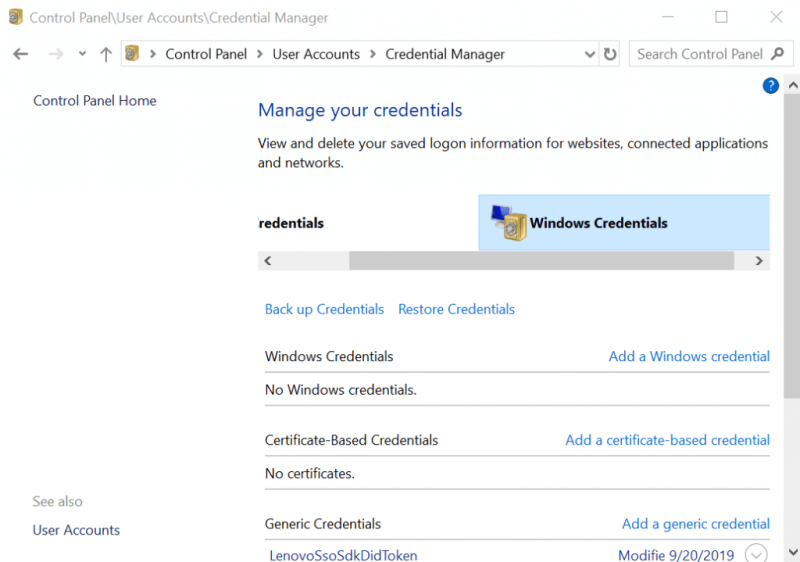
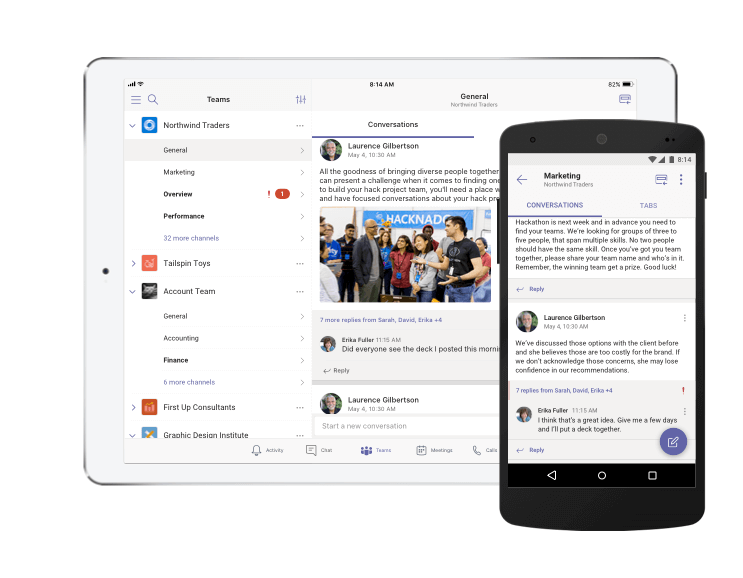
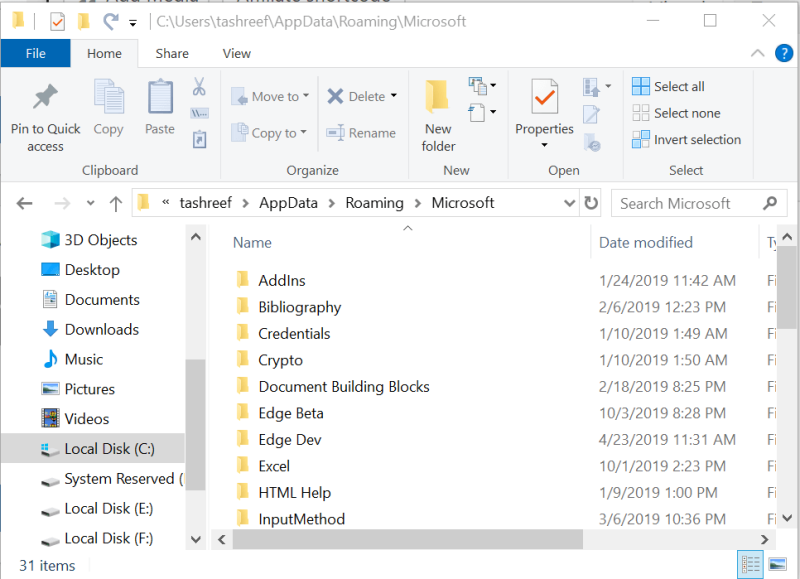











![Microsoft Teams 503-as hibakód [MEGOLDVA] Microsoft Teams 503-as hibakód [MEGOLDVA]](https://blog.webtech360.com/resources3/images10/image-182-1008231237201.png)














![Feltételes formázás egy másik cella alapján [Google Táblázatok] Feltételes formázás egy másik cella alapján [Google Táblázatok]](https://blog.webtech360.com/resources3/images10/image-235-1009001311315.jpg)
