- A Microsoft Teams egy munkahelyi együttműködési megoldás , amely mindent kínál, ami az üzleti projektek sikeres felépítéséhez szükséges
- A Teams az Office 365 Suite csomagban található, így a felhasználók szükség esetén gyorsan válthatnak a termékek között
- A Microsoft Teams bejelentkezési hibái, például a caa20004 hiba, rendkívül frusztrálóak, mivel megakadályozzák a felhasználókat a platform használatában
- Látogassa meg Microsoft Teams Hubunkat további útmutatókért, valamint tippekért és trükkökért, hogyan válhat Teams-szakértővé.
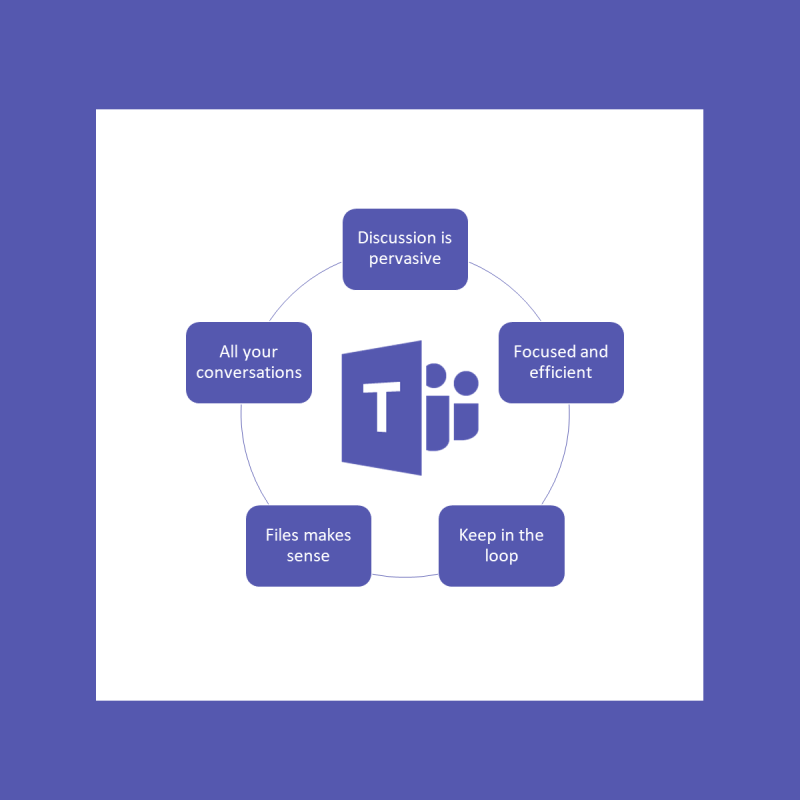
Ha multinacionális cégekről van szó, a licenckulcs beszerzése több száz vagy akár több ezer számítógéphez meglehetősen drága lehet. Ez az együttműködési eszközök licenceire is vonatkozik.
Éppen ezért nagyszerű választás lehet egy ingyenes program, például a Microsoft Teams . Ez az ügyes együttműködési eszköz a Microsoft Office Suite csomaggal együtt érkezik , de külön letölthető, ingyenesen is letölthető.
Ez a program azonban még mindig hajlamos időnkénti problémákra. Például egyes felhasználók arról számoltak be, hogy az első bejelentkezési folyamat során caa20004 hibakódot kaptak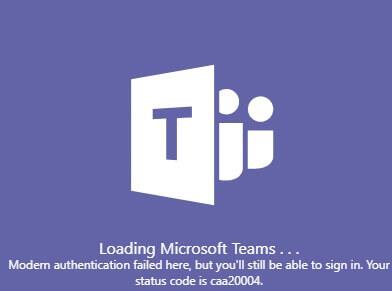
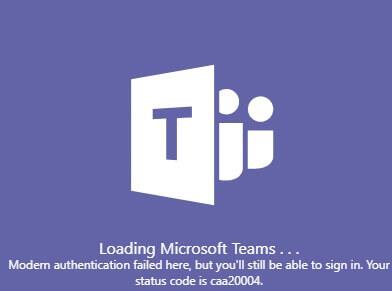
A vállalati szintű csoportházirend - objektumok beállításaitól függően ez a probléma meglehetősen gyakori lehet. Ebben az esetben elkészítettük ezt a lépésről lépésre haladó útmutatót, amely pontosan megmutatja, mit kell tennie a probléma megkerüléséhez.
Mi okozza az MS Teams caa20004 hibakódját?
Minden Azure Active Directory-függő alkalmazás, például a Microsoft Teams, optimalizált elérési utat használ az első bejelentkezési folyamat során. Ezt az ADFS WS-Trust Kerberos hitelesítési végpontjaival teszi.
Ha az első bejelentkezési kísérlete nem jár sikerrel, mint a fenti esetben, akkor a kliens interaktív bejelentkezési munkamenetet próbál végrehajtani, amely webböngésző párbeszédpanelként jelenik meg.
Az új irodai és ADAL-kliensek azonban először csak a Windows Integrated Authentication végpontjának WS-Trust 1.3-as verzióját fogják kipróbálni. Az egyetlen probléma ezzel az, hogy a funkció alapértelmezés szerint nincs engedélyezve.
Eleged van a Microsoft Teamsből? Tekintse meg ezt a cikket a nagyszerű alternatívák listájáért
Hogyan javíthatom ki az MS Teams caa20004 hibakódját?
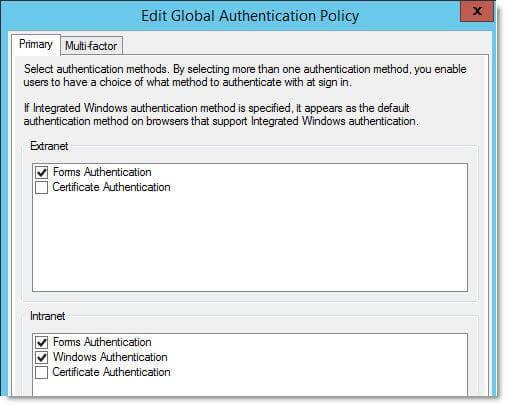
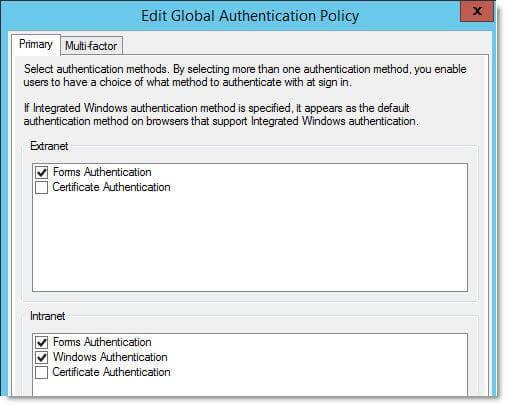
Az alábbi parancs futtatásával engedélyezze a WS-Trust 1.3 for Desktop Client SSO-t a helyszíni ADFS-kiszolgálón, amely az Azure AD-bérlővel egyesített beállítással rendelkezik.
- Enable-AdfsEndpoint -TargetAddressPath "/adfs/services/trust/13/windowstransport"
Ezenkívül engedélyeznie kell a Forms és a Windows Authentication (WIA) funkciót a globális hitelesítési házirendekben.
Ha követi ezeket a lépéseket, többé nem kell caa20004 hibakódot kapnia, amikor megpróbál bejelentkezni a Microsoft Teams szolgáltatásba.
Megjegyzés: Ahogy el tudja képzelni, ezeket a lépéseket csak az informatikai rendszergazda követheti. Ennek megfelelően, ha Ön és munkatársai ezt a hibát tapasztalják, informatikai rendszergazdájaként kövesse a fent leírt lépéseket.
Ha ismeri a probléma megoldásának más módját, ossza meg az alábbi megjegyzések részben, hogy más felhasználók is kipróbálhassák.
- Internetkapcsolati problémák
- A dátum és az idő nincs megfelelően beállítva.
A szervezet nem felel meg az Azure Active Directory (AAD) konfigurációs szabályzatának
- A Windows hitelesítési adatai nem egyeznek meg az Office 365 hitelesítő adataival.
Ne feledje, hogy a bejelentkezéshez használt Windows hitelesítési adatok nem térhetnek el az Office 365 hitelesítő adataitól.
- Mi a modern hitelesítés a Microsoft Teamsben?
A modern hitelesítés egy olyan hitelesítési módszer, amely magában foglalja az egyszeri bejelentkezést (SSO, egyszeri bejelentkezés), amellyel a Microsoft Teams észleli, hogy egy másik alkalmazásban már megadta a hitelesítési adatait, és nincs szükség újbóli megadására. Ily módon többé nem kell megadnia e-mail-címét és jelszavát új Microsoft Teams-munkamenet indításakor.
- Mit jelent a bejelentkezési hibám állapotkódja?
A Microsoft Teams bejelentkezési hibák állapotkódja további információkat nyújt a rendszergazdáknak a probléma diagnosztizálásához. Az állapotkód alapján tudni fogják, hogy először milyen hibaelhárítási eljárásokat kell alkalmazniuk.
Még mindig problémái vannak? Javítsa ki őket ezzel az eszközzel:
- Töltse le ezt a kiváló minősítésű PC-javító eszközt a TrustPilot.com webhelyről (a letöltés ezen az oldalon kezdődik).
- Kattintson a Vizsgálat indítása gombra, hogy megkeresse azokat a Windows-problémákat, amelyek számítógépes problémákat okozhatnak.
- Kattintson az Összes javítása elemre a szabadalmaztatott technológiákkal kapcsolatos problémák megoldásához (Exkluzív kedvezmény olvasóink számára).
A Restorót ebben a hónapban 540 432 olvasó töltötte le.
Gyakran Ismételt Kérdések
- Miért vannak problémáim a Microsoft Teamsbe való bejelentkezéssel?
Íme a négy leggyakoribb ok, amelyek miatt nem tud bejelentkezni a Microsoft Teamsbe:
- Internetkapcsolati problémák
- A dátum és az idő nincs megfelelően beállítva.
A szervezet nem felel meg az Azure Active Directory (AAD) konfigurációs szabályzatának
- A Windows hitelesítési adatai nem egyeznek meg az Office 365 hitelesítő adataival.
- Mi a modern hitelesítés a Microsoft Teamsben?
A modern hitelesítés egy olyan hitelesítési módszer, amely magában foglalja az egyszeri bejelentkezést (SSO, egyszeri bejelentkezés), amellyel a Microsoft Teams észleli, hogy egy másik alkalmazásban már megadta a hitelesítési adatait, és nincs szükség újbóli megadására.
- Mit jelent a bejelentkezési hibám állapotkódja?
A Microsoft Teams bejelentkezési hibák állapotkódja további információkat nyújt a rendszergazdáknak a probléma diagnosztizálásához. Az állapotkód alapján tudni fogják, hogy először milyen hibaelhárítási eljárásokat kell alkalmazniuk.

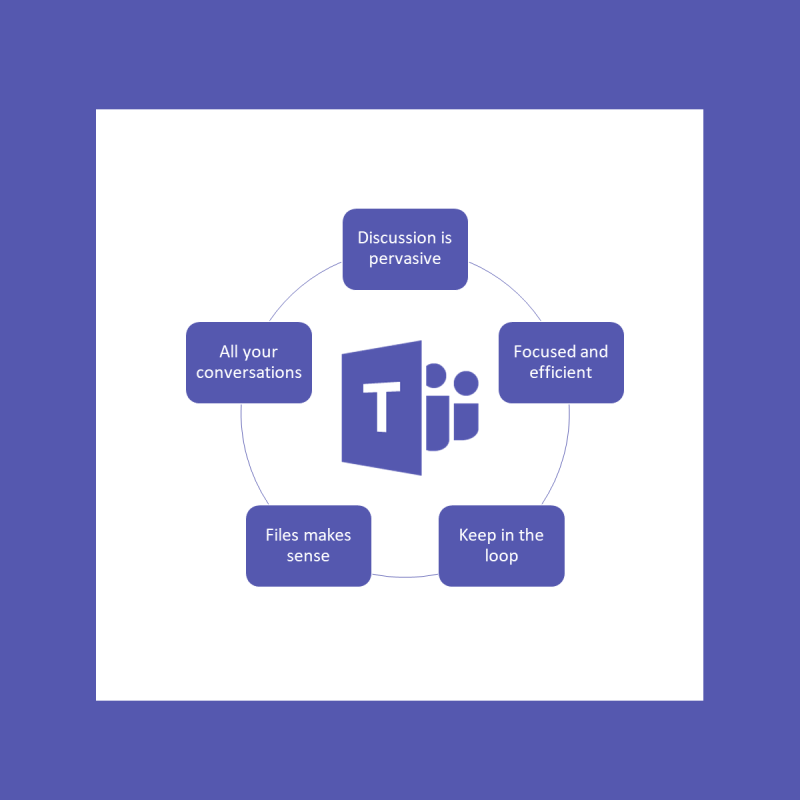
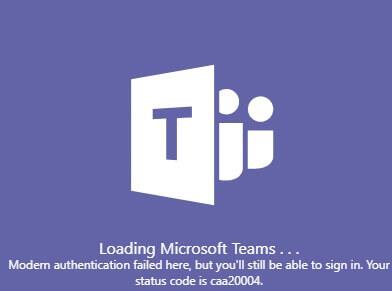
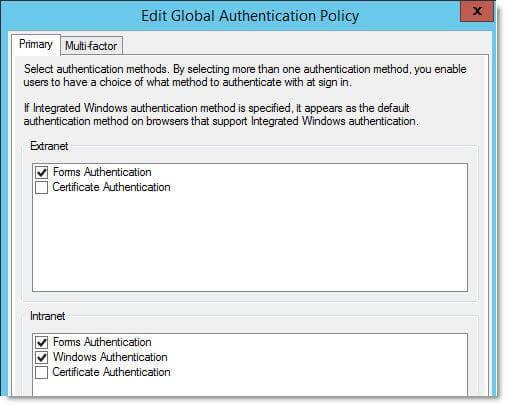











![Microsoft Teams 503-as hibakód [MEGOLDVA] Microsoft Teams 503-as hibakód [MEGOLDVA]](https://blog.webtech360.com/resources3/images10/image-182-1008231237201.png)














![Feltételes formázás egy másik cella alapján [Google Táblázatok] Feltételes formázás egy másik cella alapján [Google Táblázatok]](https://blog.webtech360.com/resources3/images10/image-235-1009001311315.jpg)
