- Napjaink marketingjátékában kulcsfontosságú, hogy nagy online közönséghez tudjunk kapcsolódni
- Az élő események szervezése nagyszerű módja annak, hogy szélesebb közönséghez eljuttassa az információkat, vagy népszerűsítse a termékeket és szolgáltatásokat
- Ha az élő események nem érhetők el a Microsoft Teams rendszerben, ez az útmutató mindössze annyi, amire szüksége van a lehető leggyorsabb javításhoz
- További hasznos útmutatókért keresse fel Microsoft Teams Hubunkat
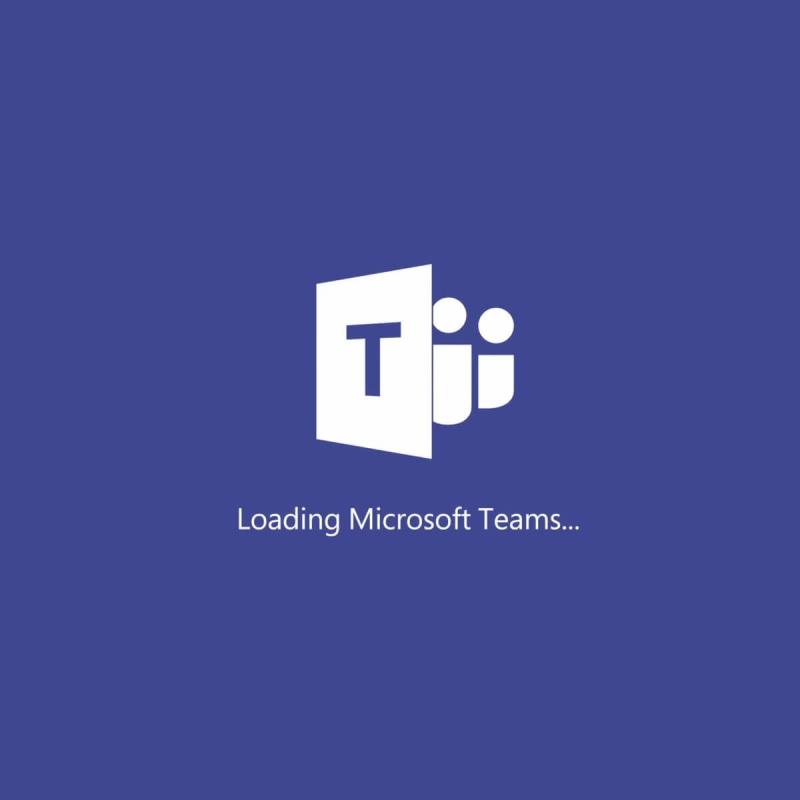
A Microsoft Teams ma az egyik legnépszerűbb és legelismertebb együttműködési eszköz . Mindent magában foglal, amit egy ilyen szolgáltatástól elvárhat, kezdve az azonnali csevegéstől, a fájlátviteltől, a videokonferenciáktól és még sok mástól.
Egy másik ügyes funkció, amely már egy ideje megérkezett, az úgynevezett Élő események .
A Teams élő eseményeivel a szervezet felhasználói video- és értekezlet-tartalmakat közvetíthetnek nagy online közönség számára. Tehát alapvetően videokonferenciákról van szó, sokkal nagyobb közönséggel.
Sajnos sok felhasználó arról számolt be, hogy ez a funkció még nem elérhető számukra. Pontosabban, nem közvetíthetnek élő eseményeket nyilvános közönség számára. Vagy egyáltalán nem jelenik meg ott, ahol lennie kellene, vagy a felület menüje ki van szürkítve, ezért nem választható ki.
I just saw that one feature I’ve been really anticipating the arrival of, Live Events, is now available in Teams as a ‘preview’, however the option for a “Public” event is grayed out with the disclaimer that some settings are disabled by the IT administrator. I am the IT administrator, but I can’t find how to change the setting, if I can at all during preview.
A probléma nyilvánvalóan az engedélyből adódik, amelyet a cég informatikai rendszergazdájának kell megadnia.
Hogyan engedélyezhetem az élő eseményeket a Microsoft Teamsben?
Állítsa be az élő eseményekre vonatkozó szabályzatot
Az élő események közönségét a Felügyeleti Központban kell beállítani, ellenkező esetben a gyakori felhasználók csak korlátozott lehetőségek közül választhatnak.
Kövesse az alábbi lépéseket az élő események nyilvános megtekintésének engedélyezéséhez:
- Nyissa meg a Microsoft Teams és Skype Vállalati verzió Felügyeleti központját
- Válassza a Találkozók lehetőséget a bal oldali menüből
- Válassza az Élő események szabályzatát
- Válassza a Résztvevő láthatósági módot
- Válassza a Mindenki lehetőséget
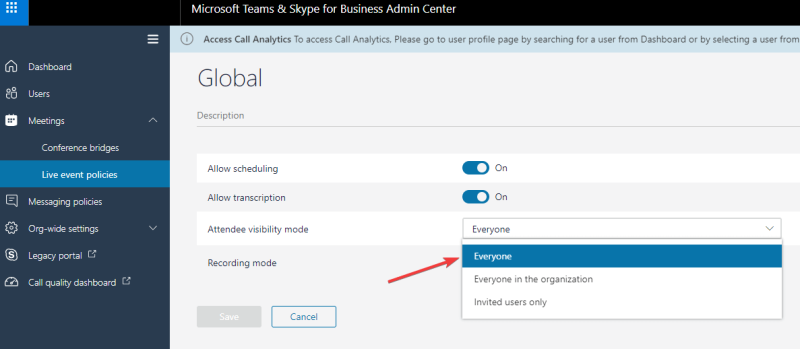
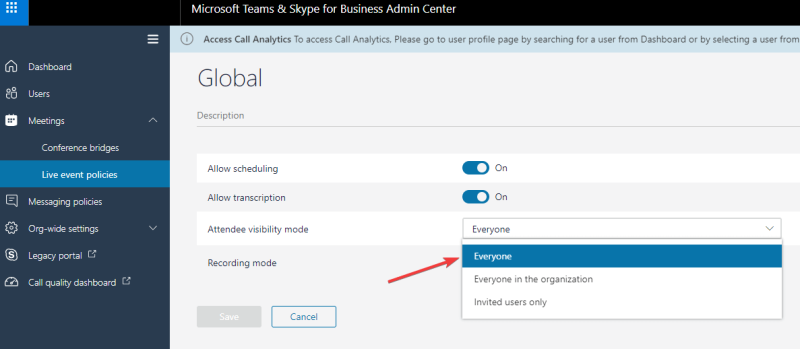
Ha engedélyezi ezt a funkciót, élő eseményei elérhetőek lesznek a nagyközönség számára, vagyis még a hálózaton kívüli felhasználók számára is.
Csak csatlakozniuk kell az élő eseményhez, majd a program először megpróbálja elindítani a Teamst, ha már telepítve van. Ha nem, akkor lehetőségük lesz online csatlakozni, majd bejelentkezni vagy névtelenül csatlakozni.
Egy dologra emlékeznie kell, hogy azok számára, akik névtelenül csatlakoznak, a videójuk kitölti a teljes képernyőt, és nem látják a Teams navigációs sávját a bal oldalon.
Ha ezek a lépések megtörténtek, bármely felhasználó, aki tagja a hálózatának, és rendelkezik az összes megfelelő joggal , képes lesz élő eseményeket közvetíteni a nagyközönség számára.
Úgy gondolja, hogy az élő események hasznosak a Microsoft Teamsben? Tudassa velünk az alábbi megjegyzés szakaszban.
- Lépjen a Találkozók elemre, és válassza az Új megbeszélés ütemezése lehetőséget
- Lépjen a bal felső sarokban lévő legördülő menübe, és adjon hozzá egy Új élő eseményt .
- Ezután töltse ki a szükséges információkat az esemény részleteiről, és kész.
- Használható a Microsoft Teams webináriumokhoz?
A Live Events funkciónak köszönhetően a Microsoft Teams megbízható webinárium-megoldás. Csak annyit kell tennie, hogy beütemez egy élő eseményt, és a lehető legtöbb emberrel kapcsolatba léphet.
- Hol tárolják a Microsoft Teams élő események felvételeit?
A közvetítés befejeztével a Microsoft Teams élő eseményeinek felvételei elérhetők az értekezlet részletei között. Az események tulajdonosai ezután letölthetik a felvételeket, és feltölthetik a Microsoft Streambe, hogy egyre több személlyel megosszák azokat.
Gyakran Ismételt Kérdések
- Hogyan készíthet élő eseményt a Microsoft Teamsben?
Microsoft Teams élő esemény ütemezéséhez kövesse az alábbi lépéseket:
- Lépjen a Találkozók elemre, és válassza az Új megbeszélés ütemezése lehetőséget
- Lépjen a bal felső sarokban lévő legördülő menübe, és adjon hozzá egy Új élő eseményt .
- Ezután töltse ki a szükséges információkat az esemény részleteiről, és kész.
- Használható a Microsoft Teams webináriumokhoz?
A Live Events funkciónak köszönhetően a Microsoft Teams megbízható webinárium-megoldás. Csak annyit kell tennie, hogy beütemez egy élő eseményt, és a lehető legtöbb emberrel kapcsolatba léphet.
- Hol tárolják a Microsoft Teams élő események felvételeit?
A közvetítés befejeztével a Microsoft Teams élő eseményeinek felvételei elérhetők az értekezlet részletei között. Az események tulajdonosai ezután letölthetik a felvételeket, és feltölthetik a Microsoft Streambe, hogy egyre több személlyel megosszák azokat.

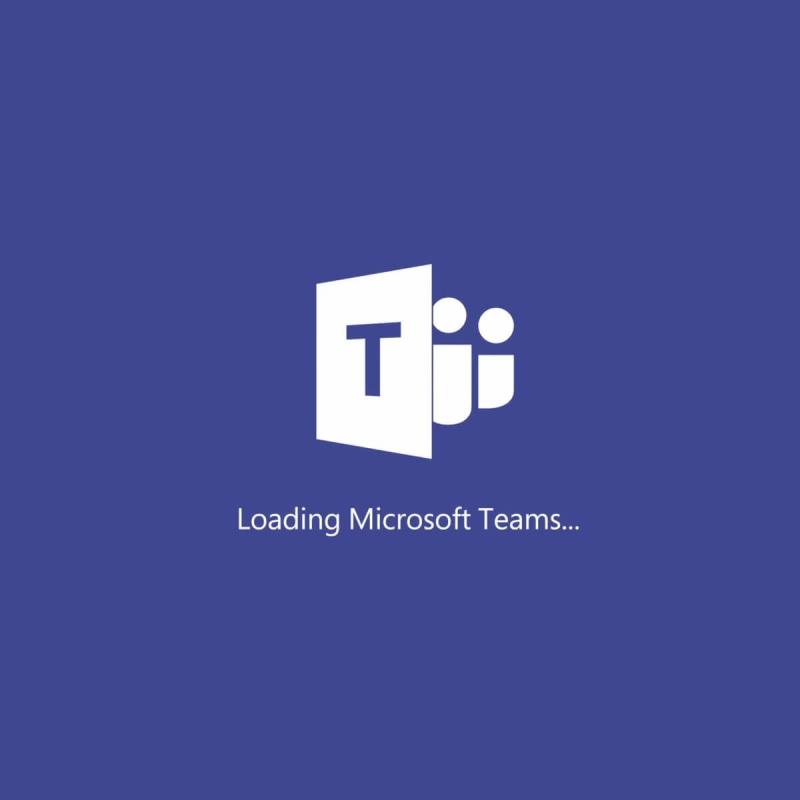
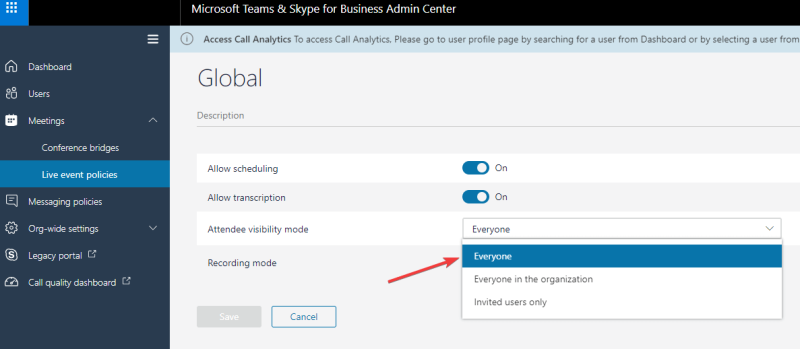











![Microsoft Teams 503-as hibakód [MEGOLDVA] Microsoft Teams 503-as hibakód [MEGOLDVA]](https://blog.webtech360.com/resources3/images10/image-182-1008231237201.png)














![Feltételes formázás egy másik cella alapján [Google Táblázatok] Feltételes formázás egy másik cella alapján [Google Táblázatok]](https://blog.webtech360.com/resources3/images10/image-235-1009001311315.jpg)
