
A Microsoft Teams egy felhőalapú együttműködési alkalmazás az Office 365-höz, amely alapvetően virtuális munkaterületté alakul, ahol a csapat tagjai együttműködhetnek. Rendszergazdaként könnyen létrehozhat csapatokat a Teams-ügyfélben vagy a Microsoft Teams felügyeleti központjában.
Ezután Ön irányíthatja csapata beállításait és engedélyeit. Ha Ön csak egy tag, csak kérelmet nyújthat be, és megvárhatja annak elfogadását vagy elutasítását. Ha Ön csapattulajdonos, új személyt vehet fel a csapatba, szerkesztési engedélyt adhat a tagoknak, és így tovább.
Ezért ma megmutatjuk, hogyan állíthatja be ezeket a beállításokat. Miért nem olvasol tovább, hogy többet megtudj?
Hogyan hozhat létre csapatot a Microsoft Teamsben?
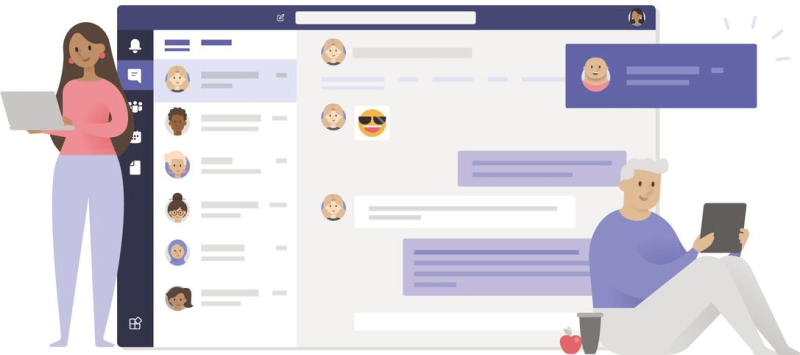
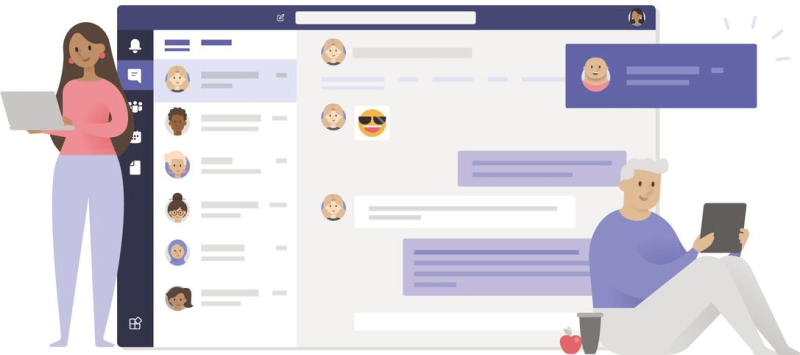
1. Hozzon létre egy csapatot a Microsoft Teamsben
- Nyissa meg a Microsoft Teams alkalmazást .
- Az oldal jobb oldalán különböző területeket láthat, például Csapatok, Eszközök, Helyek, Felhasználók stb. Kattintson a Csapatok elemre .
- Minden olyan csapathoz irányítanak, amelynek tagja vagy.
- A csapatlista bal alsó sarkában kattintson az Új csapat elemre .


- Ezután kattintson az Új csapat létrehozása elemre .
- A felugró párbeszédpanelen nevezze el csapatát, és írja le.
- Ezután a rendszer felkéri, hogy adja hozzá a csapat tagjait, tehát írja be a nevüket.
- A találatok közül választhat.
- Miután kiválasztotta, kattintson a Hozzáadás gombra.
- Ha végzett a tagok hozzáadásával, kattintson a Bezárás gombra a folyamat befejezéséhez.
- A létrehozást követően a csapat megjelenik a Felügyeleti Központban és a Teamsben is.
Összeomlás miatt nem tudja megnyitni a Teams alkalmazást? Kövesse az útmutató egyszerű lépéseit, hogy gyorsan megoldja a problémát.
2. Új Teams-tagok hozzáadása
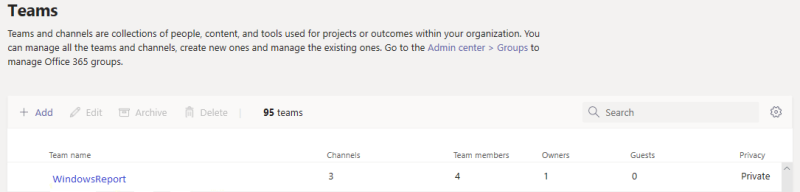
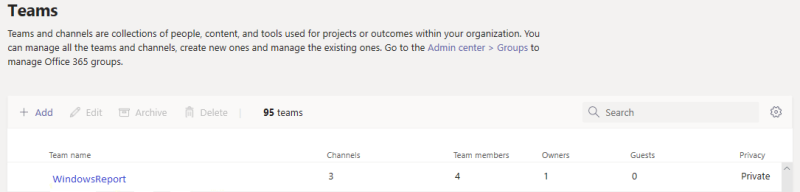
- Nyissa meg a Teams fő áttekintő rácsát .
- Lépjen a csapat profiloldalára .
- Itt láthatja a csapathoz tartozó tagokat, tulajdonosokat, vendégeket, valamint a csapat összes csatornáját és beállításait.
- A csapat profiloldaláról nyugodtan írjon:
- állítsa be, hogy a tagok szerkeszthetik-e és törölhetik-e az elküldött üzeneteket – a Beszélgetés beállításaiban.
- állítsa be, hogy a csapat nyilvános vagy privát legyen – az Adatvédelmi beállításokban.
- új tagok hozzáadása:
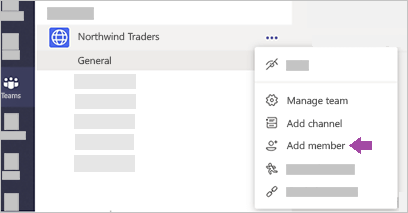
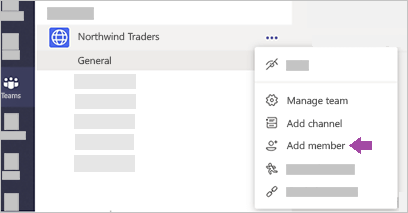
- Kattintson a További beállítások > Tag hozzáadása elemre .
- Kezdje el beírni a nevet, a terjesztési listát, a biztonsági csoportot vagy az Office 365-csoportot, hogy hozzáadja a csapatához.
- Írja be a szervezeten kívüli személyek vendégként való felvételéhez szükséges e-mail címeket.
- Miután az összes csapattagot hozzáadta, egyszerűen válassza a Hozzáadás lehetőséget .
- Ezután válassza a Bezárás lehetőséget .
- Az Ön által hozzáadott személyek e-mailben értesítik őket, hogy mostantól tagjai a csapatának.
Megjegyzés : Egy csapat legfeljebb 5000 tagot tartalmazhat.
3. Hozzon létre csatornákat a csapata számára
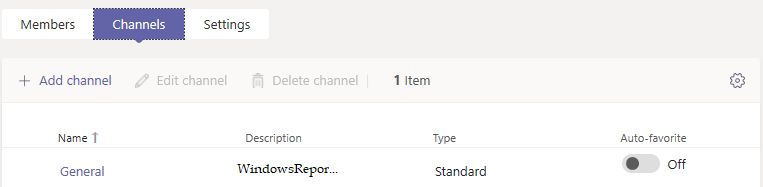
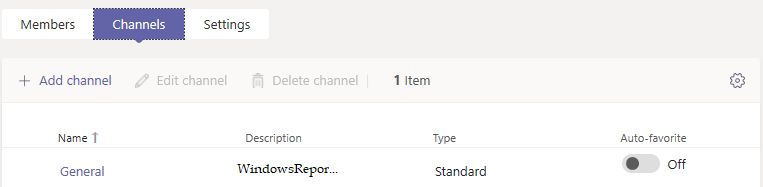
- Keresse meg a létrehozott csapatot.
- Kattintson a További beállítások > Csatorna hozzáadása elemre .
- Adjon a csatornának egy leíró nevet.
- Csapattulajdonosként automatikusan kedvencek közé helyezheti a csatornákat az egész csapat számára, így azok láthatóbbá válnak minden tag számára.
Megjegyzés : Könnyen hozzáadhat új csatornákat, szerkeszthet vagy akár eltávolíthat meglévő csatornákat. Az alapértelmezett Általános csatorna azonban nem törölhető.
Amint látja, viszonylag egyszerű az első csapat felépítése a Microsoft Teamsben, valamint a tagok vagy a szolgáltatás egyéb kapcsolódó funkcióinak kezelése. Egyértelmű, hogy erre törekszik, de mi van akkor, ha nehezen indul el?
Időt takaríthat meg, ha minden munkáját egy központba szervezi, tartalmat oszt meg útközben, és mindenkit úgy érezhet, mint egy aktív csapat tagja. Azonban ezek egyike sem fog megtörténni, legalábbis addig, amíg nem talál megoldást, amikor már eleve nehezen tudja létrehozni a csapatot.
Itt megvizsgáljuk a probléma megoldásának és a cél egyszerű elérésének legjobb módjait. Olvasson tovább, ha többet szeretne megtudni.
Mi a teendő, ha nem tudok csapatot létrehozni a Microsoft Teamsben?
1. Jelentkezzen ki, és indítsa újra a Microsoft Teams programot
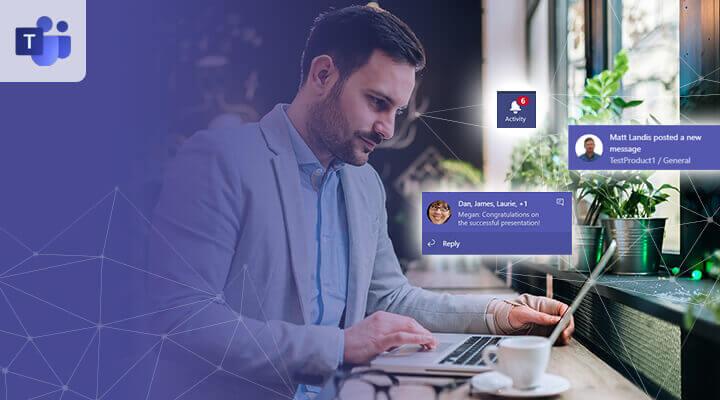
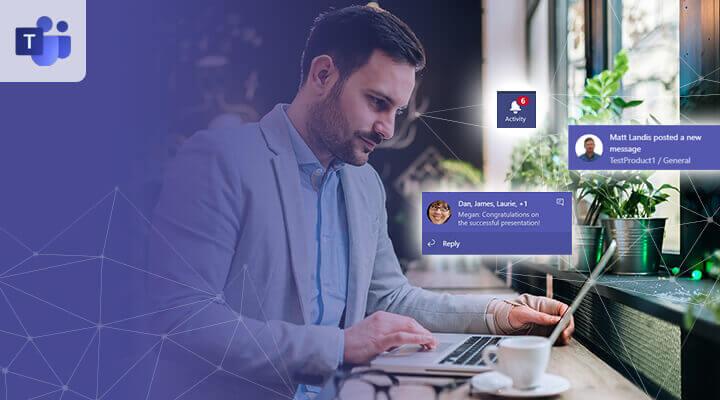
- Először kattintson a profilképére az alkalmazás tetején.
- Válassza a Kijelentkezés lehetőséget .
- Indítsa újra az alkalmazást.
- Ha a csapat létrehozásának lehetetlensége átmeneti gyorsítótárral kapcsolatos probléma, akkor a gyors kijelentkezés és az újraindítás rövid időn belül megoldja.
- Ha a probléma továbbra is fennáll, tartsa zárva az alkalmazást néhány percig, majd indítsa újra.
- Ellenőrizze, hogy a probléma megoldódott-e.
Ha szinkronizálási problémái vannak a Microsoft Teams szolgáltatással, tekintse meg ezt az egyszerű útmutatót a probléma gyors megoldásához.
2. Telepíteni kell a Microsoft Teams legújabb verzióját
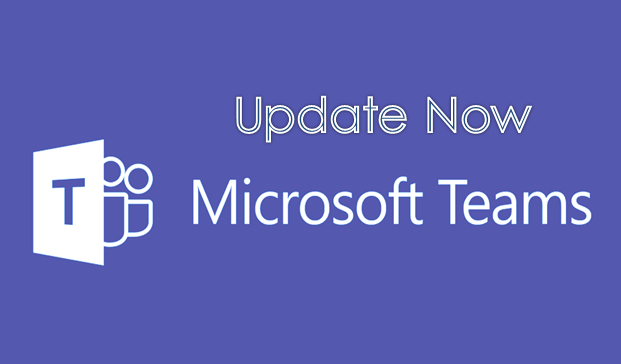
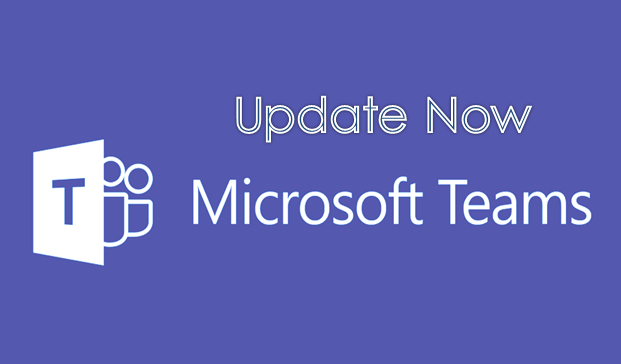
- Kattintson a profilképére az alkalmazás tetején.
- Válassza a Frissítések keresése lehetőséget .
- Az új frissítések letöltése és telepítése akkor történik meg, amikor a számítógép tétlen.
- Ha a Microsoft Teams mobil verzióját használja, ellenőrizze az alkalmazás legújabb verzióját is a Play Áruházban .
Előfordulhat, hogy bármely elavult alkalmazás nem működik megfelelően. Így győződjön meg arról, hogy a Microsoft Teams legújabb verzióját használja, és elkerülheti a szabálytalan viselkedést.
Megjegyzés : Ha a Microsoft Teams a Program Files-ba telepítési parancsfájlokkal van telepítve, nem pedig az alapértelmezett helyre, akkor az ügyfél nem tud automatikusan frissíteni, még akkor sem, ha új verziók állnak rendelkezésre. Ügyeljen arra, hogy az alkalmazást az alapértelmezett helyre telepítse: userAppdata .
3. Kérjen engedélyt az IT/Office 365 adminisztrátorától
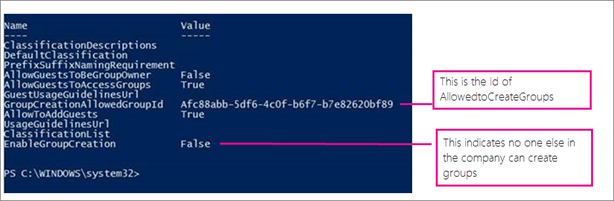
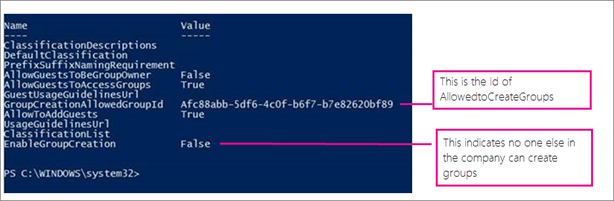
A Teams az Office 365 része . Ez azt jelenti, hogy minden olyan Office 365 biztonsági csoport, amely korlátozza a felhasználókat az Office 365-csoportok létrehozásában, átkerül a Teamsbe.
Nagy esély van tehát arra, hogy felfedezzék, hogy az adminisztrátor a biztonsági csoport tagjaira korlátozta az Office 365 csoport létrehozását. Ezért valószínűleg engedélyt kell kérnie az IT/Office 365 adminisztrátorától a szervezet biztonsági csoportbeállításainak módosításához.
Következtetés
A globális rendszergazdáknak nincs lehetőségük új csapatok létrehozására a Teams alkalmazásban vagy internetes portálon. Ezért kell segítséget kérniük. Ha soha nem végeztek ilyen beállításokat, akkor a másik két életképes megoldás jön szóba.
Tudsz valami mást, amivel megbizonyosodhatsz arról, hogy a csapat létrehozása a Microsoft Teamsben gyerekjáték? Az alábbi megjegyzések segítségével ossza meg őket más olvasókkal.
Gyakran Ismételt Kérdések
- Ki törölhet egy csapatot a Microsoft Teamsben?
Csak a csapattulajdonosok törölhetnek csapatokat a Microsoft Teamsben, vagyis az a személy, aki létrehozta az adott csapatot. Csak a csapattulajdonosok szerkeszthetik a csapat nevét.
- Mi történik, ha a csapat tulajdonosa elhagyja a csapatot a Microsoft Teamsben?
Ha a csapat tulajdonosa elhagyja a csapatot, az adott csapat továbbra is probléma nélkül működhet. Az egyetlen korlátozás a privát csatornákra vonatkozik, ahol nem adhatók hozzá új tagok, és nem távolíthatók el régi tagok olyan csapatokban, amelyeknek nincs tulajdonosa.
- A csapattagok hozzáadhatnak új tagokat a Microsoft Teamsben?
A Microsoft Teams csapattagjai csak nyilvános csatornákon vehetnek fel új tagokat. Privát csatornákon új tagokat csak a csapattag vehet fel.


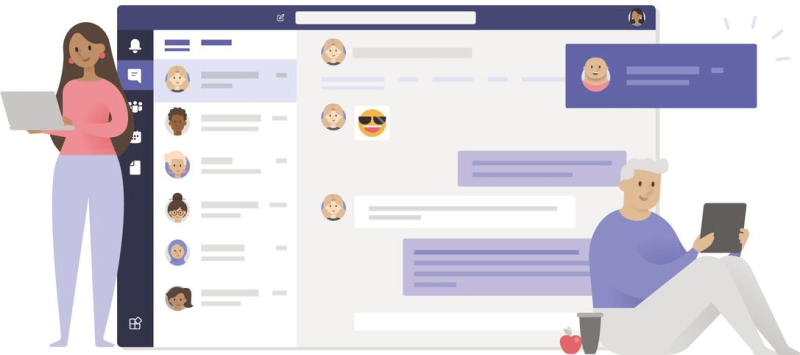

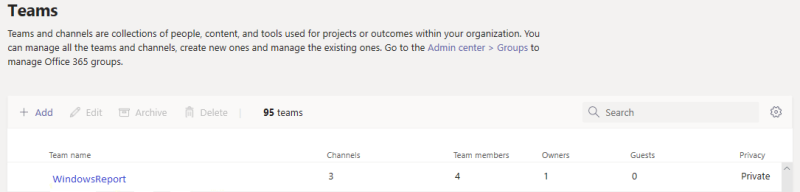
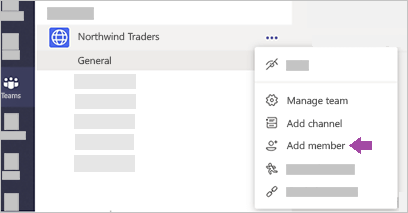
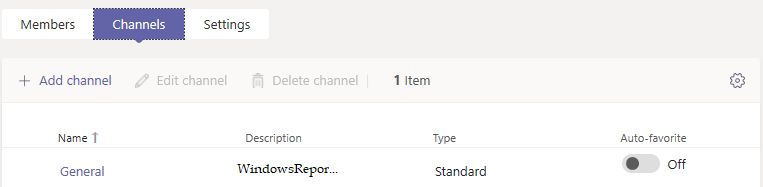
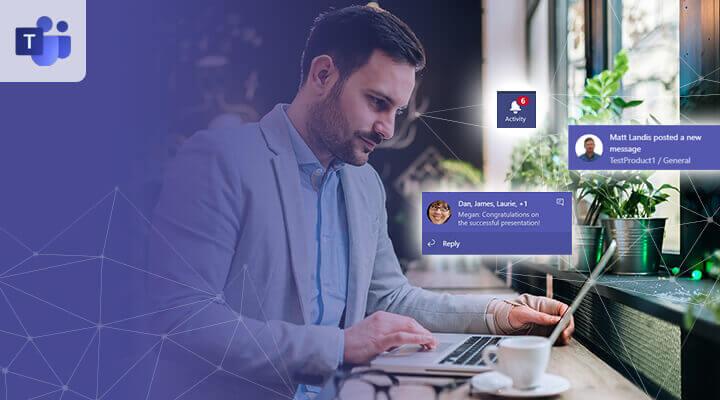
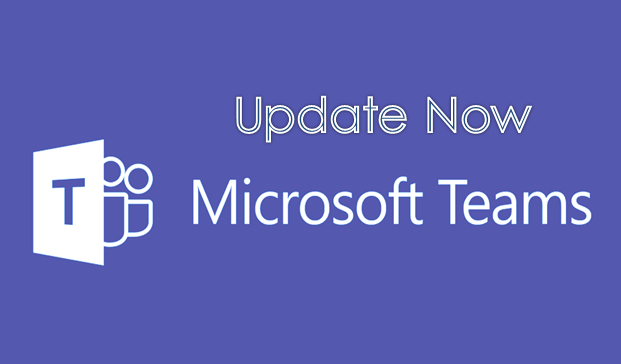
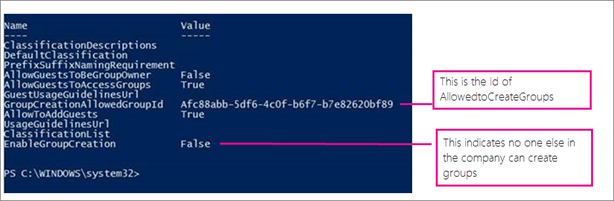











![Microsoft Teams 503-as hibakód [MEGOLDVA] Microsoft Teams 503-as hibakód [MEGOLDVA]](https://blog.webtech360.com/resources3/images10/image-182-1008231237201.png)














![Feltételes formázás egy másik cella alapján [Google Táblázatok] Feltételes formázás egy másik cella alapján [Google Táblázatok]](https://blog.webtech360.com/resources3/images10/image-235-1009001311315.jpg)
