- A Microsoft azt szeretné, ha felhasználói hatékonyan válthatnának egyik termékről a másikra. Ilyen például a Microsoft Teams-Outlook integráció
- A felhasználók egy egyszerű gomb segítségével gyorsan elérhetik a Microsoft Teams szolgáltatást közvetlenül az Outlook levelezőprogramjukból
- Ha a Microsoft Teams bővítmény gombja nem látható az Outlookban, használja ezt az útmutatót az integrációs probléma vagy más hibák kijavításához
- Látogassa meg Microsoft Teams Hubunkat további útmutatókért, valamint tippekért és trükkökért, hogyan válhat az MS Teams hatékony felhasználójává.
A Microsoft lehetővé teszi a felhasználók számára, hogy egy bővítmény segítségével hozzáférjenek Teams-szolgáltatásához az Outlook- kliensből. A bővítmény megkönnyíti a Microsoft Teams közvetlen elérését az e-mail kliensből . Egyes felhasználók azonban arról számoltak be, hogy az Outlookhoz készült Microsoft Teams bővítmény hiányzik az ügyfélből.
Egy Reddit- felhasználó hasonló problémáról számolt be a Microsoft Teams Outlookhoz készült bővítményével kapcsolatban:
Every day we have at least one user this happens to. It happens to me at least once every 2 weeks. We just want to know if others are experiencing thi
The “Teams” button inside Outlook goes missing. We know how to get it back manually, but it’s a PITA because it’s every day.
Ha Önt is zavarja ez a probléma, íme néhány hibaelhárítási tipp az Outlook Microsoft-bővítményének javításához.
Mit tehetek, ha a Teams nem jelenik meg az Outlookban?
1. Engedélyezze a privát megbeszéléseket
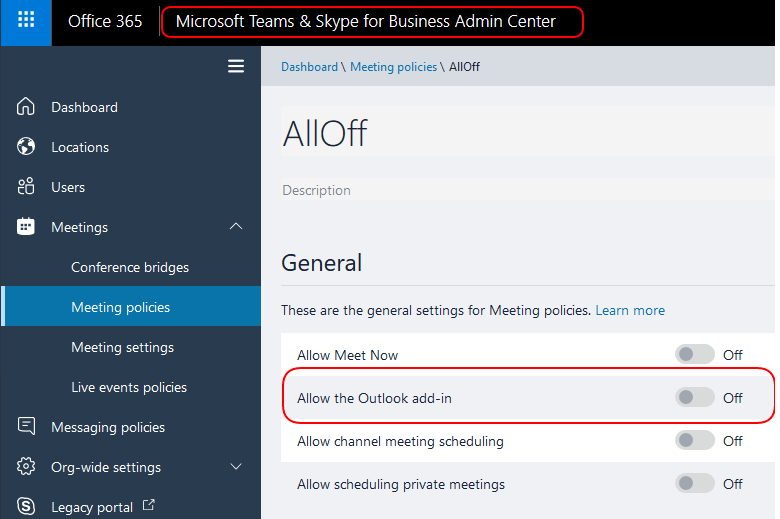
- Engedélyeznie kell a „Privát találkozó ütemezésének engedélyezése” lehetőséget a Microsoft Teams adminisztrátorában, hogy a bővítmény megjelenjen az Outlookban.
- Indítsa el a Microsoft Teams felügyeleti központot.
- Nyissa meg a Meetings menüpontot, és válassza a Meeting Policy lehetőséget.
- Az Általános részben engedélyezze a „Privát találkozók ütemezésének engedélyezése” lehetőséget.
- Indítsa újra az Outlook klienst, és ellenőrizze az esetleges fejlesztéseket.
2. Ellenőrizze a tűzfal és a biztonsági beállításokat
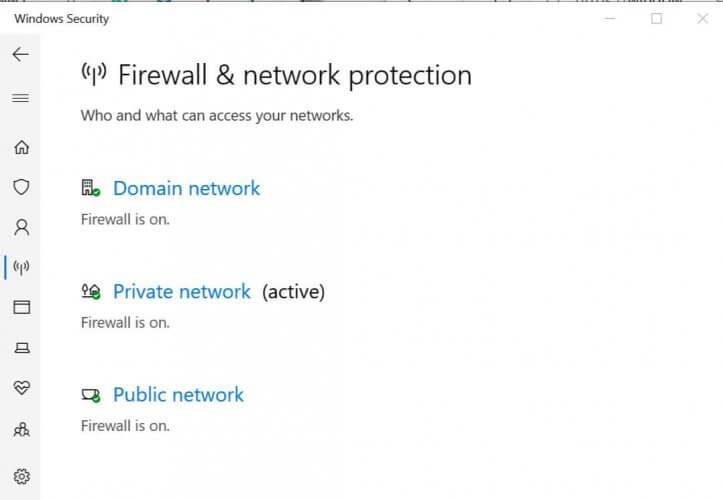
- Ha harmadik féltől származó tűzfal van telepítve, lehetséges, hogy a tűzfal blokkolja a kapcsolatot .
- Ha Ön az alapértelmezett tűzfalat vagy a vírusirtó által biztosított tűzfalat használja, próbálja meg letiltani azt.
- A tűzfal letiltásának lehetőségét a víruskereső program beállításaiban találja meg.
Tiltsa le a Windows tűzfalat
- Kattintson a Start gombra, és válassza a Beállítások lehetőséget.
- Kattintson a Frissítés és biztonság elemre .
- A bal oldali ablaktáblában válassza a Windows biztonság lehetőséget.
- Kattintson a Tűzfal és hálózatvédelem elemre .
- Kattintson az Aktív hálózat elemre .
- Kapcsolja át a kapcsolót a tűzfal hálózati védelem letiltásához.
A tűzfal letiltása után ellenőrizze, hogy hozzáfér-e az Outlookhoz készült Microsoft Teams bővítményhez. Ha megjelenik, adja hozzá a bővítményt az engedélyezési listához a csatlakozás engedélyezéséhez.
Futtasson rendszervizsgálatot a lehetséges hibák felderítéséhez
Töltse le a Restoro
PC Repair Tool eszközt
Kattintson a Vizsgálat indítása gombra a Windows-problémák kereséséhez.
Kattintson az Összes javítása lehetőségre a szabadalmaztatott technológiákkal kapcsolatos problémák megoldásához.
Futtasson számítógép-ellenőrzést a Restoro Repair Tool segítségével, hogy megtalálja a biztonsági problémákat és lassulást okozó hibákat. A vizsgálat befejezése után a javítási folyamat a sérült fájlokat friss Windows-fájlokkal és -összetevőkkel helyettesíti.
Ha problémái vannak a Beállítás alkalmazás megnyitásakor, tekintse meg ezt a cikket a probléma megoldásához.
3. Ellenőrizze a felhasználói profilt
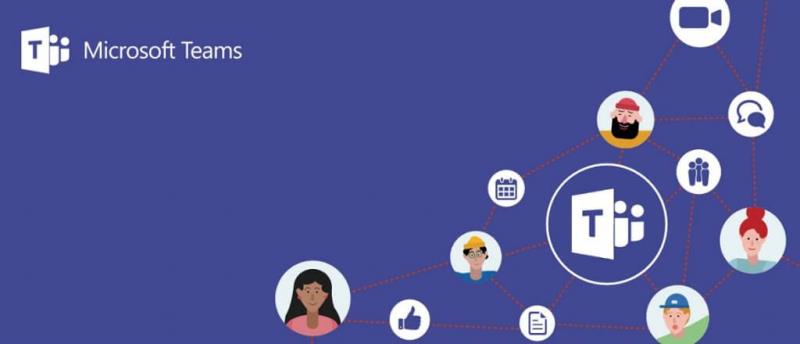
- Ahhoz, hogy a Microsoft Teams bővítmény megjelenjen az Outlookban, a felhasználói profilnak a Microsoft Teamsben és az Outlookban is meg kell egyeznie.
- Ellenőrizze, hogy a felhasználóknak két különböző profilja van-e betöltve az Outlookban és a Microsoft Teamsben.
- Változtassa meg a felhasználói profilt ugyanarra a profilra mindkét alkalmazásban, és ellenőrizze az esetleges fejlesztéseket.
4. Engedélyezze a bővítményt az Outlookban
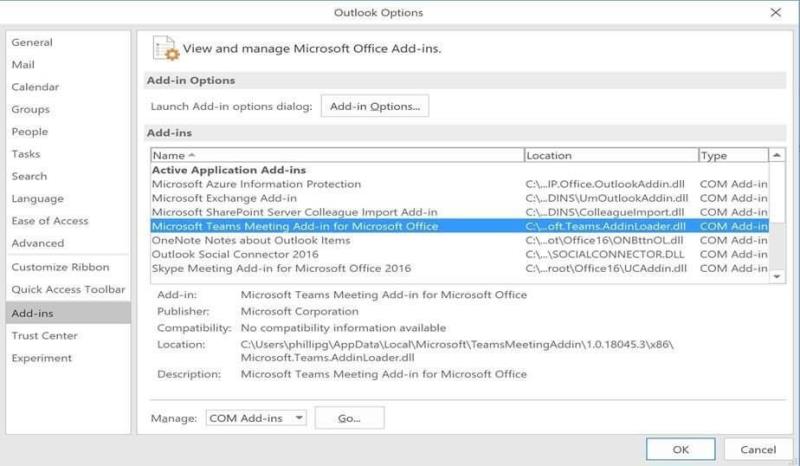
- Indítsa el az Outlook klienst.
- Kattintson a Fájl , majd a Beállítások elemre .
- A bal oldali ablaktáblában válassza ki a Bővítmény lapot.
- Győződjön meg arról , hogy a Microsoft Office-hoz készült Microsoft Teams Meeting -bővítmény szerepel az Aktív alkalmazásbővítmények listájában.
- Kattintson az OK gombra a módosítások mentéséhez.
5. Egyéb megfontolandó megoldások
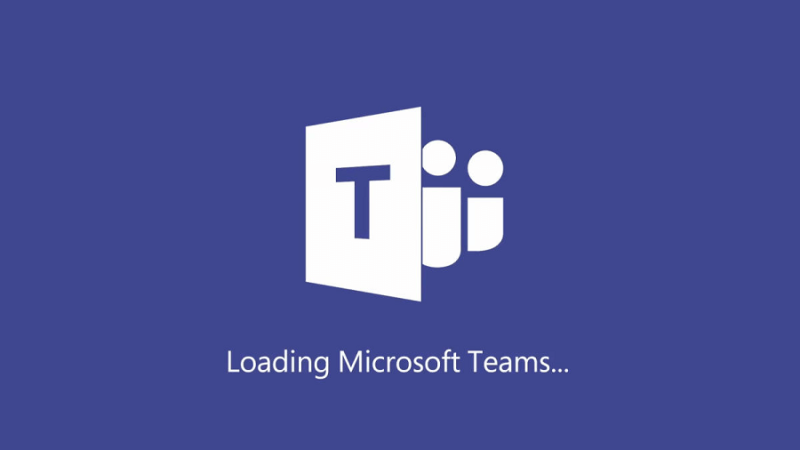
- Telepítse a Microsoft Teams alkalmazást rendszergazdaként. Ez szükséges a rendszergazdai engedélyt igénylő bővítmény számítógépre történő telepítéséhez.
- Futtassa az Outlookot normál felhasználói módban. Ne futtassa az Outlookot rendszergazdaként, mert ez megzavarhatja a regisztrált COM-bővítmények azonosítását.
- Először töltse le a Teams asztali alkalmazást, futtassa, majd jelentkezzen be legalább egyszer.
- Indítsa újra az alkalmazást, majd indítsa újra az Outlookot.
Következtetés
Előfordulhat, hogy átmeneti hiba vagy engedélyekkel kapcsolatos problémák miatt nem tudja elérni a Microsoft Teams bővítményt az Outlookhoz. Kövesse a jelen cikk összes lépését, hogy megjelenjen az Outlook-ügyfélprogramban.
Bármilyen egyéb kérdés vagy javaslat esetén ne habozzon elérni az alábbi megjegyzés szakaszt.
- Indítsa el az Outlookot, majd lépjen a Bővítmények lapra
- Lépjen az aktív alkalmazásbővítmények listájához
- Győződjön meg arról , hogy a Microsoft Office Microsoft Teams értekezlet-bővítménye szerepel ott
- Ha nem, lépjen a letiltott bővítmények listájára, és engedélyezze a Microsoft Teams bővítményt
- A Microsoft Teams helyettesíti az Outlookot?
A Microsoft Teams szerepe nem az Outlook helyettesítése. A Teams azonban sikeresen lecserélhet bizonyos Outlook-szolgáltatásokat és -beállításokat, például a dokumentumtárolást és a válasz minden beszélgetésre gombot.
- Mikor használjam a Microsoft Teams vs Outlook alkalmazást?
A Microsoft Teams a legjobb platform, ha gyorsan szeretne információkat terjeszteni, és gyors választ szeretne kapni kérdéseire. Ha részletes üzeneteket szeretne küldeni, amelyek sok információt tartalmaznak meghatározott sorrendben, akkor az Outlook a legjobb választás.
Még mindig problémái vannak? Javítsa ki őket ezzel az eszközzel:
- Töltse le ezt a kiváló minősítésű PC-javító eszközt a TrustPilot.com webhelyről (a letöltés ezen az oldalon kezdődik).
- Kattintson a Vizsgálat indítása gombra, hogy megkeresse azokat a Windows-problémákat, amelyek számítógépes problémákat okozhatnak.
- Kattintson az Összes javítása elemre a szabadalmaztatott technológiákkal kapcsolatos problémák megoldásához (Exkluzív kedvezmény olvasóink számára).
A Restorót ebben a hónapban 540 432 olvasó töltötte le.
Gyakran Ismételt Kérdések
- Hogyan integrálhatom a Microsoft Teamst az Outlookkal?
Microsoft Teams-fiókjának Outlookkal való integrálásához kövesse az alábbi lépéseket:
- Indítsa el az Outlookot, majd lépjen a Bővítmények lapra
- Lépjen az aktív alkalmazásbővítmények listájához
- Győződjön meg arról , hogy a Microsoft Office Microsoft Teams értekezlet-bővítménye szerepel ott
- Ha nem, lépjen a letiltott bővítmények listájára, és engedélyezze a Microsoft Teams bővítményt
- A Microsoft Teams helyettesíti az Outlookot?
A Microsoft Teams szerepe nem az Outlook helyettesítése. A Teams azonban sikeresen lecserélhet bizonyos Outlook-szolgáltatásokat és -beállításokat, például a dokumentumtárolást és a válasz minden beszélgetésre gombot.
- Mikor használjam a Microsoft Teams vs Outlook alkalmazást?
A Microsoft Teams a legjobb platform, ha gyorsan szeretne információkat terjeszteni, és gyors választ szeretne kapni kérdéseire. Ha részletes üzeneteket szeretne küldeni, amelyek sok információt tartalmaznak meghatározott sorrendben, akkor az Outlook a legjobb választás.

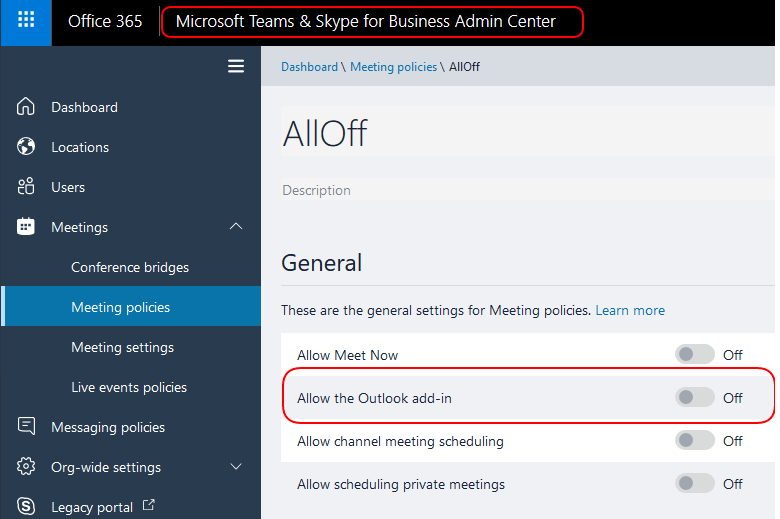
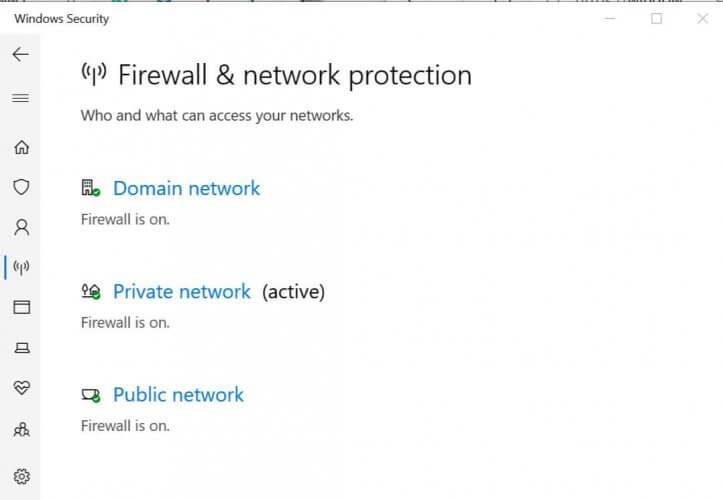
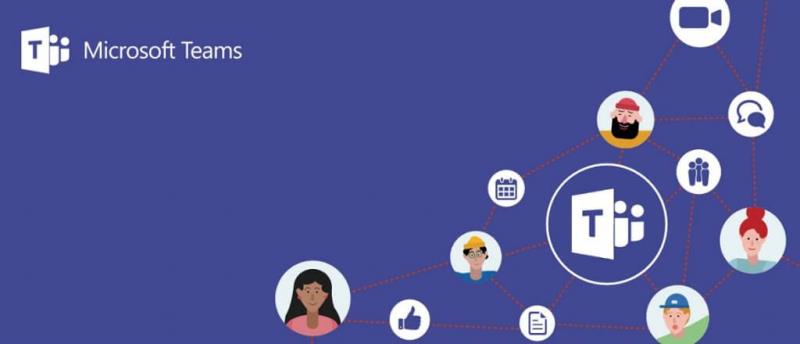
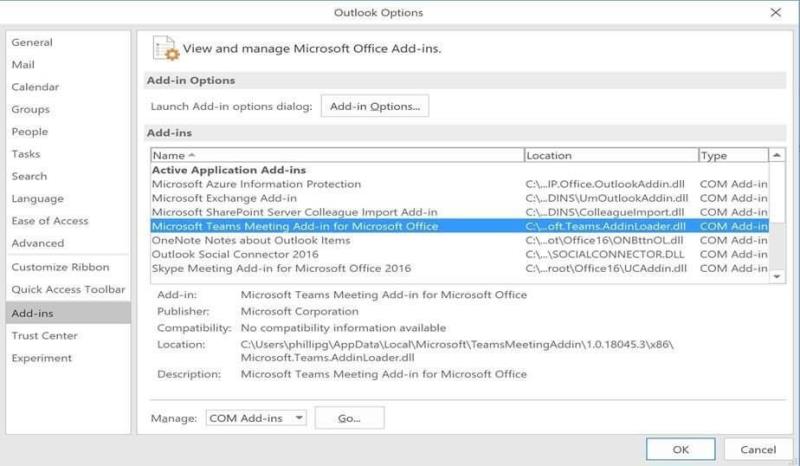
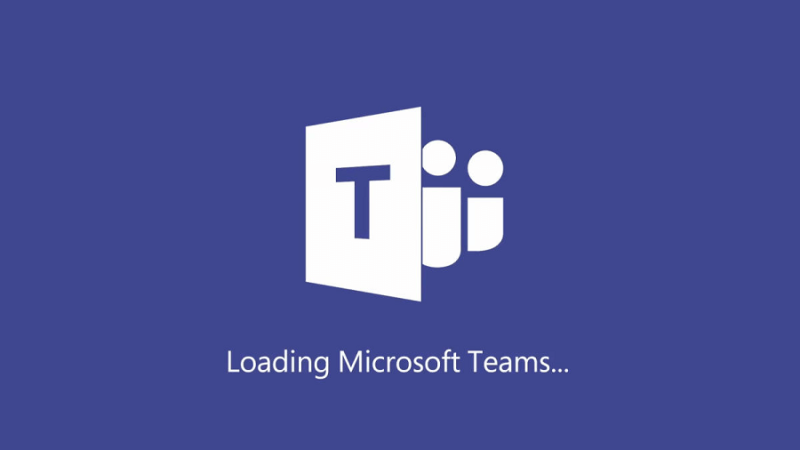











![Microsoft Teams 503-as hibakód [MEGOLDVA] Microsoft Teams 503-as hibakód [MEGOLDVA]](https://blog.webtech360.com/resources3/images10/image-182-1008231237201.png)














![Feltételes formázás egy másik cella alapján [Google Táblázatok] Feltételes formázás egy másik cella alapján [Google Táblázatok]](https://blog.webtech360.com/resources3/images10/image-235-1009001311315.jpg)
