Outlook: "Nem lehet létrehozni a fájlt" hiba a melléklet megnyitásakor
Oldja meg a "Nem lehet létrehozni a fájlt" hibát, amely a Microsoft Outlookban jelentkezik, amikor próbál megnyitni egy mellékletet.
Íme, mit kell tennie valakinek örökre letiltásához a Microsoft Teamsben. Ne feledje, hogy ezek a lépések csak a szervezeten kívüli személyek letiltására vonatkoznak.
| 1. | Nyissa meg a Microsoft Teams alkalmazást. |
| 2. | Lépjen a Csevegés fülre. |
| 3. | Kattintson a további beállítások gombra (hárompontos menü) a partner neve mellett. |
| 4. | Válassza a Névjegy blokkolása lehetőséget a menüből. |
A Microsoft Teams rendszeren a kommunikáció általában le van tiltva, mert nem bárki számára nyitva áll, akit üzenetet küldhet vagy hívhat, kivéve, ha egy jogosult felhasználó meghívja az adott személyt, hogy csatlakozzon egy csapathoz.
Ha olyan problémába ütközik, amelyben egy bizonyos felhasználó zaklatást okoz, letilthatja őt a Microsoft Teamsben.
A felhasználók letiltásának lehetősége a Microsoft Teams UserVoice népszerű funkciója.
Ha le szeretne tiltani valakit a Microsoft Teamsben az asztalon vagy a webalkalmazásban, kövesse az alábbi lépéseket:
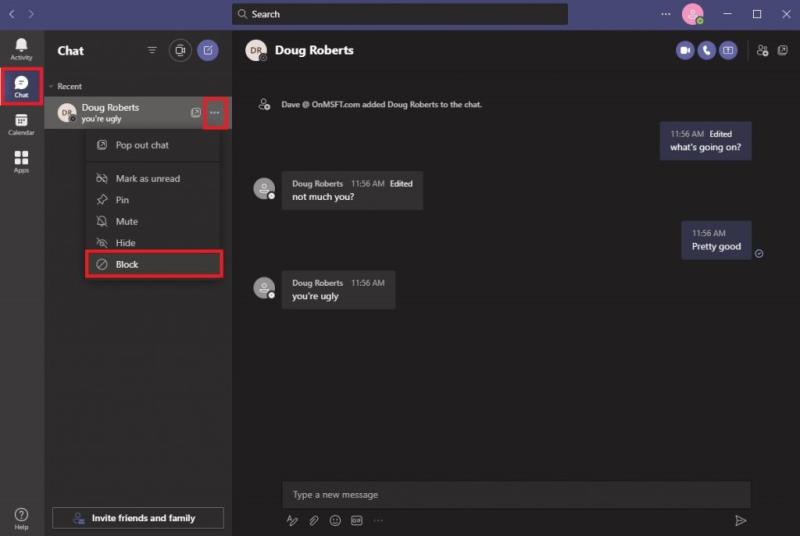
Ha nincs lehetősége valakit letiltani a Microsoft Teamsben, bármikor elnémíthatja a csevegést. Ha elnémít egy csevegést, többé nem kap értesítést, amikor az elnémított személy üzenetet küld Önnek a Teamsben.
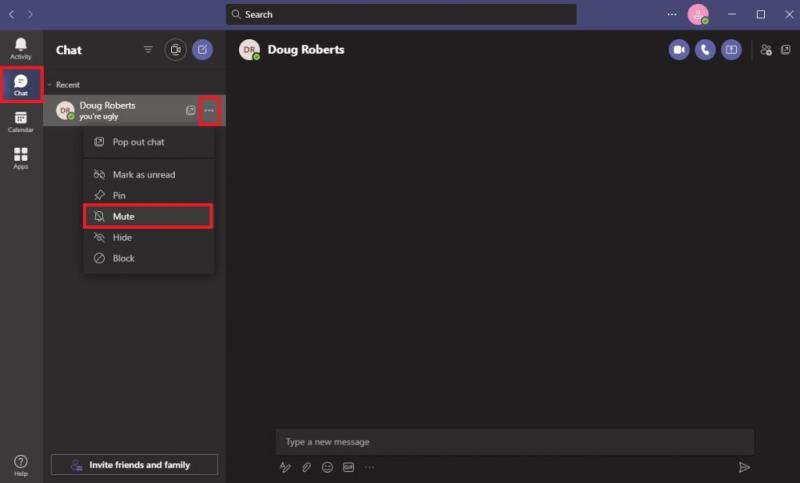
A Microsoft Teams egy felhasználóbarát alkalmazás, amely a Microsoft 365-re épül, és azért jött létre, hogy segítsen az embereknek a munkahelyi kommunikációban. Sajnos jelenleg a Teams nem teszi lehetővé a szervezeten belüli felhasználók letiltását.
További hírekért és frissítésekért nézze meg a dedikált Microsoft Teams központunkat! Ha szeretné hallatni a hangját, amikor valakinek a Microsoft Teamsben való letiltásának lehetőségét kéri, lépjen a UserVoice oldalra itt.
Ön szerint van lehetőség az emberek letiltására a Microsoft Teamsben? Tudassa velünk a megjegyzésekben!
Oldja meg a "Nem lehet létrehozni a fájlt" hibát, amely a Microsoft Outlookban jelentkezik, amikor próbál megnyitni egy mellékletet.
Több megoldást kínálunk egy gyakori probléma javítására, amikor csatolt fájlok előnézetét próbálja megtekinteni a Microsoft Outlook programban ezzel az útmutatóval.
Oldja meg a négy leggyakoribb Microsoft OneDrive-problémát ezzel a javítási gyűjteménnyel, hogy a felhőtárhely megfelelően működjön.
Tanulja meg, hogyan akadályozhatja meg, hogy az e-mail címzettek továbbítsák az e-mail üzenetet a Microsoft Outlookban.
Még mindig a Windows Live Mail alkalmazást használja a Hotmail vagy más e-mailekhez? Itt megtudhatja, hogyan importálhatja az Outlook kontaktokat a Windows Live Mail asztali alkalmazásba.
Egy útmutató, amely elmagyarázza, hogyan lehet hozzáadni az Email opciót a Microsoft Excel és Word 365 eszköztárához.
Hogyan kaphat segítséget a Windows 10 rendszerben. Olvassa el, és találja meg a legjobb módszereket a Microsoft Windows 10 segítségnyújtásáról.
A kérdés az, hogyan lehet a Microsoft Teams állapotát mindig elérhetővé tenni? Nos, az útmutatóban felsorolunk néhány módszert, amelyek segítségével beállíthatja állapotát mindig elérhetőnek.
A Microsoft Teams nagyszerű együttműködési és kommunikációs eszköz a Windows 10 rendszeren. Néhány lépés a felhasználók letiltásához a Microsoft Teamsben.
Előfordult már, hogy valami kellős közepén van a Windows 10 rendszerű számítógépén, és megszakítják, és ki kell jelentkeznie vagy ki kell kapcsolnia a számítógépét? Szeretnéd, ha lenne rá mód
Így hozhatja ki a legtöbbet a Microsoft Rewards szolgáltatásból Windows, Xbox, Mobile, vásárlás és sok más rendszeren.
Biztosítsa Microsoft jelszavát időnkénti megváltoztatásával. Elfelejtette Microsoft-fiókja jelszavát? Semmi gond, íme, mit kell tenned.
Szerette volna valaha a fájlok tömeges, azonnali átnevezésének lehetőségét a Windows 10 rendszeren? A PowerToys támogatja a PowerRename-et, amely egy másik csodálatos segédprogram, amelyet kínál
Ha már PowerToys-t használ, akkor már ismerheti az összes hasznos segédprogramot, amelyek megkönnyítik az életét, beleértve a Keyboard Managert.
A Microsoft jelenleg csak a SharePoint és a OneDrive Vállalati verzió, és csak az Office-fájlok esetében támogatja a letöltés blokkolását.
A Windows 10 számos tervezési finomítást adott a Windows asztalon. Főleg a Microsoft új Fluent Design System bevezetése óta, a mozgás- és
Az, hogy milyen böngészőt használ és hogyan néz ki, nagyon személyes élmény lehet. Tudta, hogy a Microsoft Edge testreszabható egyéni témákkal? Ha nem
A Microsoft a mai napon bejelentette, hogy többen láthatják majd a személyre szabott híreket és érdeklődési köröket a Windows 10 tálcáján. Miközben ez egy nagyszerű
A Microsoft Teams a Microsoft Office 365-tel való mélyreható integrációjának köszönhetően emberek milliói számára vált a legjobb videohívási megoldássá világszerte. Annak ellenére, hogy nem a leginkább felhasználóbarát…
Ma jól megmutatjuk, hogyan veheti kézbe a magánéletét, és hogyan törölheti a Bing keresési előzményeit és a Microsoft Edge előzményeit is.
Steam Disk Write Disk Error hibát észlel Windows 10 rendszeren a játék frissítése vagy letöltése közben? Íme néhány gyorsjavítás, amellyel megszabadulhat a hibaüzenettől.
Fedezze fel, hogyan távolíthat el alkalmazásokat a Windows 10 rendszerből a Windows Store segítségével. Gyors és egyszerű módszerek a nem kívánt programok eltávolítására.
Fedezze fel, hogyan tekintheti meg vagy törölheti a Microsoft Edge böngészési előzményeit Windows 10 alatt. Hasznos tippek és lépésről-lépésre útmutató!
A Google zökkenőmentessé tette a csoportos megbeszélések lebonyolítását. Tudd meg a Google Meet korlátait és lehetőségeit!
Soha nincs rossz idő a Gmail jelszavának megváltoztatására. Biztonsági okokból mindig jó rutinszerűen megváltoztatni jelszavát. Ráadásul soha
Az online adatvédelem és biztonság megőrzésének egyik alapvető része a böngészési előzmények törlése. Fedezze fel a módszereket böngészőnként.
Ismerje meg, hogyan lehet némítani a Zoom-on, mikor és miért érdemes ezt megtenni, hogy elkerülje a zavaró háttérzajokat.
Használja ki a Command Prompt teljes potenciálját ezzel a több mint 280 (CMD) Windows-parancsot tartalmazó átfogó listával.
Alkalmazhatja a Google Táblázatok feltételes formázását egy másik cella alapján, a Feltételes formázási segédprogrammal, a jelen cikkben ismertetettek szerint.
Kíváncsi vagy, hogyan használhatod a Rendszer-visszaállítás funkciót a Windows 11 rendszeren? Tudd meg, hogyan segíthet ez a hasznos eszköz a problémák megoldásában és a számítógép teljesítményének helyreállításában.
























![Feltételes formázás egy másik cella alapján [Google Táblázatok] Feltételes formázás egy másik cella alapján [Google Táblázatok]](https://blog.webtech360.com/resources3/images10/image-235-1009001311315.jpg)
