Hogyan teheti gyorsabbá a Windows 10-et az animációk letiltásával

A Windows 10 számos tervezési finomítást adott a Windows asztalon. Főleg a Microsoft új Fluent Design System bevezetése óta, a mozgás- és
A Windows 10 egyre több Fluent Design által ihletett animációt vezetett be, amelyek gördülékenyebbé tehetik a megjelenést, de hatással lehetnek a teljesítményre is. A Windows 10 gyorsabbá tételéhez letilthatja az animációkat:
Nyissa meg a Windows Vezérlőpultját (a Start menüben írja be a „control” parancsot, és válassza a Vezérlőpult lehetőséget
Lépjen a Rendszer és biztonság > Rendszer > Speciális rendszerbeállítások > Beállítások menüpontra
Az animációk letiltásához válassza az „Egyéni” lehetőséget, és törölje az elemek bejelölését a listából
Javaslataink listájáért tekintse meg ezt a bejegyzést a Blog.WebTech360.com oldalon
A Windows 10 számos tervezési finomítást adott a Windows asztalon. Különösen a Microsoft új Fluent Design rendszerének bevezetése óta a mozgás és az animáció sokkal elterjedtebbé vált a felhasználói felületen.
Bár a Windows 10 animációi csiszoltabb, áramvonalasabb érzést keltenek, van egy árnyoldaluk is: a sebesség. Minden alkalommal, amikor megnyitja a Start menüt, várnia kell egy pillanatot, amíg az összes csempe beindul. Ugyanez történik, amikor elindít egy új alkalmazást, vagy kicsinyíti az egyiket a tálcára. A Windows animálja az átmenetet, így az már nem azonnali.

Szerencsére ezeknek az átmeneteknek a többsége teljesen letiltható. Meg kell nyitnia a Vezérlőpultot (nyomja meg a Start billentyűt, és írja be a „control”) parancsot, majd kattintson a „Rendszer és biztonság” csempére. Innen a menüben válassza a "Rendszer" lehetőséget, hogy a rendszer áttekintő oldalára kerüljön.
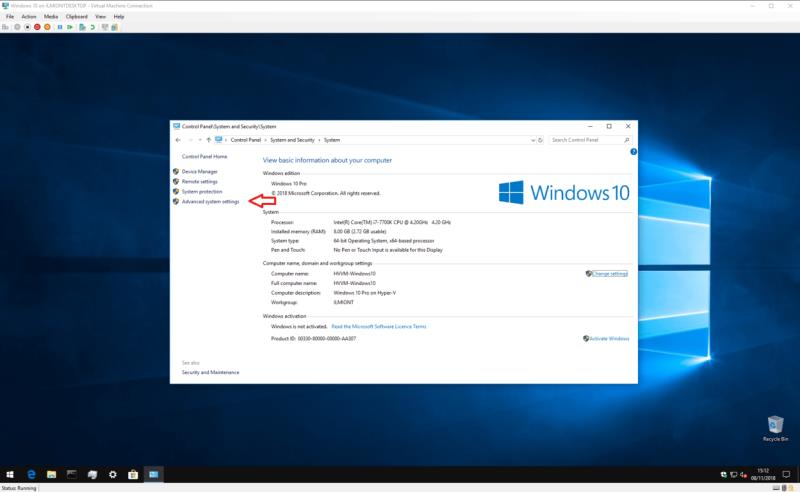
A bal oldali helyi menüben kattintson a "Speciális rendszerbeállítások" hivatkozásra. Megjelenik egy füles ablak, amely lehetővé teszi az eszköz konfigurációs részleteinek módosítását. Ez egy régi ablak, amely a Windows Vista óta létezik – ezt az útmutatót használhatja a Windows régebbi verzióira is, hogy hasonló eredményeket érjen el.
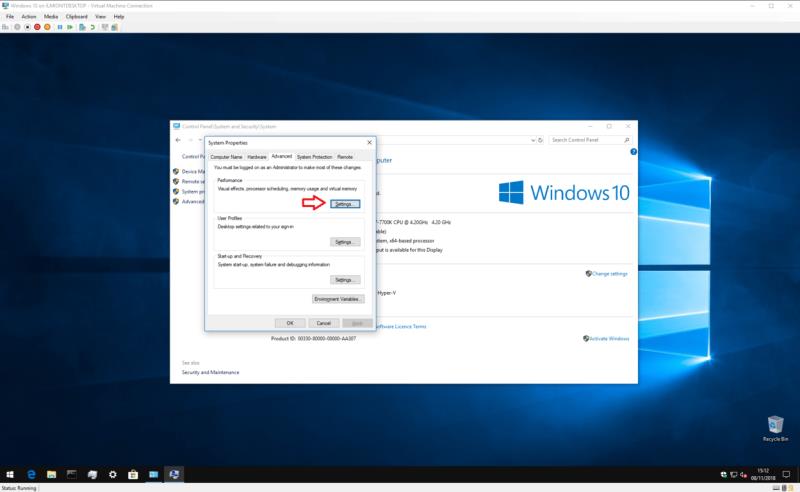
Kattintson a „Beállítások…” gombra a Teljesítmény részben. Most egy hosszú listát fog kapni a jelölőnégyzet opcióiról, amelyek lehetővé teszik a Windows felület egyes elemeinek testreszabását.
Alapértelmezés szerint szinte az összes opció be van jelölve. Egyes hatások finomak, míg mások nyilvánvalóbbak. Ebben az útmutatóban az animációkra és átmenetekre vonatkozókra összpontosítunk. Kísérletezhet a többi beállítással is, ha tetszik, de ne feledje, hogy némelyikük – különösen a betűsimítási beállítások – ronthatja az asztali élményt.
Az animációk letiltásához javasoljuk, hogy törölje a jelet a következő lehetőségek közül:
Természetesen szabadon dönthet úgy, hogy nem tiltja le ezen opciók némelyikét – például érdemes lehet letiltani az ablakanimációkat, de engedélyezni kell a tálcaanimációkat. Ha végzett a választással, kattintson az "Alkalmaz" gombra. A változtatások azonnal megtörténnek – nincs szükség kijelentkezésre vagy újraindításra.
Feltéve, hogy követte a fenti útmutatásunkat, a Windows mostantól szinte teljesen mentes lesz az animációktól. Az alkalmazás ablakai azonnal megjelennek az indítás után. A minimalizálás és a maximalizálás során azonnal eltűnnek és újra megjelennek.

Ugyanez vonatkozik a Start menüre és a legtöbb animált vezérlőre a Microsoft Store UWP-alkalmazásaiban. Többé nem kell megvárnia az átmenetek befejezését, mielőtt interakcióba léphet az asztali tartalommal. Észre kell vennie, hogy minden „gyorsabbnak érzi magát”, most nincs olyan átmenet, amely lelassítana.
Az összhatás transzformatív, ha nem érdeklik az animált átmenetek. Valószínűleg értékelni fogja a változást, ha sokat dolgozik a számítógépén, és rendszeresen nyitja és zárja be az ablakokat. Minden gyorsabbnak és simábbnak fog tűnni, mivel azonnal megtörténik. Ha alacsony kategóriás készüléke nagyon gyenge grafikus processzorral rendelkezik, akkor akár valódi teljesítménynövekedést is tapasztalhat a késleltetett animációk eltávolításával.
Természetesen ez nem mindenki által üdvözölt változás – sokan élvezik az animált átmeneteket, ezért a Microsoft mostanában olyan erősen használja őket. Az átmeneteknek az akadálymentesítésben is fontos szerepük van, hiszen egy jól megtervezett animáció segítségével a felhasználók felismerhetik a kijelzőn megjelenő változásokat. Ha érdekli, a Microsoft részletes áttekintést nyújt a Windows 10 animációiról és átmeneteiről további olvasáshoz.
Ennek ellenére az animációk összességében lassabbnak érzik az interfészt. Ha a számítógépét elsősorban munkára használja, és a Windows 10 animációit frusztrálónak találja, ezek kikapcsolása egy kicsit termelékenyebbé teheti Önt.
A Windows 10 számos tervezési finomítást adott a Windows asztalon. Főleg a Microsoft új Fluent Design System bevezetése óta, a mozgás- és
A Windows 10 2019. májusi frissítésével a Microsoft egyszerű, de nagyon észrevehető változtatást hajtott végre a bejelentkezési képernyőn. Most már akril áttetsző elmosódást kapott
Steam Disk Write Disk Error hibát észlel Windows 10 rendszeren a játék frissítése vagy letöltése közben? Íme néhány gyorsjavítás, amellyel megszabadulhat a hibaüzenettől.
Fedezze fel, hogyan távolíthat el alkalmazásokat a Windows 10 rendszerből a Windows Store segítségével. Gyors és egyszerű módszerek a nem kívánt programok eltávolítására.
Fedezze fel, hogyan tekintheti meg vagy törölheti a Microsoft Edge böngészési előzményeit Windows 10 alatt. Hasznos tippek és lépésről-lépésre útmutató!
A Google zökkenőmentessé tette a csoportos megbeszélések lebonyolítását. Tudd meg a Google Meet korlátait és lehetőségeit!
Soha nincs rossz idő a Gmail jelszavának megváltoztatására. Biztonsági okokból mindig jó rutinszerűen megváltoztatni jelszavát. Ráadásul soha
Az online adatvédelem és biztonság megőrzésének egyik alapvető része a böngészési előzmények törlése. Fedezze fel a módszereket böngészőnként.
Ismerje meg, hogyan lehet némítani a Zoom-on, mikor és miért érdemes ezt megtenni, hogy elkerülje a zavaró háttérzajokat.
Használja ki a Command Prompt teljes potenciálját ezzel a több mint 280 (CMD) Windows-parancsot tartalmazó átfogó listával.
Alkalmazhatja a Google Táblázatok feltételes formázását egy másik cella alapján, a Feltételes formázási segédprogrammal, a jelen cikkben ismertetettek szerint.
Kíváncsi vagy, hogyan használhatod a Rendszer-visszaállítás funkciót a Windows 11 rendszeren? Tudd meg, hogyan segíthet ez a hasznos eszköz a problémák megoldásában és a számítógép teljesítményének helyreállításában.
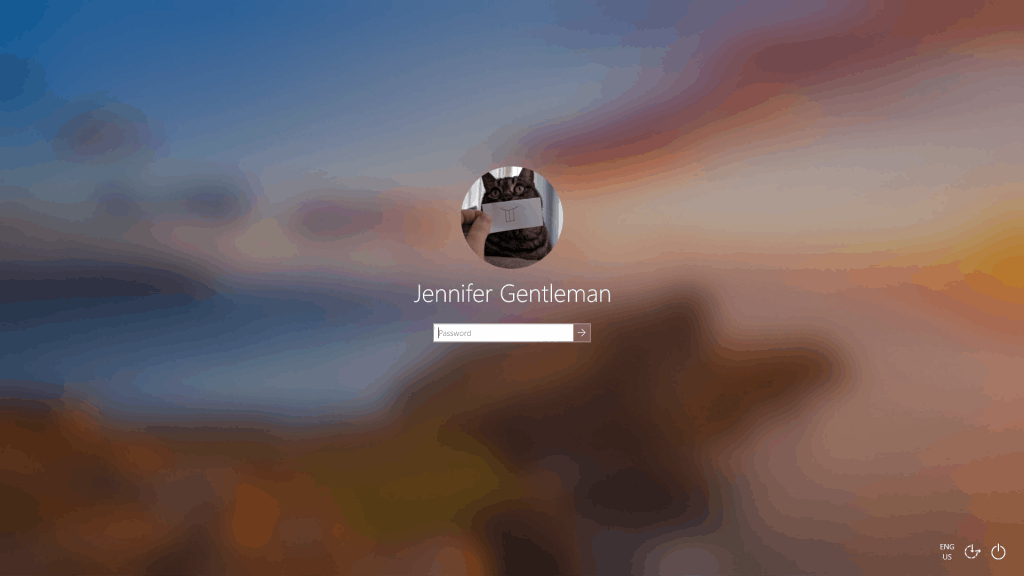







![Feltételes formázás egy másik cella alapján [Google Táblázatok] Feltételes formázás egy másik cella alapján [Google Táblázatok]](https://blog.webtech360.com/resources3/images10/image-235-1009001311315.jpg)
