- A Microsoft Teams egy olyan eszköz, amely több millió felhasználót köt össze napi rendszerességgel
- A mai rohanó üzleti környezetben rendkívül fontos, hogy gyorsan tudjon együttműködni csapattársaival . Csak használja a Névjegylistát, és csatlakozzon a megfelelő személlyel
- Ha a Microsoft Teams nem találja a névjegyeit, ez a probléma hatással lehet a termelékenységére, mert nem tudja felvenni a kapcsolatot a szükséges személlyel. Használja ezt az útmutatót a probléma és egyéb hibák kijavításához
- Látogassa meg Microsoft Teams Hubunkat további útmutatókért, valamint tippekért és trükkökért, hogyan válhat szakértő Teams-felhasználóvá.
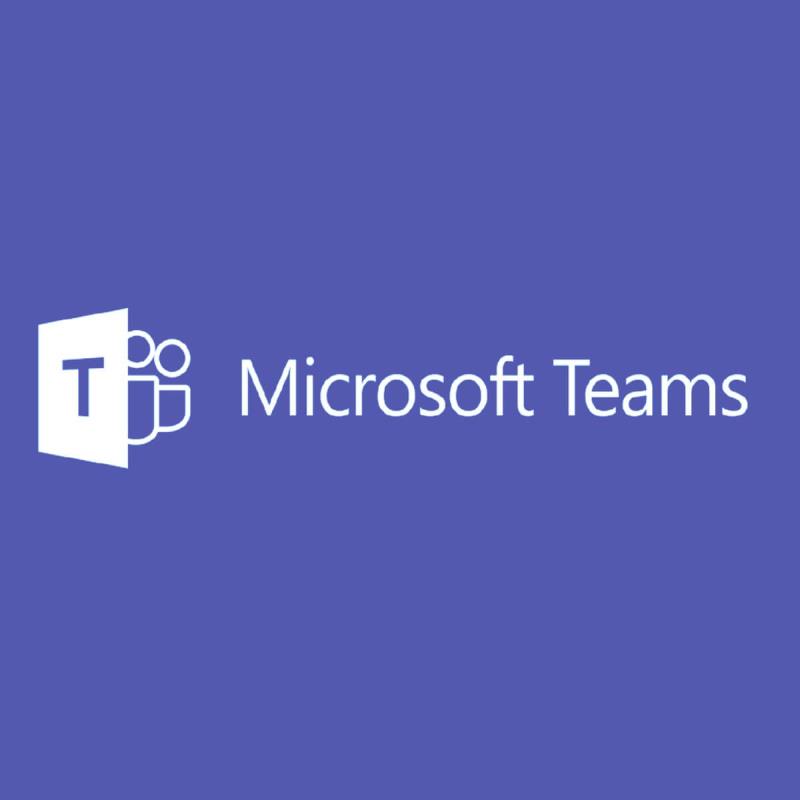
Ha csoportos környezetben dolgozik, és folyamatosan kapcsolatban kell maradnia másokkal, akkor szüksége lesz a megfelelő eszközre a munkához. A munkacsoportokkal való kapcsolattartás egyik nagyszerű megoldása a Microsoft Teams .
Ez az egységes platform támogatja az összes olyan funkciót, amelyre szüksége lehet, az azonnali csevegéstől a fájlátvitelig és a videotárhelyig.
Sajnos még mindig sújtja néhány hiba és probléma. Például rengeteg felhasználó panaszkodott a hivatalos fórumokon, hogy a Microsoft Teams nem képes összes névjegyét szinkronizálni más platformokról, különösen az Outlookról.
When I add a contact under My Contacts in Outlook, in the past Skype for business would lookup against this list for Skype Call, email integration etc, Since Teams replaced SFB, I am not seeing any new contacts I have added in Outlook, in Teams.
Ez egy jól ismert probléma, amely már egy ideje fennáll a Microsoft Teamsnél. Sajnos erre a problémára nincs közvetlen megoldás.
Létezik azonban egy megkerülő megoldás, és bár ez némi plusz időt vehet igénybe, hosszú távon megkímél néhány fejfájástól, különösen, ha több száz névjegye van.
Hogyan találhatom meg az összes névjegyemet a Microsoft Teamsben?
1. Használjon harmadik féltől származó szolgáltatást
Számos online szolgáltatás kínál lehetőséget az együttműködési eszközök egymás közötti összekapcsolására.
A Zapier az egyik ilyen szolgáltatás, amely lehetővé teszi, hogy ezt percek alatt, egyetlen kódsor nélkül is megtegye, lehetővé téve a Microsoft Outlook és a Microsoft Teams összekapcsolását, akár 20 lehetséges integrációval.
Az Outlook és a Microsoft Teams mellett ez az egyik módja annak, hogy más szolgáltatásokat is összekapcsolhasson, például:
2. Importálja a névjegyeket a Skype Vállalati verzióba, majd a Teamsbe
Úgy tűnik, hogy a Microsoft Teamsnek problémája van a névjegyek Outlookból történő importálásával. Úgy tűnik azonban, hogy a Skype Vállalati verzió névjegyeivel kapcsolatban nincs ilyen probléma.
Így az egyik megkerülő megoldás az lenne, ha először importálná az összes névjegyét az Outlookból a Skype-ba, majd importálná őket a Skype-ból a Microsoft Teamsbe.
Sajnos a névjegyek Skype-ba importálása az Outlookból ijesztő lehet, de legalább lehetséges, ellentétben az Outlookból a Microsoft Teamsbe történő közvetlen importálással.
Záró gondolatok
A névjegyek más szolgáltatásokból történő importálása a Microsoft Teamsbe már egy ideje fennáll. Sajnos úgy tűnik, hogy a Microsoft nem ad jeleket annak, hogy a probléma hamarosan kijavításra kerülne.
Addig az egyetlen választása az, hogy vagy harmadik fél szolgáltatásait használja a két alkalmazás összekapcsolásához, vagy először importálja névjegyeit olyan szolgáltatásokba, amelyek kompatibilisek a Teams szolgáltatással.
Hasznosnak találta ezt a cikket? Tudassa velünk az alábbi megjegyzés szakaszban.
Gyakran Ismételt Kérdések
- Hogyan adhatok hozzá névjegyeket a Microsoft csapatomhoz?
A névjegy hozzáadása a Microsoft Team csoporthoz nagyon egyszerű. Navigáljon a Csevegés elemre, válassza a Névjegyek , majd a További beállítások lehetőséget . Az opció Partner hozzáadása a csoporthoz már látható. Most egyszerűen írja be a hozzáadni kívánt névjegy nevét, és nyomja meg a Hozzáadás gombot.
- Hogyan találhatok külső kapcsolatokat a Microsoft Teamsben?
A Microsoft Teams-névjegyek megtekintéséhez navigáljon a Hívások gombra, majd válassza a Névjegyek lehetőséget . Az összes névjegy listája ábécé sorrendben jelenik meg. Ezután a keresősáv segítségével kereshet külső kapcsolatokat.
- Hol tárolják a Microsoft Teams névjegyeit?
A Microsoft Teams névjegyeit Exchange-alapú felhőadattárban tárolják. Ha a Microsoft Teams szolgáltatást VOIP-hívásokhoz használja, a névjegyekre vonatkozó információk a hívást indító felhasználó Exchange-postafiókjából származnak.

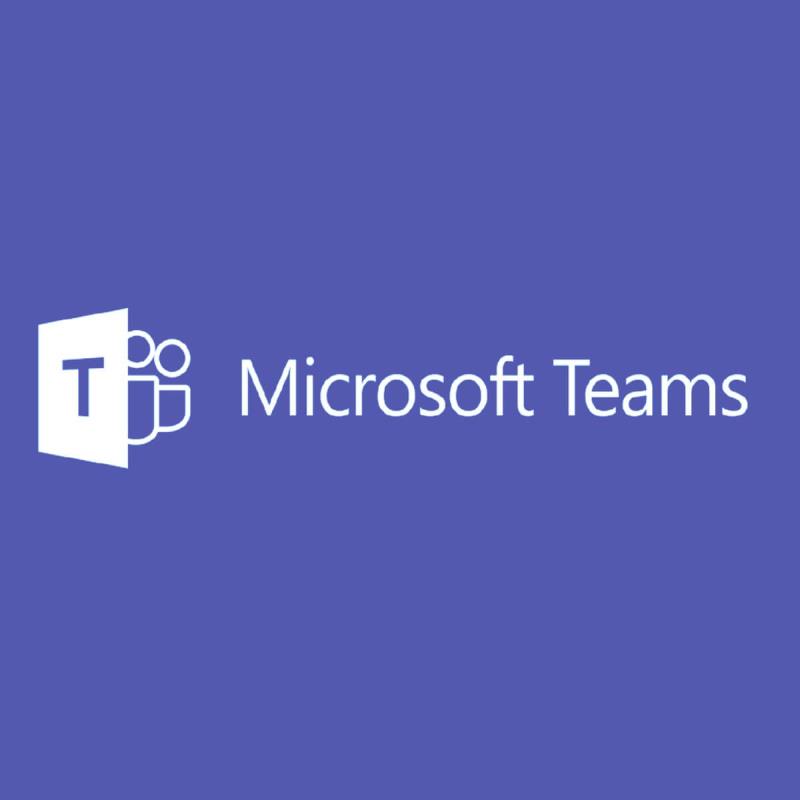











![Microsoft Teams 503-as hibakód [MEGOLDVA] Microsoft Teams 503-as hibakód [MEGOLDVA]](https://blog.webtech360.com/resources3/images10/image-182-1008231237201.png)














![Feltételes formázás egy másik cella alapján [Google Táblázatok] Feltételes formázás egy másik cella alapján [Google Táblázatok]](https://blog.webtech360.com/resources3/images10/image-235-1009001311315.jpg)
