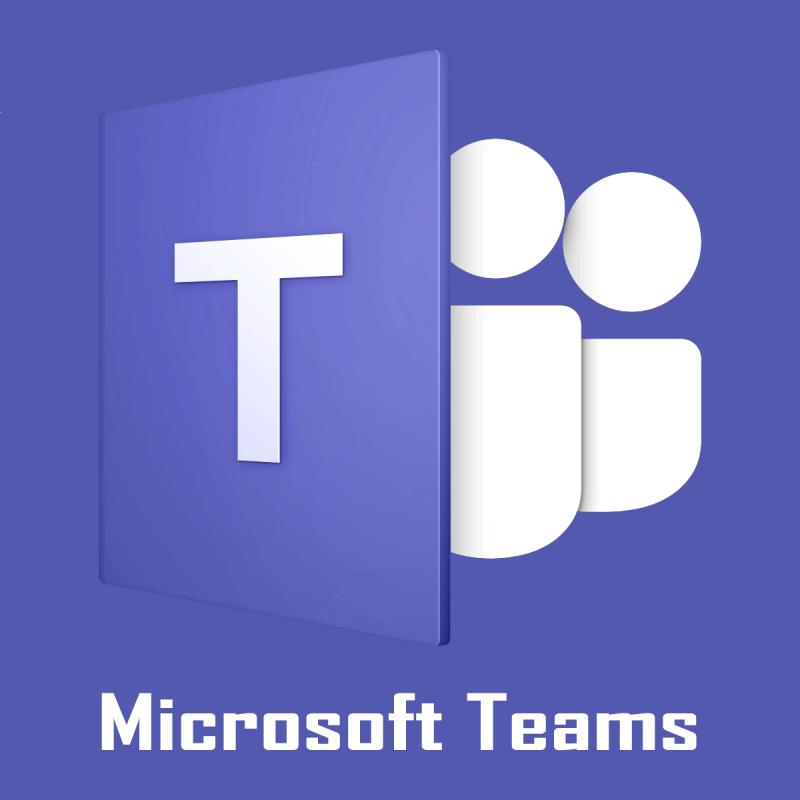
A Microsoft Teams egy népszerű együttműködési szoftver a szervezetek számára, hogy segítse csapatukat ugyanazon az oldalon. Időnként azonban több kisebb probléma is előfordulhat, például a Microsoft Team rossz kérése hibája, miközben megpróbál hozzáférni egy fájlhoz vagy szerkeszti azt.
A hiba számos okból előfordulhat, beleértve az engedélyekkel kapcsolatos problémákat is. Sok felhasználó jelentett hasonló hibát a Microsoft technológiai fórumain .
Teams is up and running in our tenant but when I browse tohttps://teams.microsoft.com/it redirects tohttps://teams.microsoft.com/undefined/_and displays the text “Bad Request”. The client is working fine and the web portal was previously working fine too.
Ha Önt is zavarja ez a hiba, íme néhány hibaelhárítási tipp, amelyek segítenek kijavítani a Microsoft Teams hibás kérés hibáját.
A Microsoft Teams rossz kérés hibájának javítása
1. Módosítsa az Írásvédett ajánlott beállításokat
- A Microsoft Teams hibás kérése hiba akkor fordulhat elő, ha engedélyezte a Csak olvasható beállítást a fájlhoz.
- Nyissa meg a fájlt a natív alkalmazásban. Vagyis ha ez egy Word fájl, nyissa meg a fájlt a Microsoft Wordben.
- Kattintson a Fájl > Mentés másként elemre .
- Kattintson a Böngésző elemre .
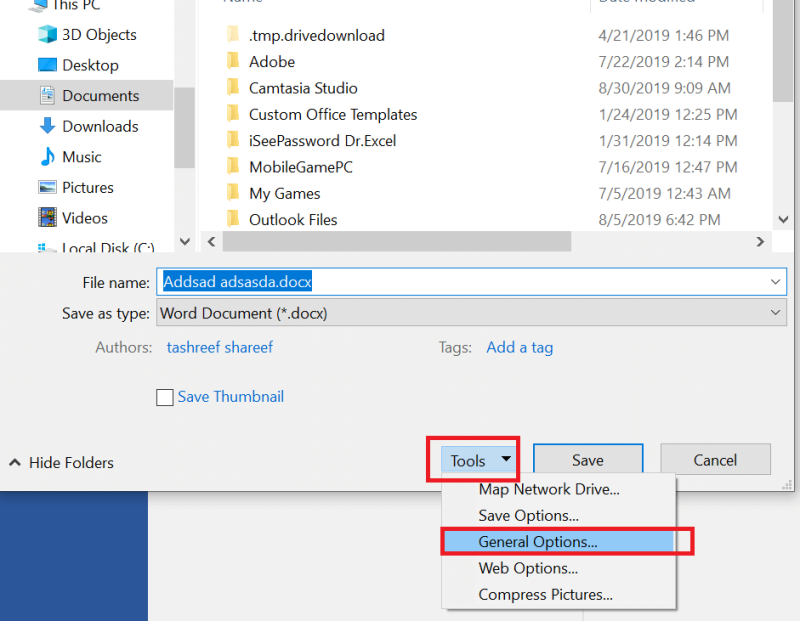
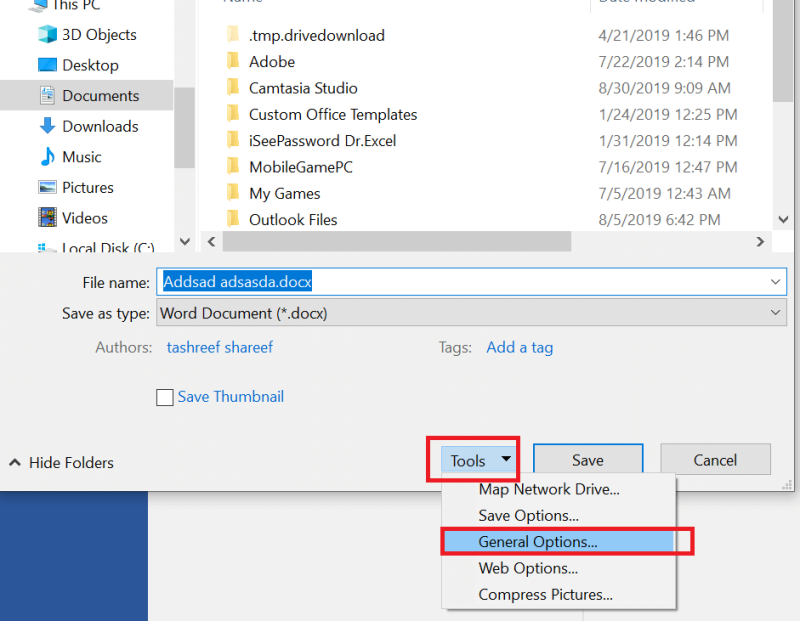
- A Mentés ablakban kattintson az Eszközök elemre, és válassza a Generációs beállítások lehetőséget.
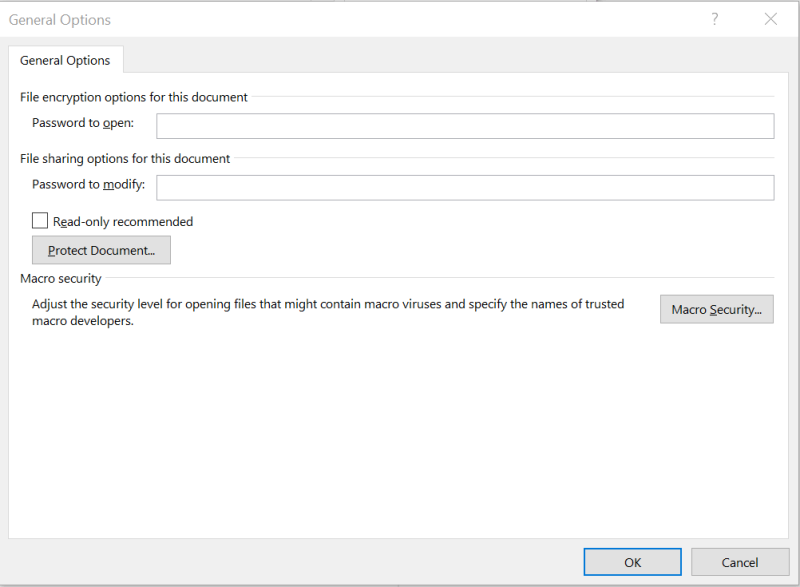
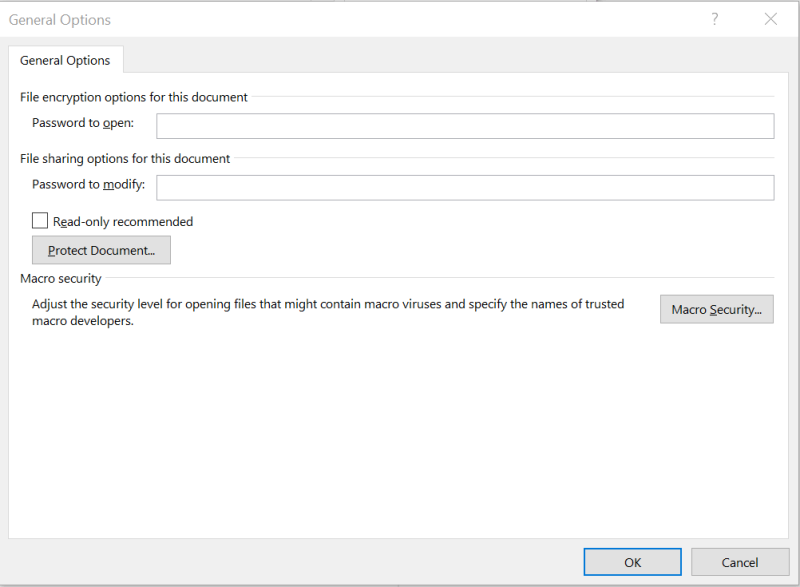
- Keresse meg a „ Csak olvasásra ajánlott ” lehetőséget, és törölje a jelölést.
- Kattintson az OK gombra , majd mentse a fájlt.
- Menjen vissza a Microsoft Teamshez, majd próbálja meg újra feltölteni a rossz kérés hibáját tartalmazó fájlt, és ellenőrizze, hogy történt-e fejlesztés.
2. Ellenőrizze a Fájl-kompatibilitást
- A Microsoft Teams rossz kérés hibája akkor is előfordulhat, ha az elérni kívánt fájl nem kompatibilis a Microsoft Office alkalmazás jelenlegi verziójával.
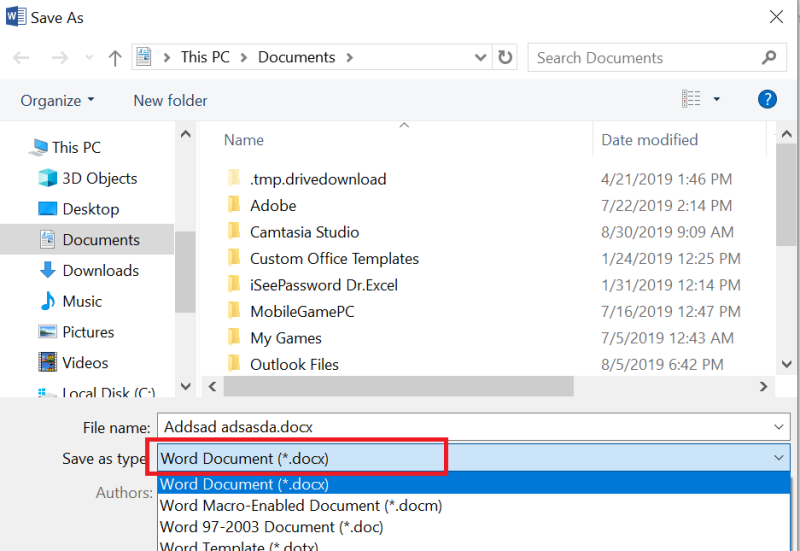
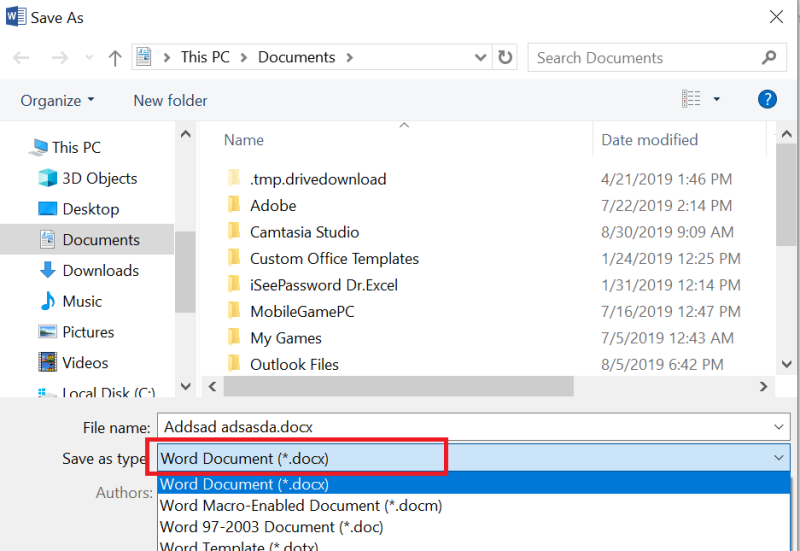
- Például, ha a szerkeszteni kívánt fájl .xls vagy .doc formátumú, akkor próbálja meg módosítani .xlsx és .docx formátumra.
- Mentse a fájlt új formátumban, és töltse fel újra a Microsoft Teams alkalmazásban.
- A felhasználóknak ezúttal hiba nélkül kell hozzáférniük a fájlhoz.
3. Változtassa meg a webböngészőt
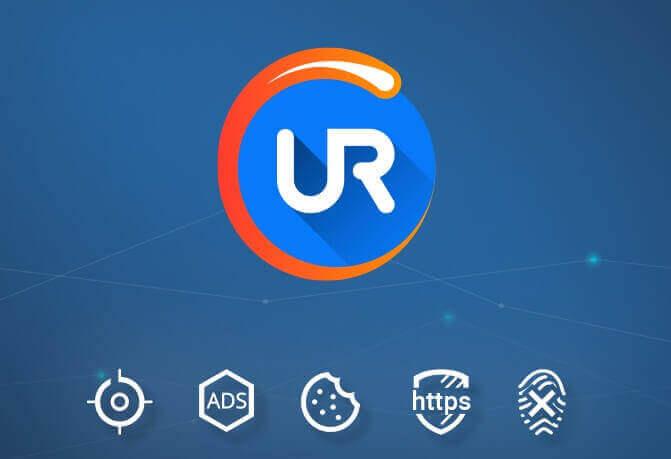
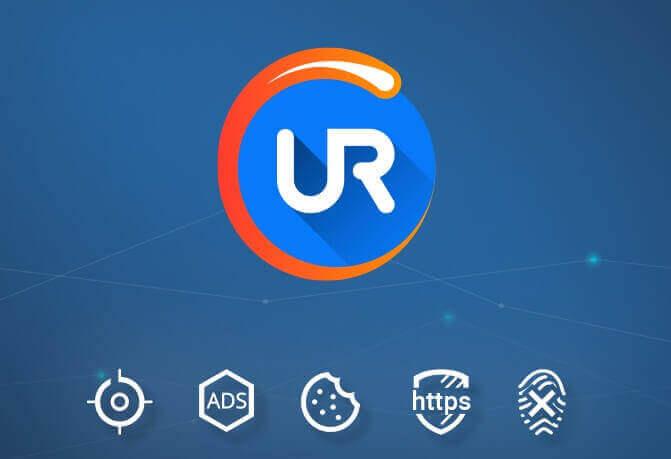
- Ha megpróbál hozzáférni a Microsoft Teams webes klienséhez, próbálja meg módosítani a webböngészőt a hiba kijavításához.
- A hibás gyorsítótár időnként problémákat okozhat a böngésző funkcióiban bármely adott URL-cím esetében.
- Ha Google Chrome-ot használ, próbálja meg elérni a Microsoft Teams szolgáltatást az Edge vagy a Firefox használatával. Ha a hiba a böngésző módosítása után megoldódik, a probléma megoldásához törölje a böngésző gyorsítótárát.
Egy másik böngésző, amelyet meg kell próbálnia, az UR Browser. Ez a Chromium motorra épülő, adatvédelemre összpontosító böngésző.
A böngésző beépített rosszindulatú programkeresővel rendelkezik a letöltött fájlokhoz, hirdetésblokkolóval, nyomkövetési védelemmel és beépített VPN-vel, így tökéletes választás lesz, ha meg akarja őrizni magánéletét a weben való böngészés közben.
A szerkesztő ajánlása
UR böngésző
- Gyors oldalbetöltés
- VPN szintű adatvédelem
- Fokozott biztonság
- Beépített víruskereső
Töltse le most az UR böngészőt
Az UR Browser nagyszerű alternatíva a Chrome-hoz. Olvassa el részletes áttekintésünket, hogy megtudja, miért!
Törölje a böngésző gyorsítótárát a Chrome-hoz
- Kattintson a Menü ikonra, és válassza a Beállítások lehetőséget.
- Kattintson a Speciális elemre a szakasz kibontásához.
- Görgessen le a Biztonság és adatvédelem részhez.
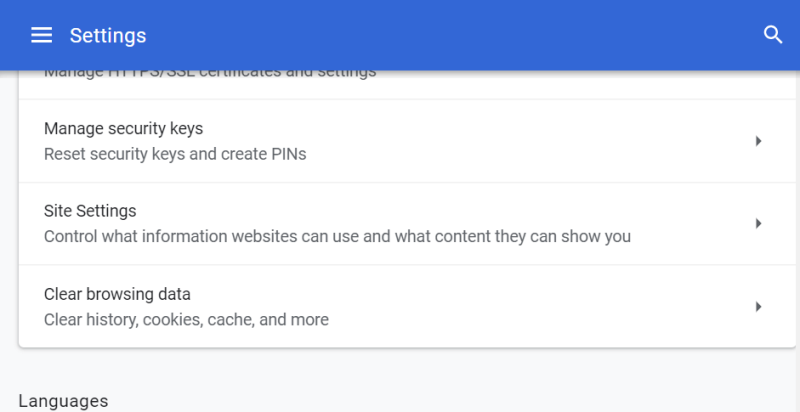
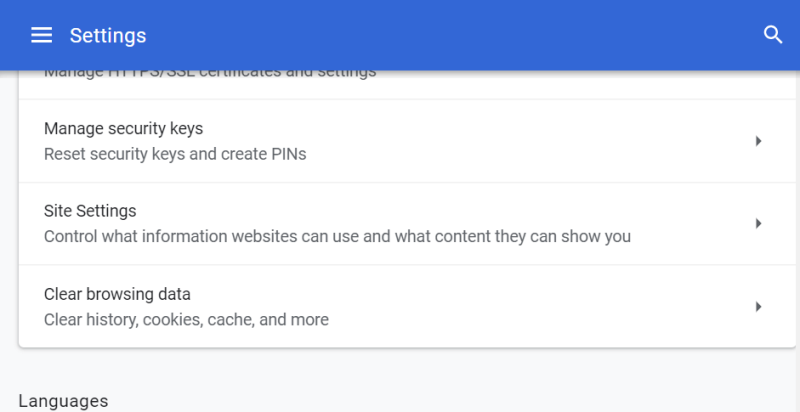
- Kattintson a „ Böngészési adatok törlése ” lehetőségre.
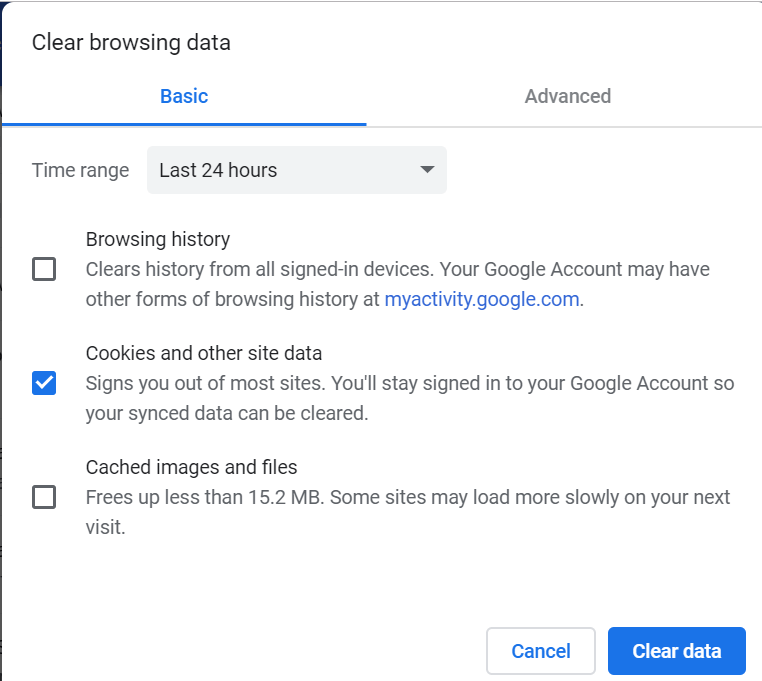
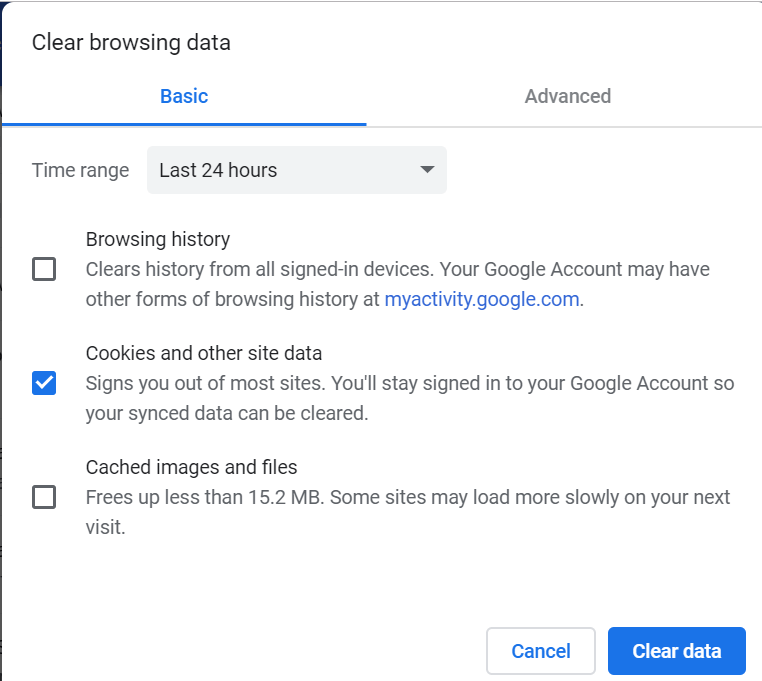
- Válasszon ki egy időtartományt, majd jelölje be a „ Cookie-k és egyéb webhelyadatok ” és a „ Gyorsítótárazott képek és fájlok ” opciót.
- Kattintson az Adatok törlése gombra.
- Indítsa újra a Chrome-ot, és ellenőrizze, hogy a hiba megoldódott-e.
Ha a probléma továbbra is fennáll, próbálja meg ellenőrizni a Microsoft Teams Dekstop ügyfélprogramban a függőben lévő frissítéseket, és telepítse azt.
- Kattintson a Fájlok fülre
- Kattintson a Hivatkozás letöltése gombra
- Most kattintson a SharePoint fülre, és másolja ki a megfelelő hivatkozást.
- Illessze be az imént másolt hivatkozást a mentési képernyő fájlnév részébe.
- A Microsoft Teams rendelkezik verzióvezérléssel?
A Microsoft Teams támogatja a fájl- és dokumentumverzióvezérlést, de nem közvetlenül a platformon tárolja.
A verzióvezérlő fájl eléréséhez kövesse az alábbi lépéseket:
- A Microsoft Teamsben lépjen a Fájlok oldalra, és válassza ki a megnyitni kívánt dokumentumot
- Kattintson arra a lehetőségre, amely lehetővé teszi a SharePoint megnyitását
- A SharePoint könyvtárnak most meg kell jelennie a képernyőn
- Keresse meg az Önt érdeklő dokumentumot
- Görgessen le a verzióelőzményekhez, és ellenőrizze a dokumentum első verzióját
Még mindig problémái vannak? Javítsa ki őket ezzel az eszközzel:
- Töltse le ezt a kiváló minősítésű PC-javító eszközt a TrustPilot.com webhelyről (a letöltés ezen az oldalon kezdődik).
- Kattintson a Vizsgálat indítása gombra, hogy megkeresse azokat a Windows-problémákat, amelyek számítógépes problémákat okozhatnak.
- Kattintson az Összes javítása elemre a szabadalmaztatott technológiákkal kapcsolatos problémák megoldásához (Exkluzív kedvezmény olvasóink számára).
A Restorót ebben a hónapban 540 432 olvasó töltötte le.
Gyakran Ismételt Kérdések
- Hogyan működik együtt a csapatfájlokon a Microsoft Teamsben?
A csapattagok többféleképpen is együttműködhetnek a fájlokon a Microsoft Teamsben: fájlokat csatolhatnak beszélgetésekhez, Word-, Excel- és PowerPoint-fájlokat hozhatnak létre közvetlenül a Teamsben, vagy szerkeszthetik a dokumentumokat a Teamsben. A platform támogatja a többfelhasználós dokumentumszerkesztést.
- Hogyan lehet dokumentumot menteni a Microsoft Teamsben?
Dokumentum Microsoft Teamsben való mentéséhez kövesse az alábbi lépéseket:
- Kattintson a Fájlok fülre
- Kattintson a Hivatkozás letöltése gombra
- Most kattintson a SharePoint fülre, és másolja ki a megfelelő hivatkozást.
- Illessze be az imént másolt hivatkozást a mentési képernyő fájlnév részébe.
- A Microsoft Teams rendelkezik verzióvezérléssel?
A verzióvezérlő fájl eléréséhez kövesse az alábbi lépéseket:
- A Microsoft Teamsben lépjen a Fájlok oldalra, és válassza ki a megnyitni kívánt dokumentumot
- Kattintson arra a lehetőségre, amely lehetővé teszi a SharePoint megnyitását
- A SharePoint könyvtárnak most meg kell jelennie a képernyőn
- Keresse meg az Önt érdeklő dokumentumot
- Görgessen le a verzióelőzményekhez, és ellenőrizze a dokumentum első verzióját

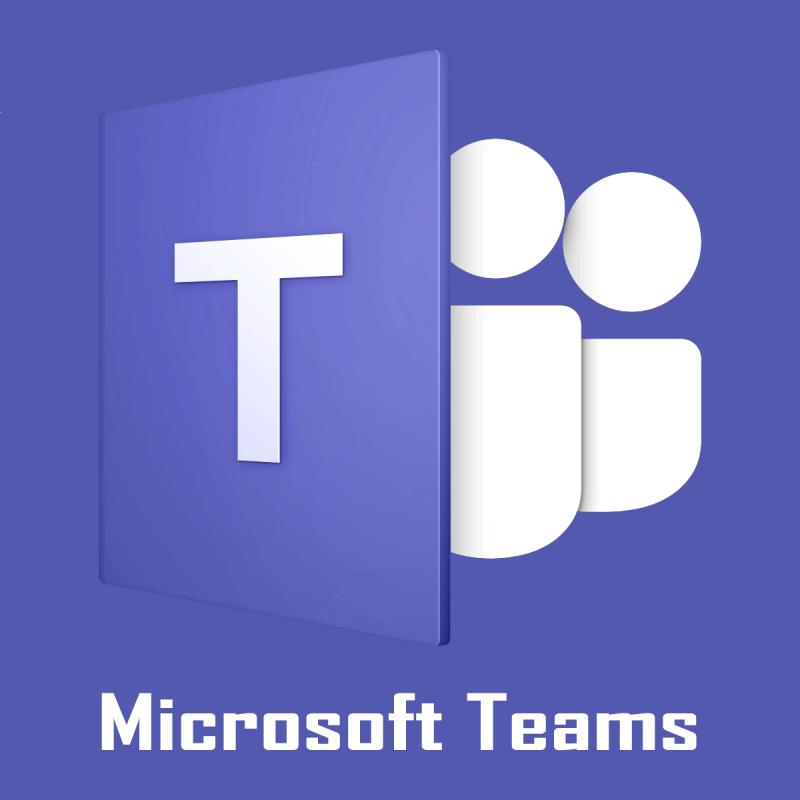
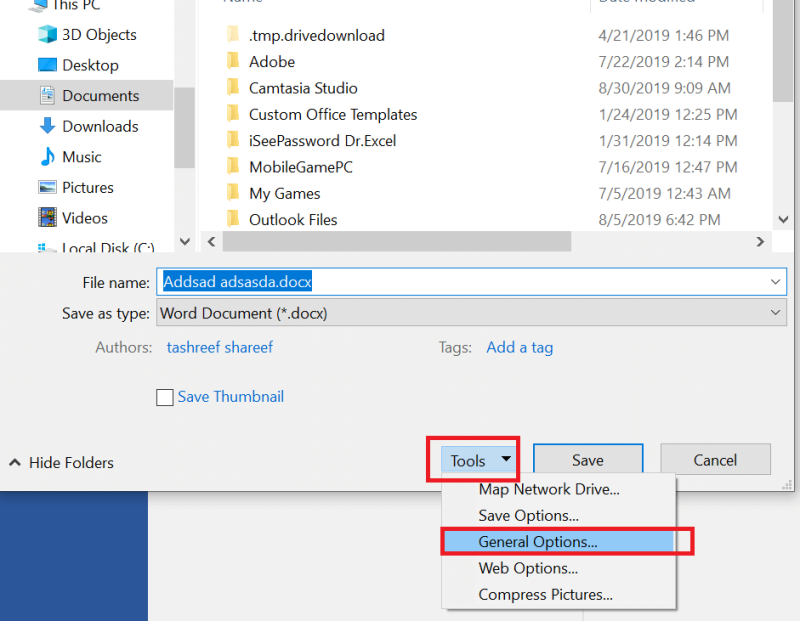
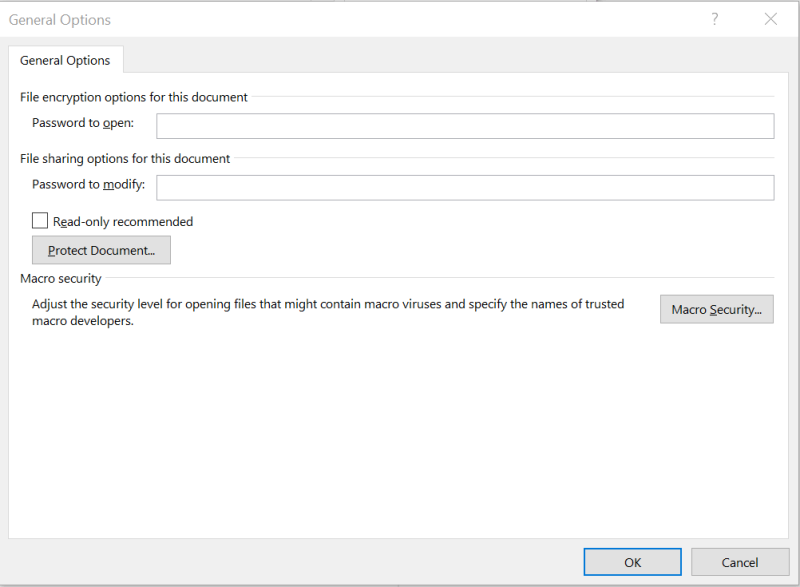
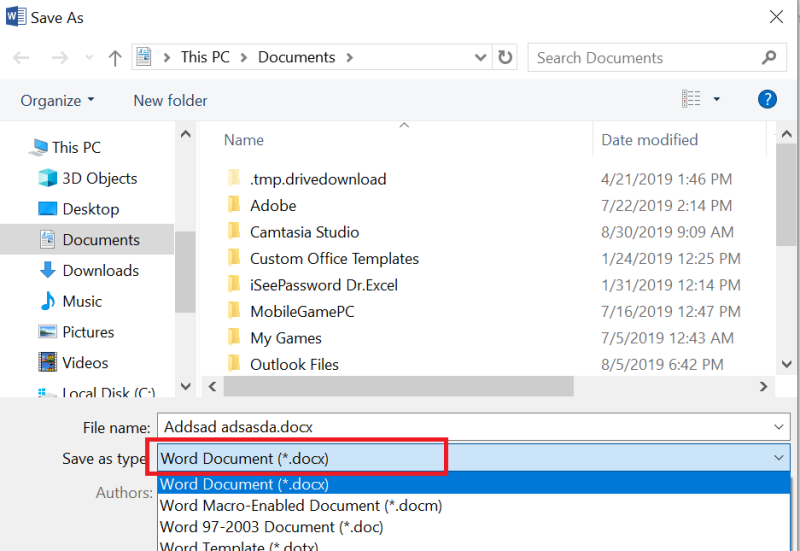
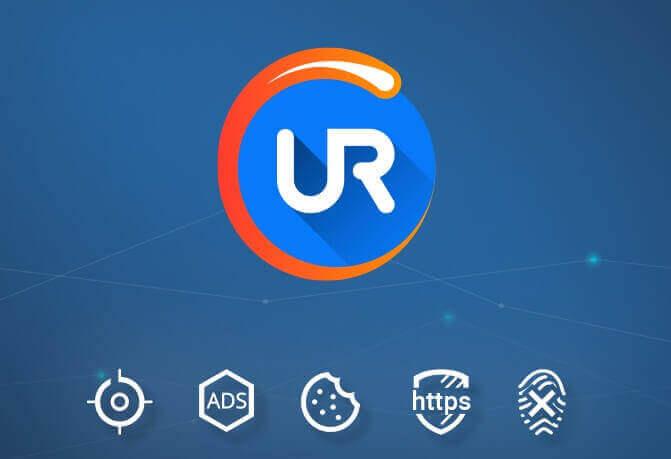
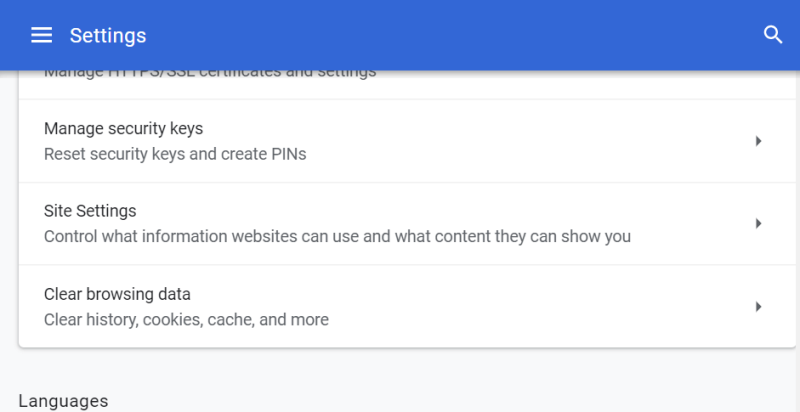
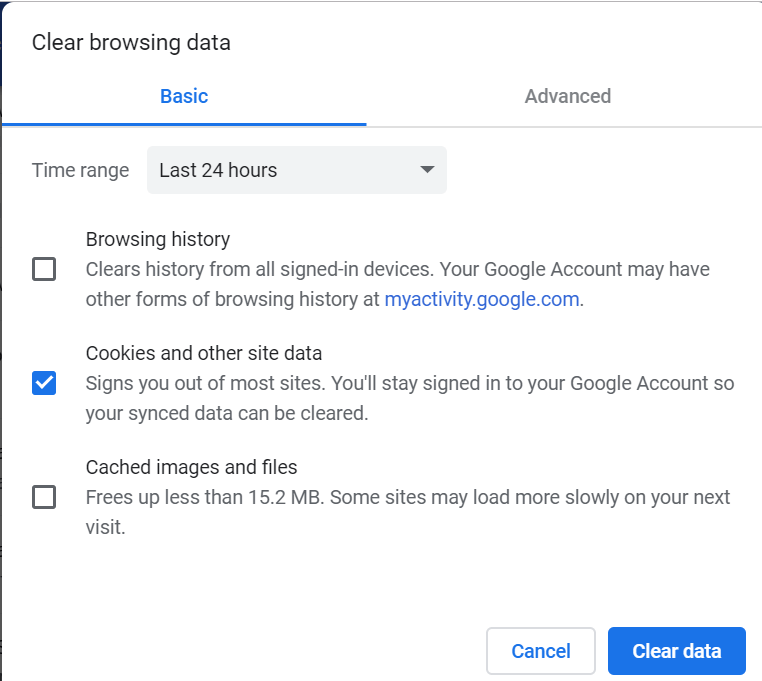











![Microsoft Teams 503-as hibakód [MEGOLDVA] Microsoft Teams 503-as hibakód [MEGOLDVA]](https://blog.webtech360.com/resources3/images10/image-182-1008231237201.png)














![Feltételes formázás egy másik cella alapján [Google Táblázatok] Feltételes formázás egy másik cella alapján [Google Táblázatok]](https://blog.webtech360.com/resources3/images10/image-235-1009001311315.jpg)
