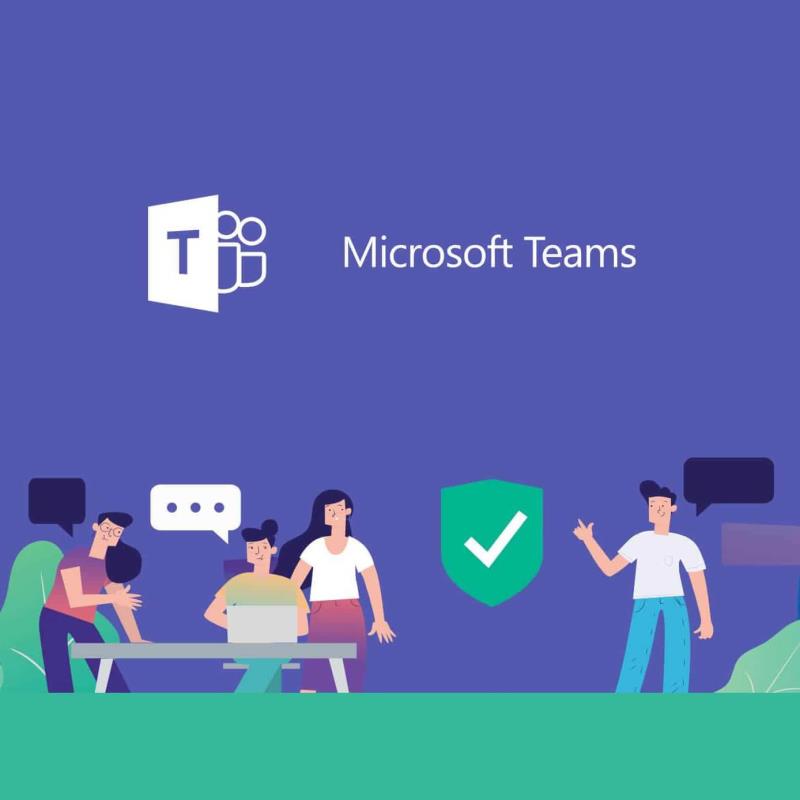
Ha irodai környezetben dolgozik, akkor valószínűleg tudja, milyen fontos a kommunikáció. Gyorsabban és könnyebben megbeszélheti a témákat a csapattársakkal, és attól függően, hogy milyen eszközöket használ, a munkafeladatok is könnyebbé válhatnak .
Az egyik nagyszerű eszköz, amely nagyban leegyszerűsíti az irodai környezetben való kommunikációt, a Microsoft Teams .
A Microsoft Office programcsomag része, de attól külön is használható, hiszen azon kevés szolgáltatások közé tartozik, amelyek valóban ingyenesek.
Azonban nem mentes a hibáktól és problémáktól, mivel a felhasználók hivatalos fórumokon arról számoltak be , hogy problémáik vannak a Microsoft Teams fájlok megtekintésével:
[…]What I find odd is that the files for the O365 group don’t show up in the Team file area. Shouldn’t they since I linked the two together? Would seem silly to go to teams for conversations but then have to go back to your group to see the files
And to make it even more confusing – if I’m in teams – and I pick Files from the left hand menu – I can see all of the Group files that we put out there. But if I pick teams from the left menu and go into the channel I created for the group – and select Files from within the channel – I don’t see any[…].
Összefoglalva, egy adott csatornához tartozó felhasználók nem láthatnak bizonyos fájlokat. Bár ez a probléma meglehetősen súlyosnak tűnhet, ez csupán a mappa elhelyezésének kérdése.
Ebben a lépésről lépésre bemutatjuk, hogyan kerülheti el az ilyen problémákat, és hogyan teheti újra láthatóvá a fájlokat a Microsoft Teamsben.
Hogyan jeleníthetem meg újra a fájlokat a Microsoft Teamsben?
1. Rendezze át a fájlokat és mappákat a SharePointban
Mint fentebb említettük, ennek a problémának a megoldása csak a Microsoft Teams működésének megértése és a mappapozicionálás befolyásolása kérdése.
Először is, a Microsoft Teams fájlátvitelt és hosting szolgáltatásokat a SharePoint támogatja . Azt is észreveheti a TeamsFromLeftMenu képén, hogy a fájlnézeten az Általános felirat szerepel.
Ennek az az oka, hogy ez az Általános csatorna fájlmappája, és minél több csatornát hoz létre, annál több mappa jelenik meg a SharePointban.
Ha megvizsgálja a SharePoint-ot, észre fogja venni, hogy vannak olyan mappák, amelyek a Microsoft Teams összes csatornáját reprezentálják. A Fájlokat a Fájlok nézetben láthatja, mert úgy van beállítva, hogy az összes elérhető fájlt lássa, nem csak egy adott csatorna fájljait.
A fent említettekhez hasonló problémák elkerülése érdekében helyezze át a fájlokat a csatorna mappájába. Mostantól a csatorna vagy csoport bármely tagja láthatja a megosztott fájlokat.
2. Várja meg, amíg az engedélyek végrehajtják magukat
A csoporton kívüli emberek nem láthatják a csatorna tartalmát anélkül, hogy először lennének annak részei. Ismert tény azonban, hogy a csoporthoz való csatlakozás engedélyének megadása eltart egy ideig, mire elkezdődik.
Ennek megfelelően az egyetlen lehetőség az, hogy megvárja, amíg a Microsoft Teams feldolgozza a kérését.
Ezen alapvető dolgok ismeretében Ön és csapattársai láthatják a Microsoft Teamsben megosztott összes fájlt.
Hasznosnak találta ezt a cikket? Tudassa velünk az alábbi megjegyzés szakaszban.
- Hozzon létre egy könyvtárat, és adjon engedélyt a csapat összes tagjának, és adja hozzá a könyvtárat lapként.
- Nyissa meg a fájlt a SharePointban, és nyomja meg a Megosztás gombot a hivatkozás létrehozásához. Lépjen a Microsoft Teams oldalra, adjon hozzá egy új lapot, és válassza a Webhely lehetőséget. Most illessze be a hivatkozást, és adja hozzá az új lapot az összes csapathoz, amellyel meg szeretné osztani a fájlt.
Gyakran Ismételt Kérdések
- Hol tárolják a Microsoft Teams fájlokat?
A Microsoft Teams csatornáin megosztott fájlok a csapat SharePoint mappájában tárolódnak. A privát csevegésekben megosztott fájlok a OneDrive Vállalati verzió mappájában tárolódnak, és csak azok a felhasználók férhetnek hozzá, akikkel megosztotta őket.
- Hogyan akadályozhatom meg, hogy a víruskereső eszközök átvizsgálják a Microsoft Teams fájljait?
Ha nem szeretné, hogy a víruskereső automatikusan megvizsgálja a Microsoft Teams-fájlokat, adja hozzá a következő elérési utat a biztonságos listához: %localappdata%MicrosoftTeamscurrentTeams.exe és %localappdata%MicrosoftTeamsUpdate.exe.
- Hogyan oszthatok meg egy fájlt több csoportban a Microsoft Teamsben?
Két fő módja van egy fájl megosztásának több csapatban a Microsoft Teams használatával:
- Hozzon létre egy könyvtárat, és adjon engedélyt a csapat összes tagjának, és adja hozzá a könyvtárat lapként.
- Nyissa meg a fájlt a SharePointban, és nyomja meg a Megosztás gombot a hivatkozás létrehozásához. Lépjen a Microsoft Teams oldalra, adjon hozzá egy új lapot, és válassza a Webhely lehetőséget. Most illessze be a hivatkozást, és adja hozzá az új lapot az összes csapathoz, amellyel meg szeretné osztani a fájlt.

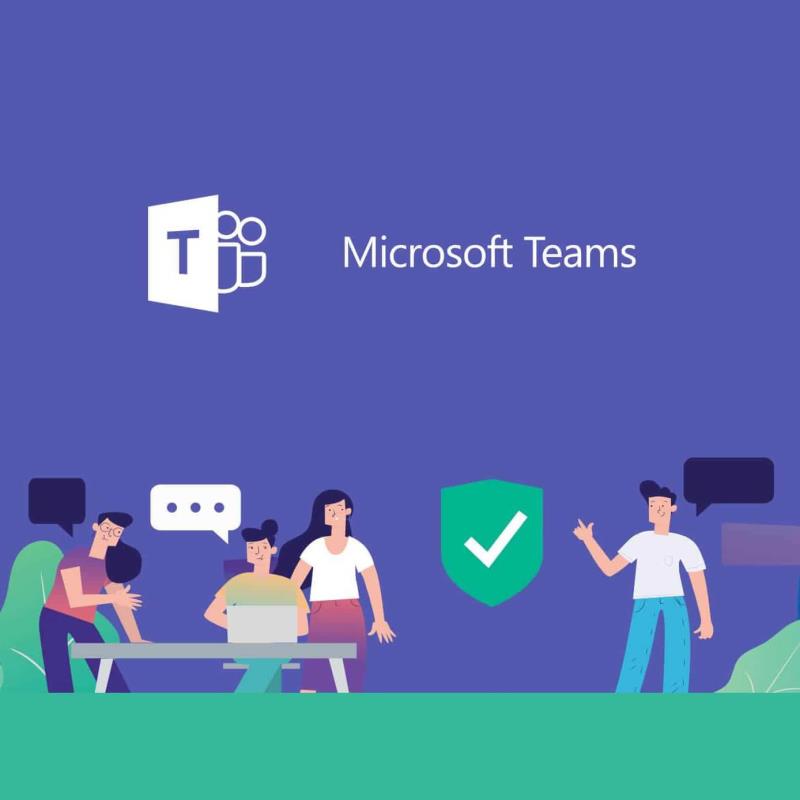











![Microsoft Teams 503-as hibakód [MEGOLDVA] Microsoft Teams 503-as hibakód [MEGOLDVA]](https://blog.webtech360.com/resources3/images10/image-182-1008231237201.png)














![Feltételes formázás egy másik cella alapján [Google Táblázatok] Feltételes formázás egy másik cella alapján [Google Táblázatok]](https://blog.webtech360.com/resources3/images10/image-235-1009001311315.jpg)
