A Pivot Tábla Nem Működik – Öt Lehetséges Megoldás

A pivot tábla nem működik? Itt van néhány általános megoldás, amely gyorsan és könnyen segíthet.
Általánosságban a Pivot Táblák a legmegbízhatóbb módjai az Excel adatok rendszerezésének és bemutatásának, de nem tökéletesek. Időnként előfordulhat, hogy egy pivot tábla nem működik megfelelően. Ez lehet az, hogy a tábla nem a megfelelő adatokat jeleníti meg, vagy hibát jelez. Íme néhány általános módszer a probléma elhárítására.
Tartalom
Ha egy pivot táblát jelentősen módosított, olyan mértékben, hogy néhány kategória teljesen fel lett cserélve, akkor találkozhat a régi adatok "kísérteteivel" a legördülő listákban és szűrőkben, amelyek átkerülhetnek a pivot táblába. Van egy egyszerű beállítás, amit megváltoztathat, hogy eltávolítsa azokat.
1. lépés. Kattintson jobb egérgombbal a pivot táblában bármely cellára, beleértve a fejlécet is.
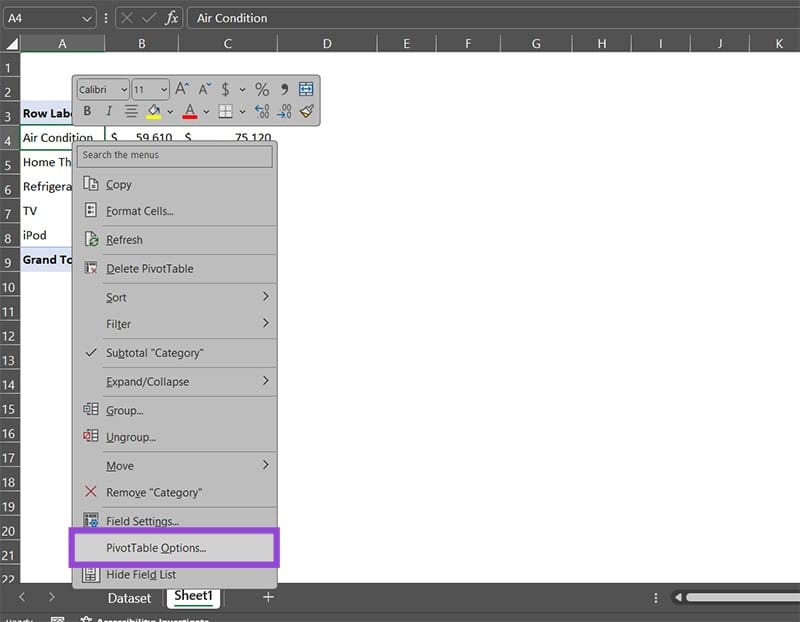
2. lépés. Válassza a "PivotTable beállítások" lehetőséget. Meg fog jelenni egy beállítási ablak.
3. lépés. Lépjen a "Bemenet" fülre.
4. lépés. A "Mezőben megtartandó elemek száma" mezőértéknél válassza a "Nincs" lehetőséget.
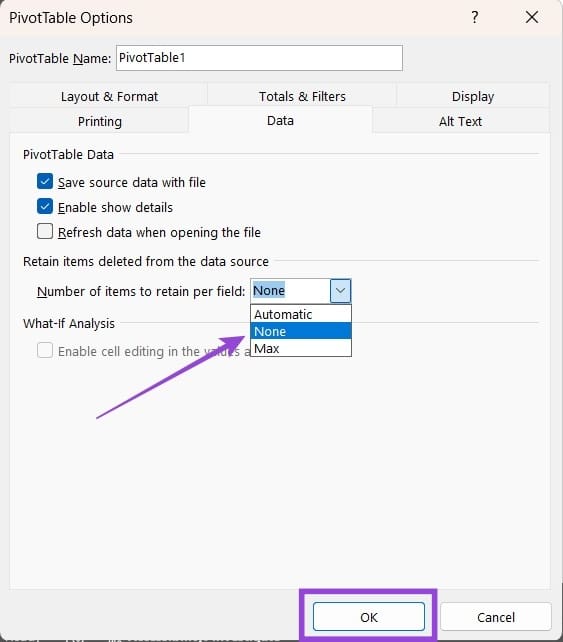
5. lépés. Kattintson az "OK" gombra, és zárja be az ablakot.
Alapértelmezés szerint a pivot táblának kategóriák összegét kell listázni. Azonban egyes esetekben helyette az elemek számát is megkaphatja. Ez viszonylag egyszerű megoldás.
1. lépés. Kattintson jobb egérgombbal arra a mezőre, amely a rossz eredményt mutatja.
2. lépés. A helyi menüből válassza ki az ön által kívánt funkciót a listából.
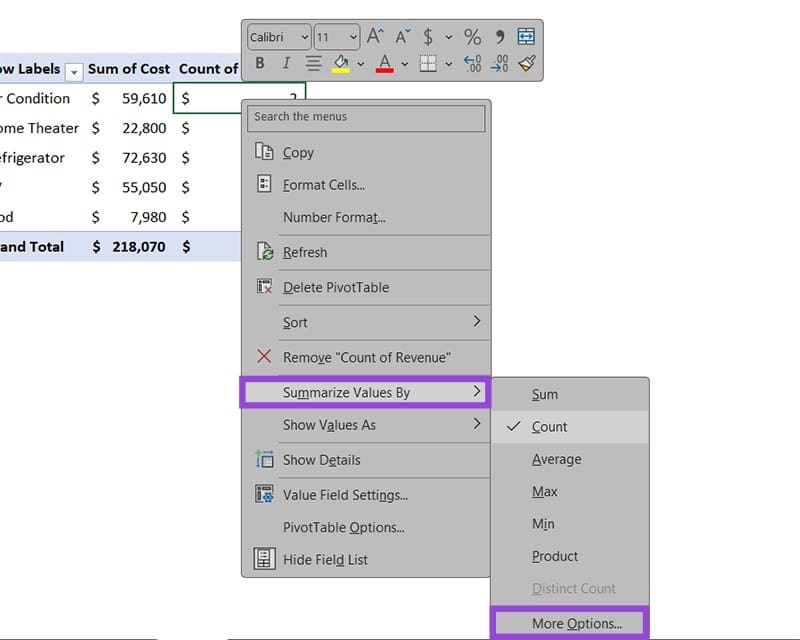
Az "További lehetőségek" beállítást is használhatja, hogy elérje a fejlett beállításokat és testre szabja a kívánt számítást.
Előfordulhat, hogy a pivot lista nem frissül automatikusan, amikor új sorok kerülnek hozzáadásra a jelenlegi adatfájl alá. Ez általában abból adódik, hogy a tábla forrása rögzítve van, és nem számol a új sorokkal.
1. lépés. Válassza ki a pivot táblát (kattintson bármely cellára benne), és lépjen a Főmenü PivotTable Analyse fülére.
2. lépés. Kattintson a "Bemeneti forrás kiválasztása" lehetőségre, majd újra válassza a "Bemeneti forrás kiválasztása" lehetőséget.
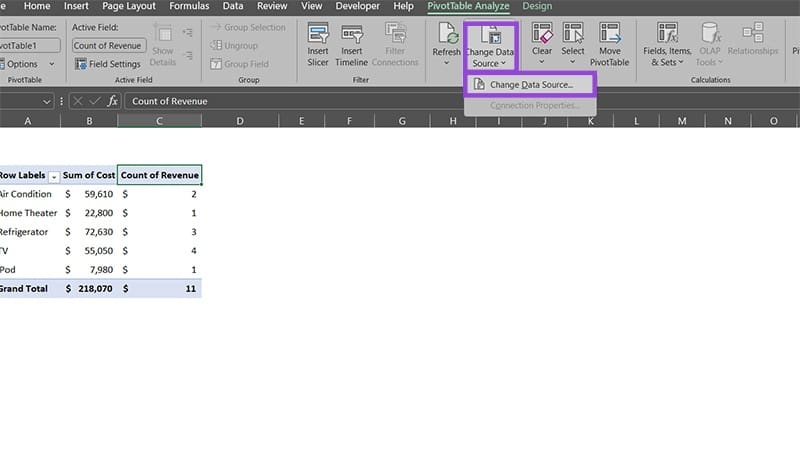
3. lépés. Megjelenik egy felugró menü, amely tartalmaz egy "Tábla/Tartomány" mezőt. Kattintson a mezőben lévő kis nyílra, és húzza át a területet, amelyet új forrásként kíván használni, majd nyomja meg az Entert. Alternatívaként felülírhatja a mező értékét, hogy tartalmazza az újonnan hozzáadott sorokat.
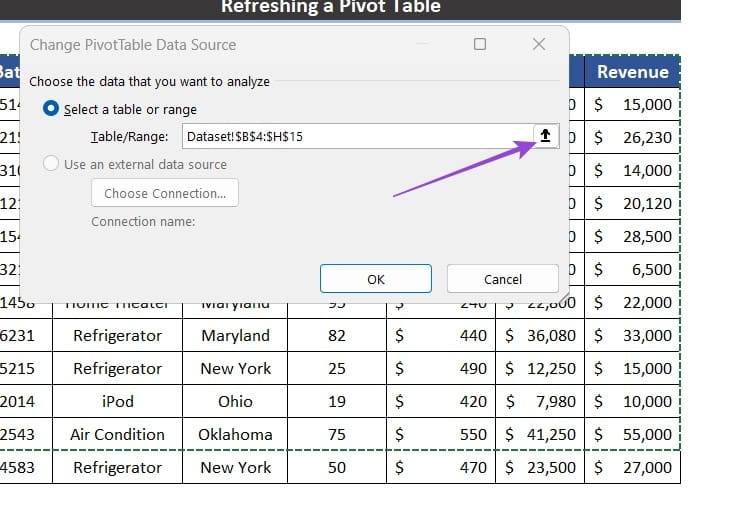
4. lépés. Nyomja meg az "Ok" gombot, és a tábla frissülnie kell.
Ha a pivot táblája vagy az adatfájlja másik fájlból tölt be adatokat, akkor a két fájl közötti kapcsolat megszakadhat, ami miatt a pivot tábla nem frissül.
Ebben az esetben azonban nem tűnik egyszerű megoldásnak a probléma. Egyes esetekben a OneDrive automatikus mentése letiltása és a pivot tábla újbóli létrehozása megoldhatja a problémát. Más esetekben a pivot tábla manuális frissítése frissíti az adatokat.
Biztosítani szeretné, hogy a pivot tábla frissüljön, beállíthatja, hogy frissüljön, amikor megnyitja a fájlt.
1. lépés. Kattintson jobb egérgombbal a pivot táblára.
2. lépés. Válassza a "PivotTable beállítások" lehetőséget a helyi menü alján.
3. lépés. Lépjen a "Bemenet" fülre.
4. lépés. Jelölje be a "Frissítse az adatokat a fájl megnyitásakor" négyzetet.
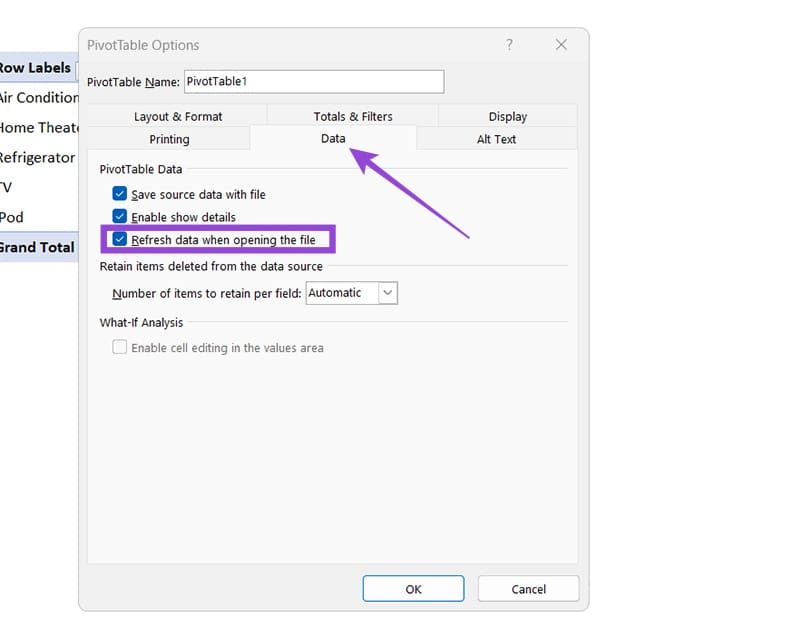
5. lépés. Kattintson az "OK" gombra, és zárja be a felugró menüt.
Néhány fő ok van, amiért egy mező a pivot táblában hiányozhat a megfelelő adatokról. Az első kettő általában viszonylag könnyen megoldható:
Ezeknek a celláknak a javításához helyezzen be numerikus értékeket az oszlopba. Lehet, hogy újból fel kell építenie a pivot táblát, hogy az Excel újra alkalmazhassa az automatikus összegzési funkciót. Alternatív megoldásként a PivotTable mezők szakaszban húzza ki a "X számának" elemeket az "Értékek" területből, és helyezze be a "X összegét" helyett.
A csoportosított értékek esetén fel kell bontania az értékeket, majd ugyanúgy újra fel kell építenie a pivot táblát, mint korábban.
Részletes lépéseket mutatunk be, hogyan hívhatja vissza az Outlook 365-ből elküldött email üzenetet.
Tudja meg, hogyan lehet makrót létrehozni a Word-ben, hogy könnyebben hajthassa végre a leggyakrabban használt funkcióit kevesebb idő alatt.
A munkája Microsoft Word dokumentumok szerkesztésével kapcsolatos? Tanulja meg, hogyan engedélyezheti a változások nyomkövetésének üzemmódját Wordben.
Hozzáférne a Yahoo levelezéséhez közvetlenül az Outlook fiókjából? Ismerje meg, hogyan lehet a Yahoo levelezést hozzáadni az Outlook 2021, 2019 és 2016-hoz.
Egy útmutató, amely lépésről lépésre bemutatja, hogyan lehet a Microsoft Outlook bővítményeket (plug-in-eket) aktiválni vagy letiltani.
Olvasd el ezt a lépésről lépésre szóló útmutatót, hogyan lehet automatikusan továbbítani az e-maileket az Outlook asztali alkalmazásban Windows, macOS, stb. eszközökön.
A Microsoft Word 2016 felülírja a már meglévő szöveget? Ismerje meg, hogyan lehet egyszerű és könnyű lépésekkel megoldani a "szöveg átírása a Word-ben" problémát.
Tudja meg, hogyan változtathatja meg a hiperlinkek színét a Word alkalmazásban Windows 11, macOS, iPad stb. rendszereken. Az eljárások érvényesek a Word 365, Word 2021 stb. verziókra.
Egy útmutató, amely segít a Microsoft Excel táblázatok pontos számításával kapcsolatos problémák megoldásában.
Néha egy e-mail beragadhat a Microsoft Outlook 365 Outbox-jába. Ez az útmutató megmutatja, hogyan kezeljük ezt a problémát.








