Excel Számítások Hibásak

Egy útmutató, amely segít a Microsoft Excel táblázatok pontos számításával kapcsolatos problémák megoldásában.
Valószínűleg különféle okokra gondolhat, hogy miért használja az Excelt. Akár egy munkáról van szó, akár nem, az Excel csak segít az adatok jobb rendszerezésében.
Mivel hibák történnek, minden bizonnyal törölnie kell az adatokat az Excel-dokumentumból. Azokban az időkben, amikor sokat kell törölnie, a legjobb, ha egyszerre több sort is töröl, de hogyan?
Több Excel sor törlésének gyors módja, ha jobb gombbal kattint az A1 cellára (például), és húzza az egeret, amíg az összes törölni kívánt cellát kijelöli.
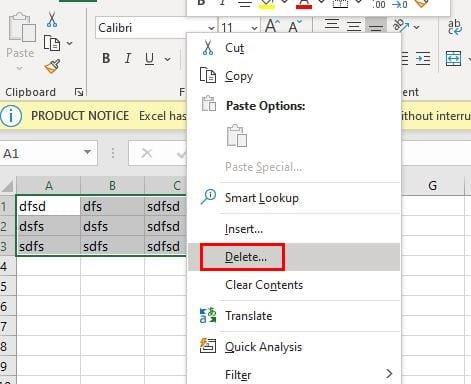
Kattintson a jobb gombbal bárhol a kiválasztott területen, és amikor megjelenik az oldalsó menü, helyezze a kurzort a Törlés elemre . Megjelenik egy új oldalablak; itt választhatja ki, hogy pontosan mit szeretne törölni.
Vagy, ha úgy tetszik, kattintson a Törlés lehetőség legördülő menüjére a jobb felső sarokban, és válassza ki a kívánt lehetőséget.
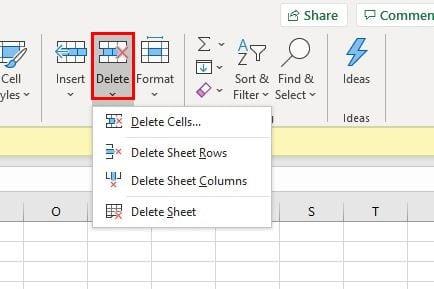
Ha szívesebben szeretné törölni az Excel sorait egy billentyűparancs segítségével, próbálja meg lenyomni a Ctrl + mínusz billentyűket . Amikor megjelenik az ablak, válassza a Teljes sor lehetőséget, majd az OK gombot.
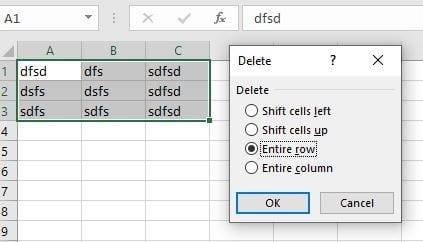
Az Excel-sorok makrók használatával történő törléséhez nyomja meg az Alt + F11 billentyűket . Az új ablakban kattintson a Beszúrás fülre, majd a Modul opcióra.
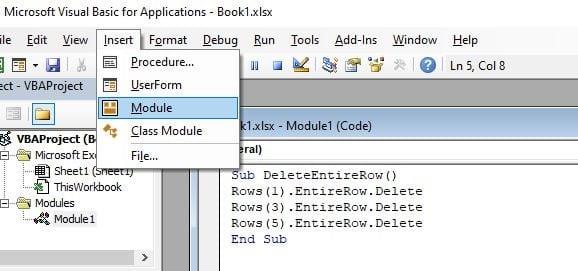
Itt az ideje beilleszteni a következőket:
Sub DeleteEntireRow()
Rows(1).TeljesSor.Sorok törlése
(3).TeljesSor.Sorok törlése
(5).EntireRow.End
Sub törlése
A modul által törölni kívánt sorok a törölni kívánt soroktól függenek. A fenti adatok beillesztése után feltétlenül végezze el ezeket a módosításokat.
Mentse el a makrókat, térjen vissza az Excel-dokumentumhoz, és kattintson a Nézet fülre . A jobb oldalon kattintson a Makrók legördülő menüre, majd kattintson a Makrók megtekintése elemre .
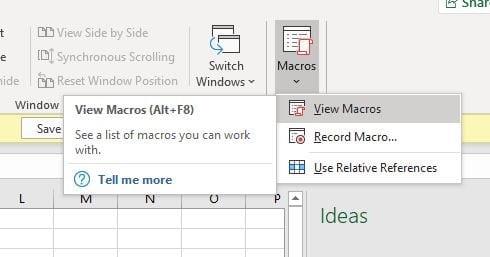
Amikor megjelenik a Makró ablak, ez jelzi, hogy törölni kell az Excel sorait, kattintson a Futtatás gombra , és a sorok törlődnek.
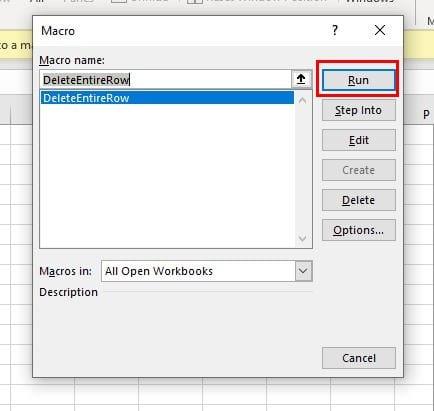
Az első lehetőség a legegyszerűbb és leggyorsabb módja a különböző Excel-sorok egyidejű törlésének, de mindig jó, ha több módot ismerünk arra az esetre, ha az elsők hibásan működnének. Melyik opciót választanád?
Egy útmutató, amely segít a Microsoft Excel táblázatok pontos számításával kapcsolatos problémák megoldásában.
Több megoldást kínálunk egy gyakori probléma javítására, amikor csatolt fájlok előnézetét próbálja megtekinteni a Microsoft Outlook programban ezzel az útmutatóval.
Egy útmutató, amely bemutatja, hogyan lehet engedélyezni a perjel (/) karakter beírását a Microsoft Excel táblázatokban.
Tanulja meg, hogyan engedélyezheti vagy tilthatja le a képletek megjelenését a Microsoft Excel celláiban.
Egy útmutató, amely elmagyarázza, hogyan lehet hozzáadni az Email opciót a Microsoft Excel és Word 365 eszköztárához.
A pivot tábla nem működik? Itt van néhány általános megoldás, amely gyorsan és könnyen segíthet.
Megmutatjuk, hogyan engedélyezheti vagy tilthatja le a vágólap látható opcióit a Microsoft Office 365 alkalmazásokban.
Kényszerítse a Microsoft Excel online 365 fájljainak megnyitását „Oszd meg csak olvasásra” üzenettel ezzel az útmutatóval.
Ha nem tud megnyitni egy Excel-fájlt védett nézetben, csak akkor kapcsolja ki a védett nézetet, ha biztos benne, hogy a fájl biztonságos.
Szeretett volna valaha Office 365-dokumentumot beágyazni webhelyébe? Ebben az útmutatóban nézze meg, hogyan teheti ezt meg
Elfelejtette menteni az Excel jegyzetfüzetet? Itt megtudhatja, hogyan állíthatja vissza.
Legújabb Office 365 útmutatónkban tekintse meg, hogyan védi jelszóval a Microsoft Office fájljait.
Íme néhány a Microsoft Excel program leggyakoribb hibakódjai közül, és azok kijavításának módjai.
Íme néhány gyakori Excel-képlet-hiba és azok kijavításának módjai
Ha a termelékenységnövelő szoftverről van szó, kevés dolog olyan sokoldalú és hasznos, mint a Microsoft Office Suite… vagy a Google Productivity Suite. Habár
Így működhet együtt az Office 365-tel távoli munkához
A Microsoft Excel a közelmúltban támogatást kapott egy új adatimportálási típushoz, amelyre már régóta készülnek. Office 365-előfizetők a legújabb Office-frissítésekkel
Ha van egy Excel-táblázatú dokumentuma, és meg szeretné osztani valakivel, egyszerűen elküldheti a dokumentumot úgy, ahogy van. Amikor Excel-fájlt küld A Microsoft Excel-táblázat PDF-fájllá konvertálása egyszerű ezzel a lépésről lépésre mutató oktatóanyaggal.
Konvertáljon bármilyen PDF-et Excelbe annyiszor, ahányszor szüksége van ingyen. Tekintse meg, mely Android-, iOS- és webalkalmazásokat használhatja ingyenesen.
Valószínűleg különféle okokra gondolhat, hogy miért használja az Excelt. Akár munkáról van szó, akár nem, az Excel csak segít az adatok jobb rendszerezésében.
Részletes lépéseket mutatunk be, hogyan hívhatja vissza az Outlook 365-ből elküldött email üzenetet.
Tudja meg, hogyan lehet makrót létrehozni a Word-ben, hogy könnyebben hajthassa végre a leggyakrabban használt funkcióit kevesebb idő alatt.
A munkája Microsoft Word dokumentumok szerkesztésével kapcsolatos? Tanulja meg, hogyan engedélyezheti a változások nyomkövetésének üzemmódját Wordben.
Hozzáférne a Yahoo levelezéséhez közvetlenül az Outlook fiókjából? Ismerje meg, hogyan lehet a Yahoo levelezést hozzáadni az Outlook 2021, 2019 és 2016-hoz.
Egy útmutató, amely lépésről lépésre bemutatja, hogyan lehet a Microsoft Outlook bővítményeket (plug-in-eket) aktiválni vagy letiltani.
Olvasd el ezt a lépésről lépésre szóló útmutatót, hogyan lehet automatikusan továbbítani az e-maileket az Outlook asztali alkalmazásban Windows, macOS, stb. eszközökön.
A Microsoft Word 2016 felülírja a már meglévő szöveget? Ismerje meg, hogyan lehet egyszerű és könnyű lépésekkel megoldani a "szöveg átírása a Word-ben" problémát.
Tudja meg, hogyan változtathatja meg a hiperlinkek színét a Word alkalmazásban Windows 11, macOS, iPad stb. rendszereken. Az eljárások érvényesek a Word 365, Word 2021 stb. verziókra.
Egy útmutató, amely segít a Microsoft Excel táblázatok pontos számításával kapcsolatos problémák megoldásában.
Néha egy e-mail beragadhat a Microsoft Outlook 365 Outbox-jába. Ez az útmutató megmutatja, hogyan kezeljük ezt a problémát.























