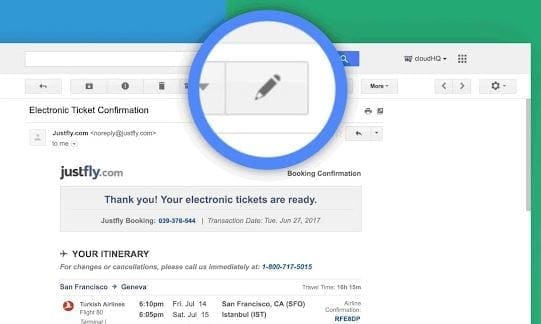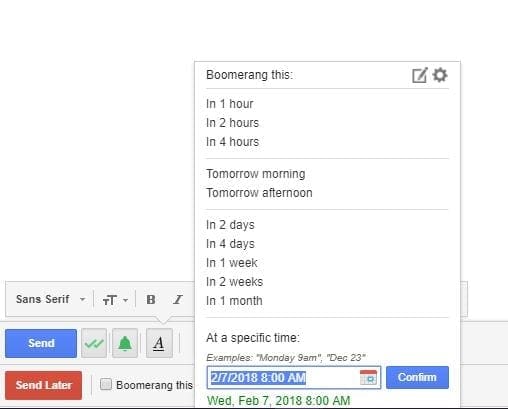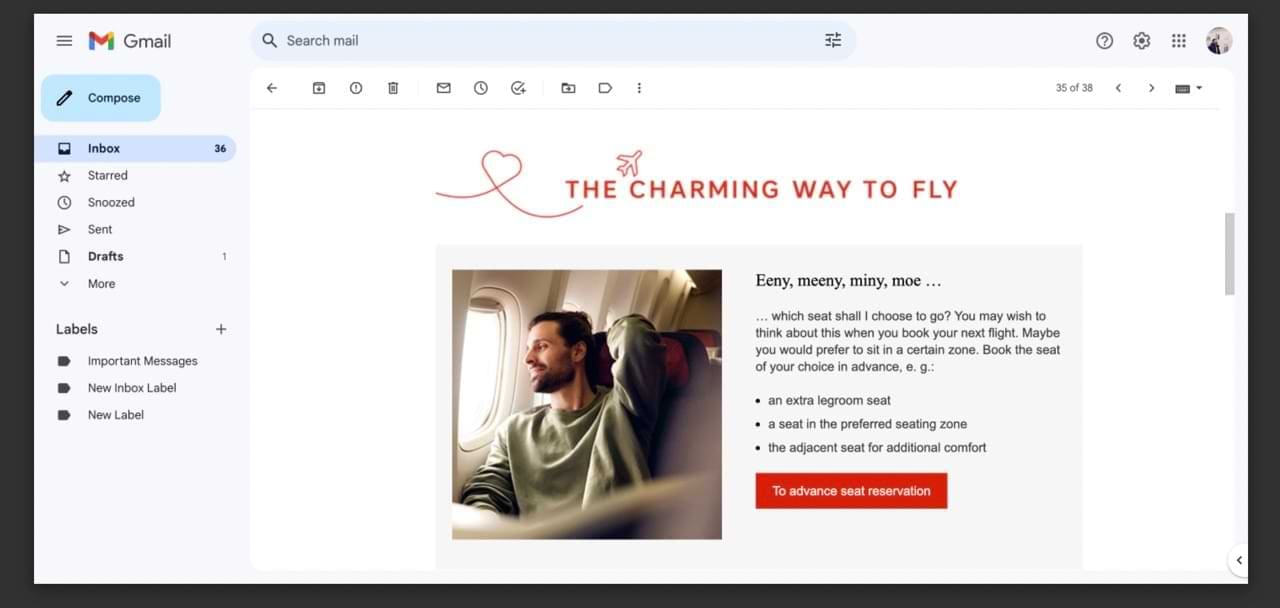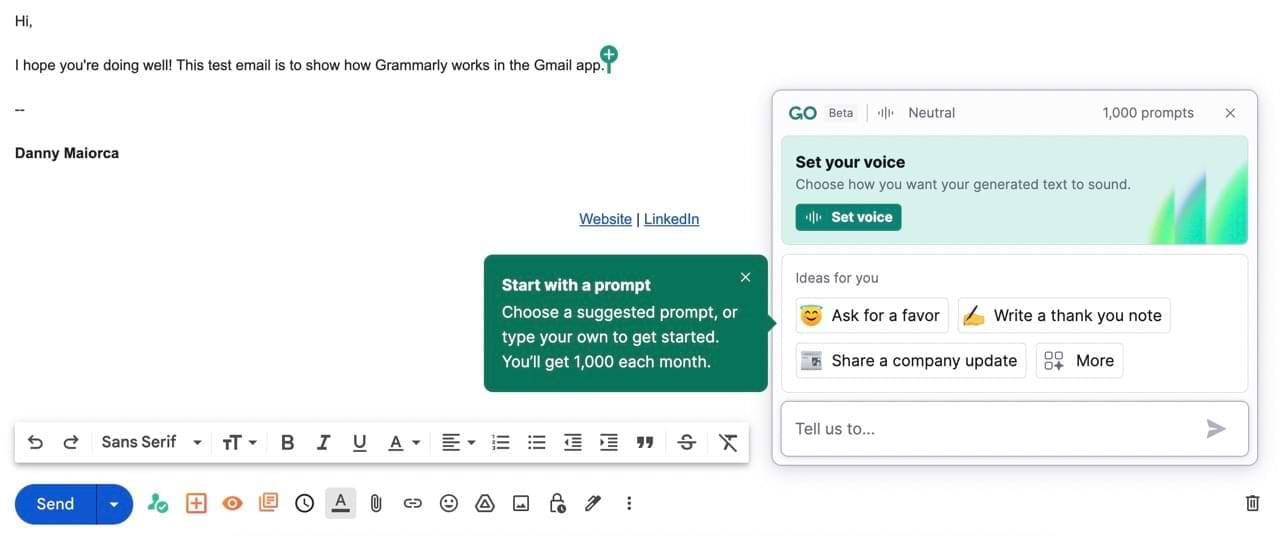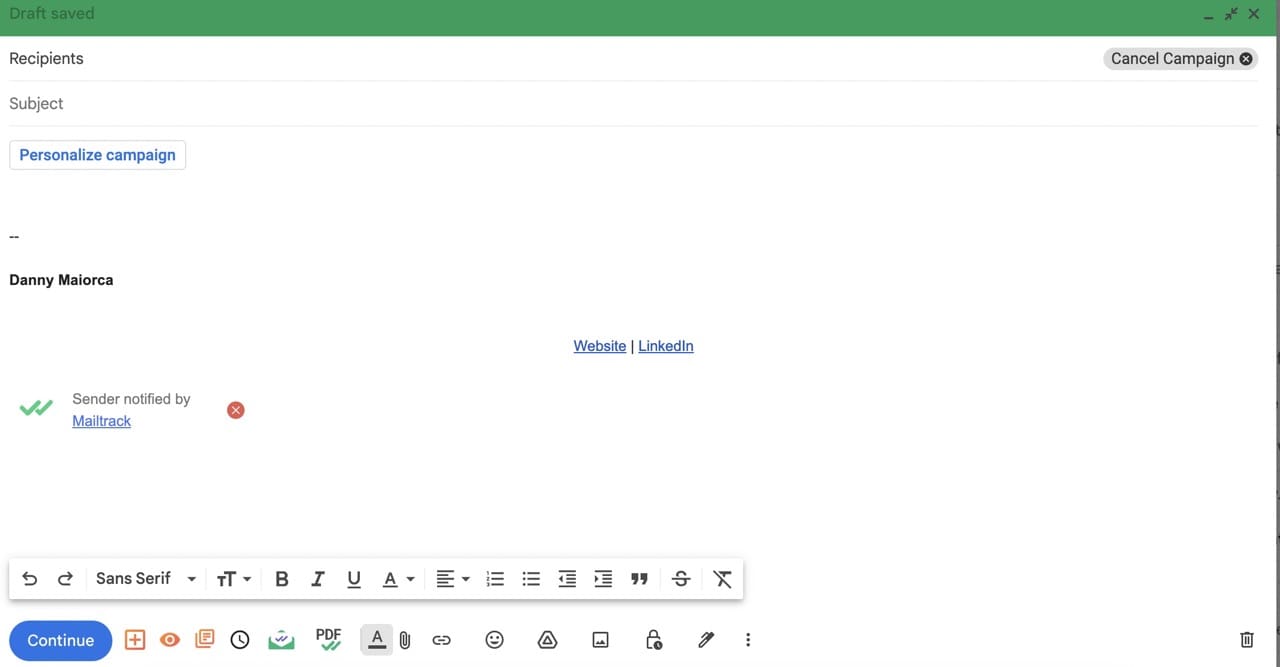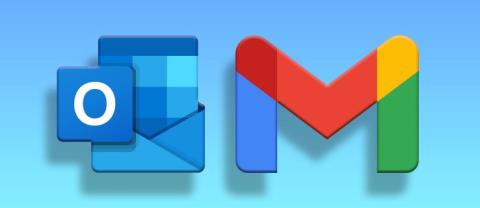Amikor sok a teendő, a megtakarított idő annál értékesebb. De a legtöbb időben, mivel nem vagy tisztában azzal, hogyan takaríthatsz meg időt, a feladataid hosszabb ideig tartanak a befejezéshez. Számos Gmail-bővítmény áll rendelkezésre, amely segít időt megtakarítani.
Tartalom
Kapcsolódó olvasmányok:
A következő Gmail-bővítmények segítenek gyorsabban elvégezni a feladatokat, lehetővé téve, hogy közvetlenül a bővítményből küldj e-maileket, vagy lehetőséget adva sablonok létrehozására, így nem kell ugyanazt az üzenetet újra és újra megírnod. Ezen kívül néhány hasznos e-mail kezelő eszközt is bemutatunk, amelyeket a Chrome-on belül használhatsz.
1. E-mail téma átnevezése a cloudHQ segítségével
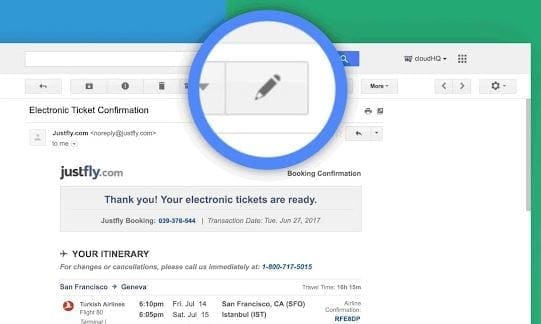
Nem tudod ellenőrizni, hogy mások hogyan írják meg az e-mailjeiket. A probléma ezzel az, hogy a küldő könnyen létrehozhat olyan e-mailt, amelynek a témája nem írja le helyesen, miről szól az e-mail. A cloudHQ E-mail Téma Átnevező segítségével átnevezheted bármelyik e-mail témáját, hogy jobban megértsd, miről szól az e-mail.
Ha megváltoztatod a téma sort, a küldő nem kap értesítést a változásról. Ha válaszolsz arra az e-mailre az új tárgy sorral, akkor a küldő látni fogja az új témát.
2. Boomerang a Gmailhoz
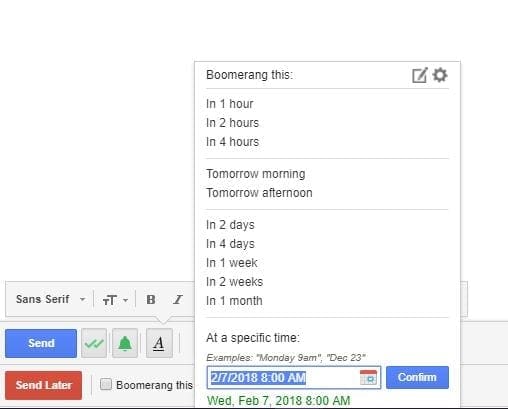
A Boomerang a Gmailhoz lehetővé teszi, hogy sosem felejtsd el elküldeni az e-mailt, mivel ütemezheted őket későbbi időpontra. Nemcsak e-maileket küldhetsz, hanem programozhatod őket, hogy visszatérjenek. Az e-mailek elküldhetők, még akkor is, ha nem vagy online, és a válaszok nyomon követése is lehetséges.
A bővítmény funkciói közé tartozik a platformok közötti olvasási értesítések, így tudhatod, mikor olvasták el az e-mailjeidet. Programozhatod az e-maileket 1, 2, 3, 4 órára, akár egy hónapra is. Ha nem látod a kívánt időt, e-mailt is ütemezhetsz egy meghatározott időpontra.
Van egy lehetőség visszatérő üzenetek ütemezésére is, és könnyen megtalálhatod a Boomerang gombot, mivel piros és közvetlenül a küldés gomb alatt található.
3. FollowUp.cc
A FollowUp.cc segítségével sablonokat is létrehozhatsz. De a különbség abban rejlik, hogy ezzel a bővítménnyel a már elküldött e-mailekhoz készítesz sablonokat. Az előző bővítmény esetében az e-mailekhez használsz sablonokat, amelyeket először küldesz el.

A bővítmény hozzáad egy új oszlopot a Gmail-fiókodhoz, ahol láthatod az összes emlékeztetőt és az összes nyomon követett e-mailt. Azokat az embereket is láthatod, akikkel gyakran kapcsolatba lépsz.
A bővítmény 14 napos ingyenes próbát biztosít anélkül, hogy bármilyen fontos információt meg kellene adnod. Így láthatod, hogy ez a bővítmény megfelel-e az igényeidnek.
4. Mentés a Google Drive-ra
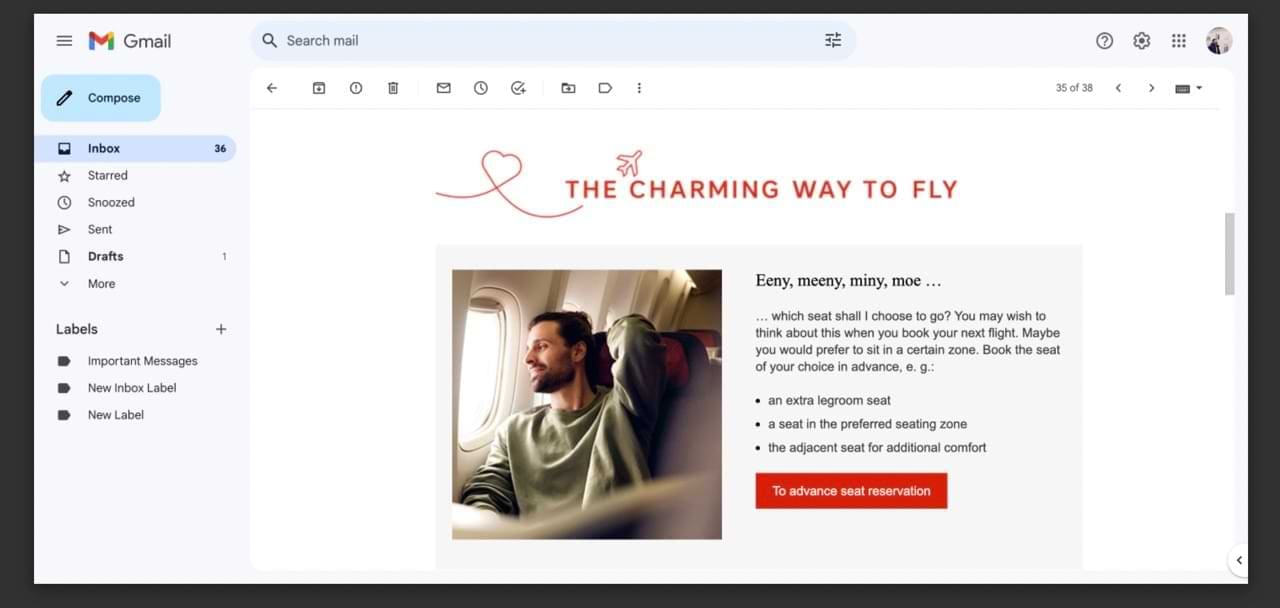
Ha Gmailt használsz, nagy eséllyel más Google produktivitási eszközöket is használsz, mint például a Google Drive-ot. A Google Drive lehetővé teszi az online dokumentumok egyszerű létrehozását, és számos egyéb fájl és mappa tárolására is használható. Például fényképeket és hanganyagokat is.
Időnként előfordulhat, hogy e-mail beszélgetéseket szeretnél elmenteni a Google Drive-ra. Ez lehetővé teszi, hogy később könnyen visszautalj rájuk, egyszerűbbé téve az időd megfelelő kezelését.
A mentés a Google Drive-ra hatékonyan készít egy képernyőképet az oldaladról, és PNG formátumban menti el a fájlt. Ezt ezután felhasználhatod, ahol szükséges, például beágyazhatod Evernote dokumentumokba, vagy elküldheted más csapattagoknak. Ez is hasznos, ha fontos információkat kell nyomon követned, például repülőjegy részleteket.
5. Streak E-mail nyomkövetés a Gmailhoz
Bizonyos esetekben szükséged lehet az e-mailek nyomon követésére, amelyeket másoknak küldesz. Például, ha az értékesítés területén dolgozol, és potenciális ügyfelekhez fordulsz, vagy ha állásra pályázol. Azok, akik szabadúszók vagy kisvállalkozók, szintén szükségük lehet az e-mailek nyomon követésére, amelyeket másoknak küldenek. Nehéz lehet tudni, mikor kell követni a válaszokat, és ki látta az üzeneteidet, de a Streak ezt könnyebbé teszi.
A Streak E-mail nyomkövető Chrome bővítmény segítségével láthatod, ki látta az üzenetedet az üzeneted alján található szem ikon segítségével. Használhatod az Utolsó megtekintés lapon is, hogy lásd, mikor látta valaki legutóbb az e-mailed. Emellett a bővítmény értesítéseket is küld, amikor valaki ellenőrzi az üzeneted - lehetővé téve, hogy elegendő időt adjon nekik a válasz megfogalmazására.
A Streak segítségével csatornákat és egyebeket is létrehozhatsz. A ingyenes verzió több mint elegendő a legtöbb ember számára, de lehet, hogy extra funkciókra van szükséged - és ilyenkor mindig frissítheted egy prémium tagságra.
6. Grammarly
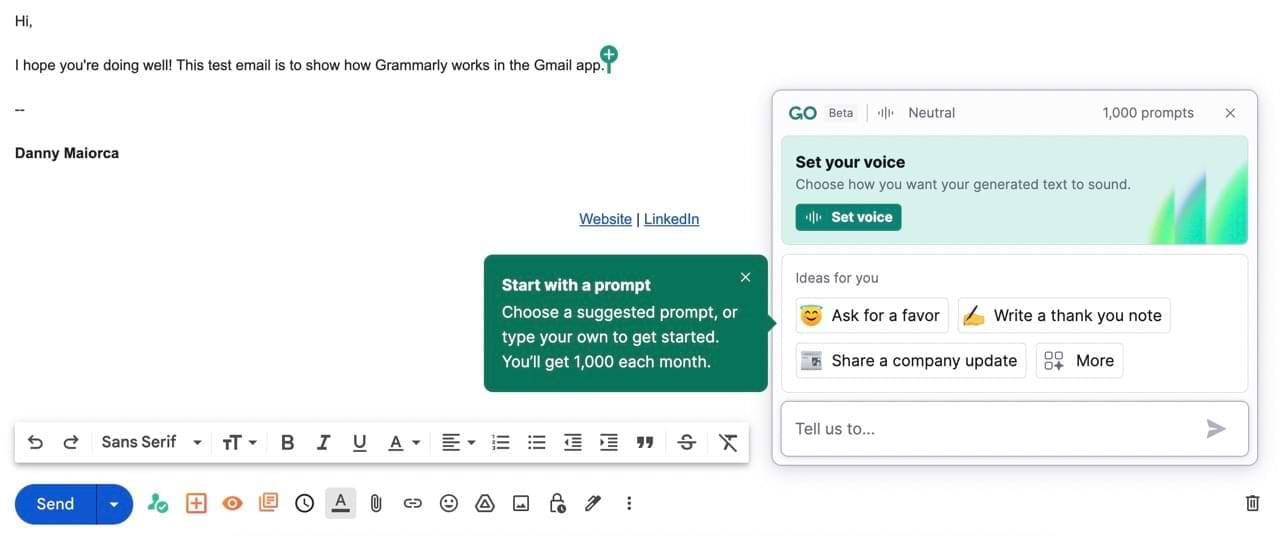
A Grammarly Chrome bővítmény az egyik legjobb eszköz, amelyet használhatsz, ha szeretnéd javítani az írási stílusodat, és különösen hasznos a Gmailhez. A Grammarly használatakor a bővítmény észleli a helyesírási hibákat, és javaslatokat ad a javításokra. Ezen kívül ajánlatokat is kaphatsz, hogy üzeneteid megfelelőbbé váljanak a kívánt hangvétel eléréséhez.
A Gmailen kívül a Grammarly bővítmény használható a Google Docs-ban is. Továbbá, működik különböző közösségi médiaplatformokon - mint például a Twitter és a LinkedIn.
Ön Gmailen írott e-mailek írásakor a Grammarly valós idejű tanácsokat ad - bár havonta csak korlátozott számú használati lehetőség áll rendelkezésre.
7. E-mail nyomkövető a Gmailhoz
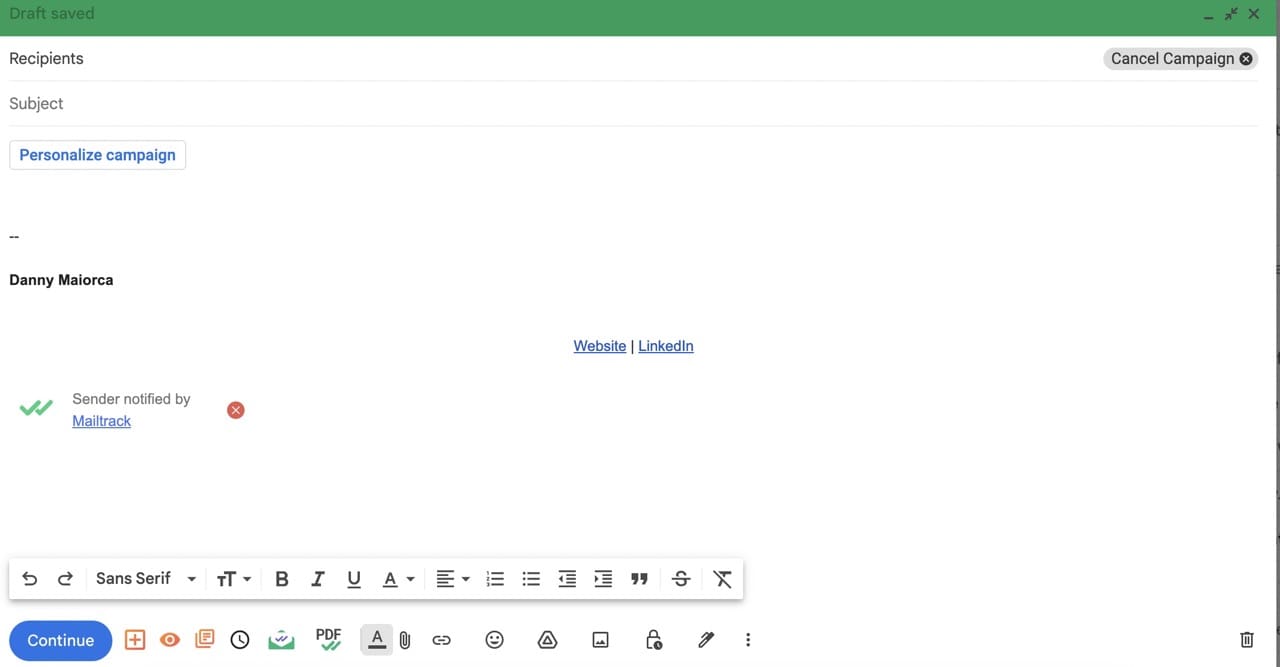
Egy másik lehetséges e-mail nyomkövető, amelyet kipróbálhatsz, a E-mail nyomkövető a Gmailhoz Chrome bővítmény. Az ingyenes verziót használva korlátlan nyomkövetést kapsz, napi jelentésekkel és asztali értesítésekkel. A bővítmény lehetővé teszi, hogy kampányokat hozz létre és testreszabhasd ezeket, megkönnyítve az értékesítések biztosítását az ügyfeleidnek.
A ingyenes verzión kívül két fizetős tagságra is frissíthetsz. Ezek nem elengedhetetlenek a hétköznapi felhasználók számára, de hasznosak lehetnek, ha vállalkozást vezetsz, vagy egy marketing vagy értékesítési csapat része vagy. A bővítmény a Google Táblázatokkal is működik.
Legyél produktívabb ezekkel a Gmail Chrome bővítményekkel
A Gmail már számos hasznos beépített eszközzel rendelkezik, például e-mailek ütemezésének lehetőségével és különböző kategóriák létrehozásával azok rendszerezéséhez. Azonban számos Gmail Chrome bővítmény található, amelyek segíthetnek tovább növelni a produktivitásodat.
Remélhetőleg ezek a Gmail bővítmények a Google Chrome-hoz sokkal könnyebbé teszik a dolgokat, és több szabadidőd marad. Használsz olyan bővítményt, ami nincs a listán? Ha igen, kérlek, hagyj egy megjegyzést, és tudasd velünk, hogy melyik az.