A Google Meet Gmailben való használatához hasonlóan a Zoom lehetővé teszi értekezletek indítását és ütemezését, valamint tartalom megosztását közvetlenül a Gmail-fiókjából. A következő útmutató segít a Zoom engedélyezésében a Gmailben, így zökkenőmentesen indíthat és ütemezhet megbeszéléseket a Zoom szolgáltatásban a Gmailen keresztül.
A Zoom sok közönséget gyűjtött össze a páratlan funkciókkal, mint például a társgazdák hozzáadásával, a várótermekkel, a virtuális hátterekkel és az automatikus csevegésekkel . A szolgáltatás integrációt kínál a Google alkalmazásaival és szolgáltatásaival, mint például a Google Drive, a Google Calendar, valamint a Facebook Workplace, a Skype for Business és a Microsoft Outlook támogatását.
Tartalom
A Zoom értekezlet engedélyezése a Gmailben
Engedélyezheti a Zoom értekezleteket a Gmailben a „Zoom for Gmail” kiegészítővel, amely integrálja Gmail-fiókját a Zoommal.
Ezzel a kiegészítővel közvetlenül a Gmail webes klienséből indíthat és ütemezhet Zoom értekezleteket, annak összes együttműködési funkciójával együtt. Ezt az alábbi lépések követésével teheti meg:
1. lépés : Telepítse a Zoom for Gmail bővítményt a G Suite Marketplace webhelyről . Ezt úgy teheti meg, hogy rákattint a Telepítés, majd a Folytatás, majd az Engedélyezés gombra (amikor a Zoom hozzáférést ad Google-fiókjához).
Megjegyzés : Kipróbáltuk, hogy a G Suite Marketplace webhelyen elérhető Zoom for Gmail bővítmény működik-e a nem G Suite Google-felhasználók számára, és megerősíthetjük, hogy akkor is használhatja Gmail-fiókjában, ha Ön ingyenes felhasználó. Ha problémái vannak a bővítmény G Suite Marketplace-ről történő telepítésével, akkor a Zoom piacteréről is telepítheti, ha bejelentkezik Zoom-fiókjába.
Miután a telepítés megtörtént, megjelenik egy üzenet a képernyőn: „A Zoom for Gmail telepítése megtörtént”.
2. lépés : Nyissa meg a Gmailt a böngészőjében. A jobb oldalsávon megjelenik egy új Nagyítás ikon, amelyen a „Gmail Zoom telepítése megtörtént” felirat olvasható.
3. lépés : Válasszon ki egy e-mailt, kattintson a Zoom ikonra a jobb oldalsávon az e-mail szálon belül, majd kattintson a Bejelentkezés gombra.
4. lépés : Amikor megnyílik az új lap, jelentkezzen be Zoom-fiókjába, és adjon hozzáférést a Gmailnek az Engedélyezés gombra kattintva.
Megjegyzés : Ha Gmail-fiókja egy Gsuite-fiókhoz tartozik, előzetes jóváhagyást kell kérnie a fiókrendszergazdától. Ezt úgy teheti meg, hogy rákattint az "Előzetes jóváhagyás kérése" gombra, amikor bejelentkezik Zoom-fiókjával, majd hozzáférést biztosít a Gmail számára.
Zoom-megbeszélés indítása Gmailen keresztül
Miután sikeresen összekapcsolta Zoom-fiókját Gmail-fiókjával, közvetlenül a Gmailből indíthat Zoom-megbeszélést.
1. lépés : Nyissa meg annak a személynek az e-mail szálát, akivel beszélni szeretne, és kattintson a Zoom ikonra a jobb oldalsávon.
2. lépés : Válassza a „Találkozás indítása” lehetőséget.
3. lépés : A következő képernyőn további részleteket adhat meg, például a megbeszélés témáját, további résztvevőket vehet fel, engedélyezheti az e-mailes meghívókat és az értekezlet összefoglalóját. Az összes adat megadása után kattintson a "Megbeszélés létrehozása" gombra.
Ezzel azonnali megbeszélést hoz létre a Zoom kiegészítő összes részletével. Megtekintheti az értekezlet részleteit, beleértve az értekezlet azonosítóját, jelszavát és a csatlakozási hivatkozást. Erről e-mailt küldünk minden résztvevőnek, akit meghívott a találkozóra.
4. lépés : A Zoom azonnali értekezletére való ugráshoz kattintson a „Találkozás indítása” gombra. Megnyílik egy új lap a böngészőjében, amely arra kéri, hogy nyissa meg a Zoom alkalmazást az asztalon. A Megnyitás gombra kattintva közvetlenül megnyílik az értekezlet a Zoom asztali kliensén.
Zoom-találkozó ütemezése a Gmailen keresztül
1. lépés : Nyissa meg annak a személynek az e-mail szálát, akivel beszélni szeretne, és kattintson a Zoom ikonra a jobb oldalsávon.
2. lépés : Kattintson a „Találkozó ütemezése” lehetőségre.
3. lépés : Most adja meg az értekezlet részleteit, például a témát, dátumot/időpontot, időzónát, időtartamot, vegyen fel további résztvevőket, engedélyezze az e-mailes meghívókat, és válassza ki, hogy az értekezlet befejezése után szeretné-e látni az összefoglalót.
4. lépés : Az értekezlet összes információjának megadása után kattintson a Találkozó létrehozása lehetőségre.
Azonnali értekezlet jön létre a Zoomon, és megtekintheti az értekezlet részleteit, beleértve az értekezlet azonosítóját, jelszavát és csatlakozási hivatkozását. Erről e-mailt küldünk minden résztvevőnek, akit meghívott a találkozóra.
5. lépés : Válassza a Megbeszélés indítása lehetőséget alul, hogy közvetlenül a Zoom asztali kliensén ugorjon az értekezletre.
A közelgő Zoom-találkozók megtekintése a Gmailben
1. lépés : Nyissa meg annak a személynek az e-mail szálát, akivel beszélni szeretne, és kattintson a Zoom ikonra a jobb oldalsávon.
2. lépés : Válassza a "Közelgő találkozók megtekintése" lehetőséget a Zoom bővítményben.
Itt láthatja az összes közelgő ütemezett értekezletét, valamint saját személyes tárgyalóját, amelyhez mások is csatlakozhatnak a csatlakozási hivatkozás segítségével.
3. lépés : Kattintson a listán szereplő bármely közelgő megbeszélés melletti "Start" gombra a Zoom asztali kliens gyors megnyitásához, és közvetlenül a Gmailből az értekezlet képernyőjére való belépéshez.
Úgy gondolja, hogy a Gmail nagyítása egy nagyon szükséges eszköz az Ön számára? Ha igen, a fenti útmutató segítette a Zoom-találkozók Gmailen keresztüli elindítását és ütemezését? Tudassa velünk az alábbi megjegyzésekben.

















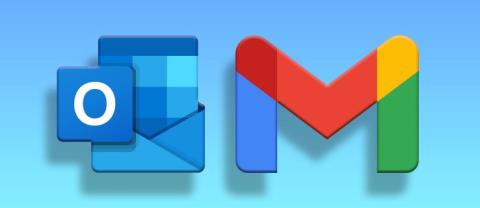




















![Feltételes formázás egy másik cella alapján [Google Táblázatok] Feltételes formázás egy másik cella alapján [Google Táblázatok]](https://blog.webtech360.com/resources3/images10/image-235-1009001311315.jpg)
