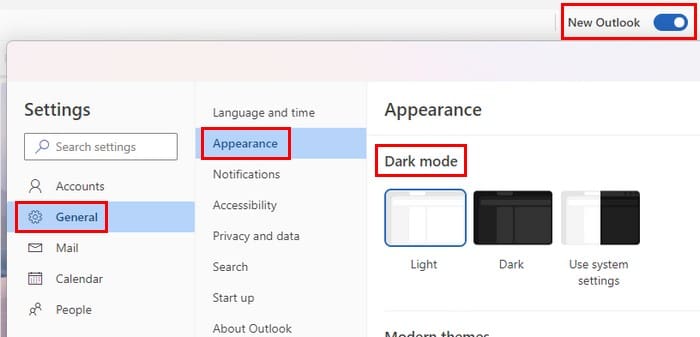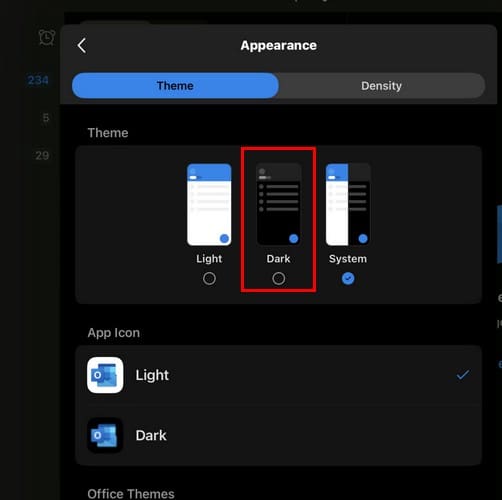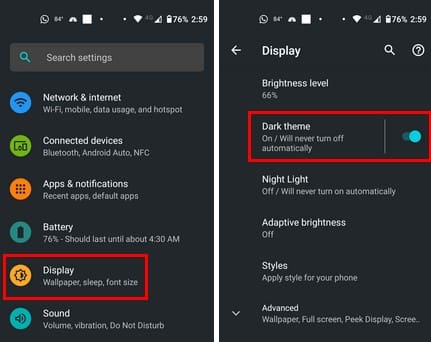A sötét mód egy funkció, amely szinte minden alkalmazásban elérhető, beleértve az Outlookot is. Segít a akkumulátor élettartamának megőrzésében, és jól is néz ki. Ezért sok felhasználó keresi a lehetőséget a sötét mód bekapcsolására az Outlookban. Kímélőbb a szemnek, és új kinézetet ad az alkalmazásnak. A sötét mód bekapcsolása az Outlookban gyors és egyszerű, bármikor megváltoztatható. Folytassa az olvasást, hogy megtudja, hogyan érheti el a sötét módot az Outlookban számítógépén, Android eszközén és iPad-jén.
Tartalom
A sötét mód bekapcsolása az Outlookban Windows 11-en
A sötét mód aktiválásához nyissa meg az Outlook alkalmazást Windows számítógépén. Ha az Outlook új megjelenését használja, látnia kell egy fogaskerék ikont a jobb felső sarokban. Az Outlook új megjelenítésének aktiválásához kapcsolja be a régi dizájn jobb felső sarkában.
Ha az új megjelenítés be van kapcsolva, kattintson a fogaskerék ikonra, és lépjen a Beállításokhoz. A Beállítások ablakban kattintson az Általánosra, majd a Megjelenésre.
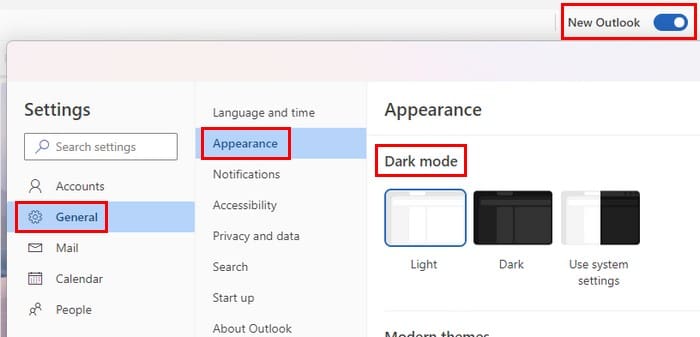
A tetején a következő lehetőségeket látja:
- Világos
- Sötét
- Rendszerbeállítások használata
A Modern Témák szakaszban további két lehetőséget fog látni a sötét módhoz. Az egyik opció sötét módot biztosít az Outlook számára, de hófedte hegyek képével. Ha az első opciót választja, csak egy képet fog kapni két borítékról, amely alatt a "válasszon egy elemet az olvasáshoz" üzenet szerepel. Megnézheti, hogyan néznek ki, amikor a képekre kattint. Így módosíthatja, ha nem tetszik, amit a megjelenített előnézetben lát.
A Megjelenés szakasz legördítésével még több téma közül választhat. A legtöbb nem sötét mód, de van néhány, amit választhat.
A sötét mód engedélyezése az Outlookban iPad-en
Ha az Outlookot iPad-en használja, a Beállításokhoz vezető fogaskerék egy másik területen található. Az alkalmazás megnyitásakor érintse meg a fogaskerék ikont a képernyő bal alsó sarkában. Húzza lefelé, amíg el nem jut a Megjelenés lehetőséghez. Érintse meg a Megjelenés menüpontot, és a tetején (A Téma szakasz alatt) választhat a következő lehetőségek közül:
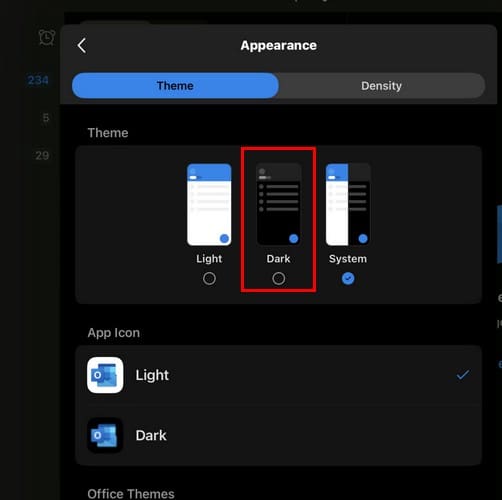
A Felhasználói ikon szakasz alatt a sötét mód opcióját az alkalmazás ikonra is alkalmazhatja. Itt a háttérszín változik, nem az ikon színei. Ha más háttérszínt választ, megerősítést kap arról, hogy a változtatás megtörtént. Amíg ott van, kiválaszthatja a bejövő levelei sűrűségét is. A következő lehetőségek közül választhat:
- Szellős
- Kényelmes
- Kompakt
A sötét mód engedélyezése az Outlookban Androidon
A sötét mód bekapcsolásához Android felhasználók számára nyissa meg az eszköz Beállítások alkalmazását, mert az alkalmazás a jelenlegi Android-eszköze témáját fogja használni. Ezt a következő módon változtathatja meg:
- Beállítások
- Kijelző
- Sötét téma kikapcsolása
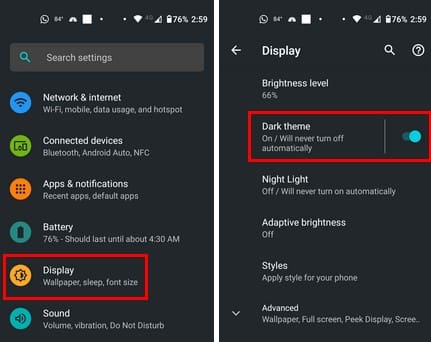
Nyissa meg az Outlook alkalmazást, és a legutóbb alkalmazott sötét téma a telefonján szintén alkalmazásra kerül az Outlookban.
További olvasnivalók
Más alkalmazásokban is engedélyezheti a sötét módot. Például, a Microsoft Teams sötét módja elérhető, és a Facebookon is elérhető. További alkalmazások, ahol megtalálható a sötét mód funkció, a WhatsApp és a Snapchat.
Következtetés
A sötét mód kímélőbbé teszi a kijelzőjének nézését. Nem csoda, hogy sok felhasználó engedélyezi ezt más alkalmazásokban is, és most már tudja, hogyan kapcsolhatja be az Outlookban. A lépések kissé változhatnak az eszközétől függően, de nem lesz túl nehéz. Ön minden alkalmazásában használja a sötét módot? Ossza meg véleményét a kommentekben, és ne felejtsen el megosztani az cikket másokkal a közösségi médiában.