A sötét mód engedélyezése a Windows 10 rendszerben:
Indítsa el a Beállítások alkalmazást.
Kattintson a Testreszabás > Színek elemre.
Válassza a „Sötét” lehetőséget a „Válassza ki a színét” alatt.
A Windows 10 segített megvalósítani azt a jelenlegi trendet, hogy az alkalmazásokon és webhelyeken sötét módot kínálnak. Akár a sötét módot használja a szem pihentetésére, akár pusztán esztétikai választásként, a Windows 10 a kezdetek óta biztosítja a digitális világítás kikapcsolásának lehetőségét.
A Windows 10 alapértelmezés szerint világos asztali témát használ, amely a legtöbb felületet világos és tiszta fehérre teszi. A sötét mód aktiválásához nyissa meg a Beállítások alkalmazást (Win+I billentyűparancs), és kattintson a Testreszabás > Színek lehetőségre. A „Válassza ki a színét” alatt kattintson a „Sötét” lehetőségre.
Alternatív megoldásként kiválaszthatja az „Egyéni” opciót, amely lehetővé teszi a Windows felhasználói felület és az alkalmazások megkülönböztetését. Az „alapértelmezett Windows mód” opció a Windows felület elemeire vonatkozik, például a tálcára és a Start menüre. Az „alapértelmezett alkalmazásmód” a Microsoft Store-ból származó alkalmazásokra vonatkozik.
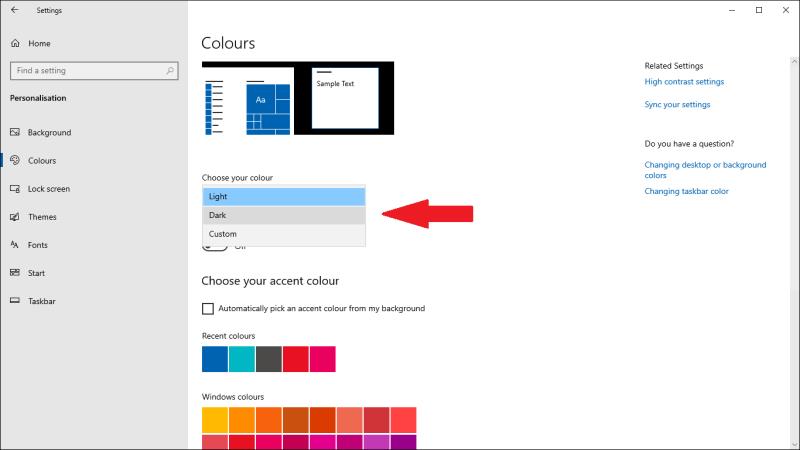
A Windows felület és a legtöbb Microsoft Store alkalmazás, beleértve a beállításokat is, azonnal mélyfeketére vált. A Windows 10 sokkal több feketét használ, mint a legtöbb alkalmazás és webhely sötét témája, amelyek általában a sötét szürkét részesítik előnyben.
A Windows 10 most már jó munkát végez a sötét mód alkalmazásában a teljes operációs rendszerben. A File Explorerben , az operációs rendszer felületén, valamint szinte az összes Microsoft Store alkalmazásban és vezérlőben megjelenik. Ez azonban nem tudja befolyásolni az asztali alkalmazásokat és a webhelyek túlnyomó többségét.
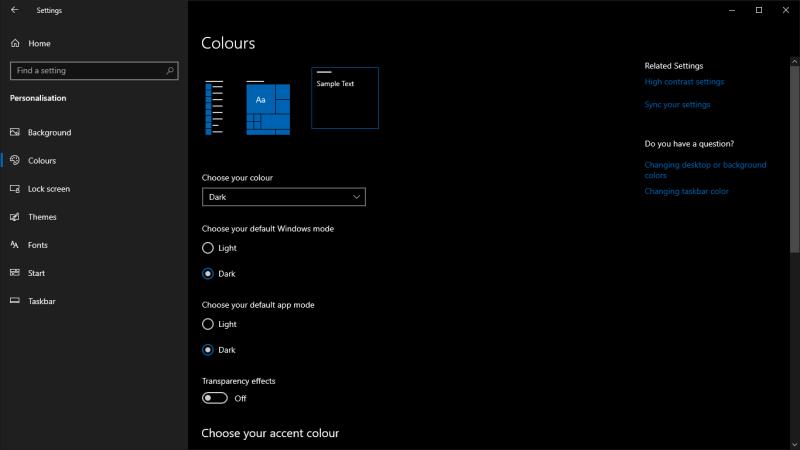
Egyedi útmutatóink vannak a legnépszerűbb alkalmazások beállításához, hogy saját sötét módjukat használják. A Microsoft Office egy különösen jelentős asztali programcsomag, amely a Windows globális beállításaitól függetlenül átfogó sötét téma támogatást tartalmaz. Sok más harmadik féltől származó alkalmazás, mint például a Chrome, a Firefox, az Adobe szoftver és a vezető szövegszerkesztők, tartalmazhat sötét témát, vagy beszerezhető egy bővítményboltból.
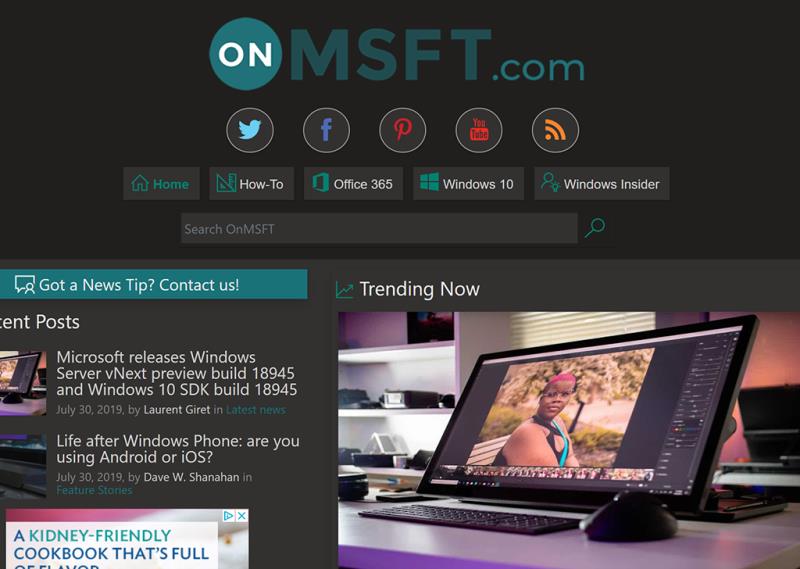
Ha webhelyekről van szó, a lehetőségeket a webhely kiadója határozza meg. Számos vezető webalkalmazás, például a Microsoft Outlook.com , valamint néh��ny blog és híroldal most sötét témát kínál. A beállítás helye telephelyenként jelentősen változhat, és telephelyenként kell alkalmazni.
Egy kialakulóban lévő webes szabvány lehetővé teszi a webhelyek számára, hogy meghatározzák, hogy világos vagy sötét témát választott az operációs rendszerében. A webhely ezután ennek megfelelően módosíthatja saját témáját. Mi használja itt Blog.WebTech360 , ezért oda kell figyelnünk a helyszínen közötti váltás a világos és sötét pillantást, ahogy váltani a „default app mód” a Windows 10 Beállítások. A következő évben várhatóan több webhely támogatja ezt a funkciót, és fokozatosan egyetlen hellyé teszi a Beállítások alkalmazást a sötét mód engedélyezéséhez.

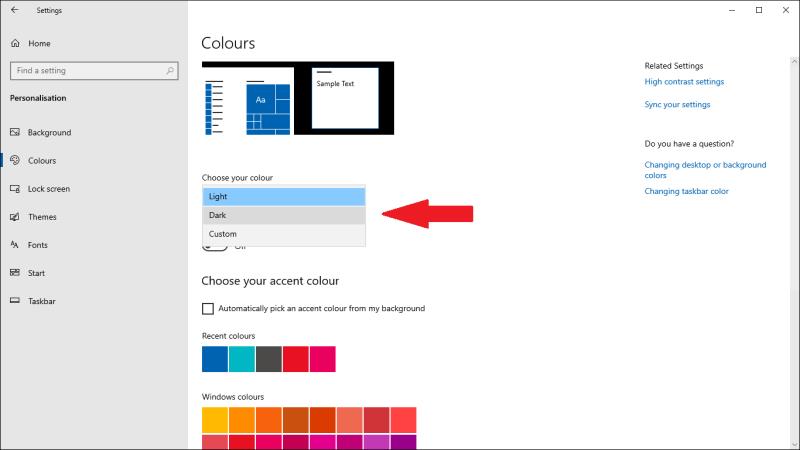
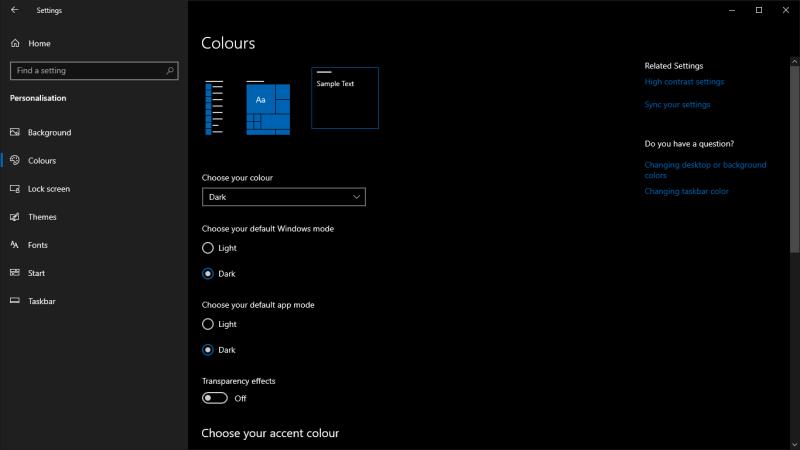
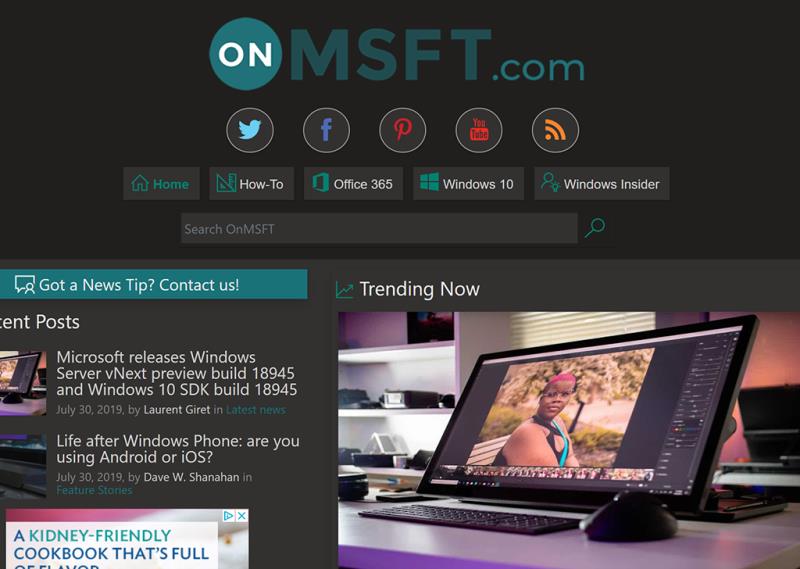

















![Feltételes formázás egy másik cella alapján [Google Táblázatok] Feltételes formázás egy másik cella alapján [Google Táblázatok]](https://blog.webtech360.com/resources3/images10/image-235-1009001311315.jpg)
