Az Android 10 megjelenése óta a Sötét mód elengedhetetlenné vált minden alkalmazás számára, minden platformon. Bár a Microsoft Teams nem felel meg a normáknak és a társak nyomásának, egyszerűen nem hagyhatta figyelmen kívül a kis funkció előnyeit és igényeit. A Sötét mód nagyon széles körben elérhető a Microsoft Teamsben , és ma eláruljuk, hogyan kell használni.
Kapcsolódó: A háttérzaj csökkentése a Microsoft Teamsben
Tartalom
A sötét mód bekapcsolása a Teamsben
A Microsoft Teams lehetővé teszi a Sötét mód/Téma bekapcsolását asztali és mobil klienseken egyaránt.
PC-n
A Sötét mód használata a felhasználói preferenciákon múlik, ezért a Microsoft Teams úgy döntött, hogy beilleszti a funkciót a Beállításokba. A Sötét mód engedélyezéséhez először indítsa el az alkalmazást, és kattintson a profilképére a jobb felső sarokban, a kicsinyítés gomb mellett. Most lépjen a "Beállítások" menüpontra.

A "Beállítások" gombra kattintva az "Általános" lapra kerül, ahol a Microsoft Teams aktuális témája közvetlenül a tetején látható. Kattintson a „Sötét” elemre, és nézze meg, hogy az alkalmazás megváltoztatta az árnyalatát.

Kapcsolódó: Mi az a Share Tray a Microsoft Teamsben?
iPhone és Android rendszeren
Amint azt már valószínűleg tudja, a Microsoft Teams dedikált alkalmazásokat kínál Android és iOS eszközökhöz. Könnyedén bekapcsolhatja a Sötét módot (témát) a beállításaikból. Először indítsa el a Microsoft Teams alkalmazást okostelefonján. Most érintse meg a hamburger menüt a képernyő bal felső sarkában.

Ezután érintse meg a „Beállítások” elemet.

Az „Általános” szalaghirdetés alatt található egy kapcsoló közvetlenül a „Sötét téma” mellett.

Engedélyezze, és érintse meg az „Újraindítás” gombot, amikor a rendszer kéri az alkalmazás újraindítását. Amikor elindul, a Teams alkalmazás Sötét módban lesz.

Natív sötét mód
Előfordulhat, hogy okostelefonja már rendelkezik rendszerszintű sötét mód kapcsolóval. Amikor bekapcsolja, minden menüje, almenüje és támogatott alkalmazása sötétebb árnyalatot kap; néha még akkor is, ha nem kapcsolja be kifejezetten magukból az alkalmazásokból.
A Microsoft Teams kivételt képez ebből a szempontból, mivel nem tartja be a rendszerszintű sötét témát. Tehát még akkor is, ha a telefon sötét módban van, a Microsoft Teams továbbra is a fehér és lila színsémát használja, amíg meg nem változtatja a témát az alkalmazás beállításaiban.
Hogyan lehet kikapcsolni a sötét módot
Amint azt már láthatta, a Sötét mód használata meglehetősen egyszerű a Microsoft Teamsben. Ebben a részben megvizsgáljuk, hogyan kapcsolhatja ki szükség esetén.
PC-n
Először indítsa el a Microsoft Teams alkalmazást a számítógépén. Most kattintson a profilképére a jobb felső sarokban. Ezzel megnyílik egy almenü. Kattintson a "Beállítások" gombra.

Közvetlenül a tetején láthatja a témabeállításokat. Állítsa 'Alapértelmezett' értékre, és lépjen ki a területről.

A Microsoft Teams témája visszatér az alapértelmezett fehér és lila kombinációhoz.
Kapcsolódó: Hol találhatók a Microsoft Teams rögzítési és letöltési fájlok
Androidon és iPhone-on
Hasonlóképpen mobilján indítsa el a Microsoft Teams alkalmazást, és érintse meg a hamburger menüt az alkalmazás ablakának bal felső sarkában.

Most lépjen a "Beállítások" elemre.

„Az „Általános” szalaghirdetés alatt találja a „Sötét téma” opciót, mellette egy kapcsolóval. Kapcsolja ki, és érintse meg az „Újraindítás” gombot, amikor a rendszer kéri.

Ez minden.
ÖSSZEFÜGGŐ
Új külsőt kap a Teams, kezdve az alkalmazásikonok tervezési változásaival, valamint az alapértelmezett és a sötét mód témáival.
Ezek a tervezési változtatások magukban foglalják a színbeállításokat, a panelek közé vetett árnyékokat és a lekerekített sarkokat, többek között a vizuális élményeket.
Az új megjelenés megtapasztalásához válassza a Beállítások és egyebek lehetőséget  a Teams jobb felső sarkában, majd válassza a Beállítások > Általános lehetőséget. A Téma részben válassza az Alapértelmezett, Sötét vagy Nagy kontraszt lehetőséget .
a Teams jobb felső sarkában, majd válassza a Beállítások > Általános lehetőséget. A Téma részben válassza az Alapértelmezett, Sötét vagy Nagy kontraszt lehetőséget .

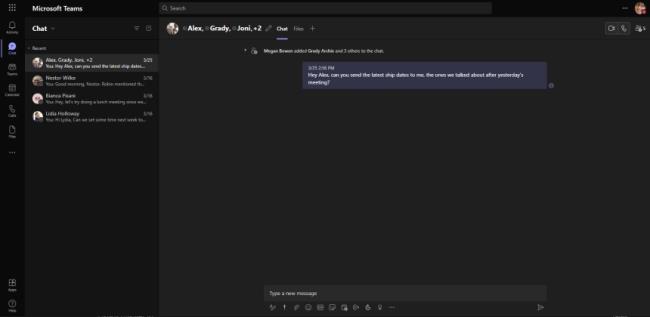
A Teams bal oldalán az alkalmazások is kicsit másképp fognak kinézni. A tevékenységek, csevegés, csapatok, naptár, fájlok és hívások ikonfrissítései a legszembetűnőbb változások. A Teamsben új ikonkészlet jelenik meg, mindenféle teendő nélkül.









 a Teams jobb felső sarkában, majd válassza a Beállítások > Általános lehetőséget. A Téma részben válassza az Alapértelmezett, Sötét vagy Nagy kontraszt lehetőséget .
a Teams jobb felső sarkában, majd válassza a Beállítások > Általános lehetőséget. A Téma részben válassza az Alapértelmezett, Sötét vagy Nagy kontraszt lehetőséget .
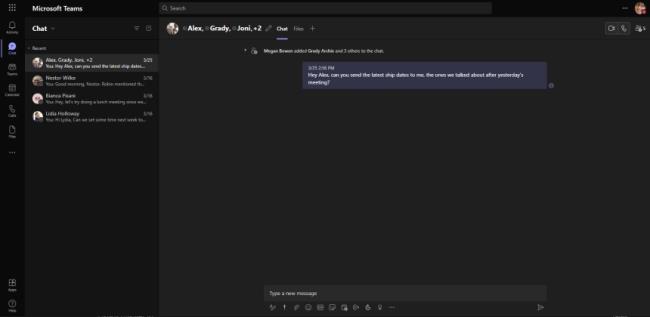

















![Feltételes formázás egy másik cella alapján [Google Táblázatok] Feltételes formázás egy másik cella alapján [Google Táblázatok]](https://blog.webtech360.com/resources3/images10/image-235-1009001311315.jpg)
