A Sötét mód bekapcsolása az Office 365-alkalmazásokban a Windows 10 rendszerben mindössze néhány egyszerű lépést igényel. Itt van, hogyan.
Kattintson a Fájl fülre a megnyitott ablak tetején
Kattintson a Fiókbeállítások lehetőségre a képernyő bal alsó sarkában
Keresse meg az Office Theme legördülő menüt, és feltétlenül kattintson, és válassza a Fekete lehetőséget a listából
A sötét mód gyönyörű. A legtöbb alkalmazás és operációs rendszer népszerű funkciója lekapcsolja a világítást és a fényerőt, és megkönnyíti a dolgok megértését és olvasását. De tudtad, hogy minden Office-alkalmazásnak megvan a saját Sötét módja is? Nos, ebben az útmutatóban elmagyarázzuk, hogyan engedélyezheti a Sötét módot az Office 365-ben a Windows 10 rendszerben.
A sötét mód engedélyezésének megkezdéséhez először el kell indítania egy új dokumentumot a Wordben, egy bemutatót a PowerPointban vagy egy táblázatot az Excelben. Ha elkészült, kattintson a Fájl fülre a megnyitott ablak tetején.
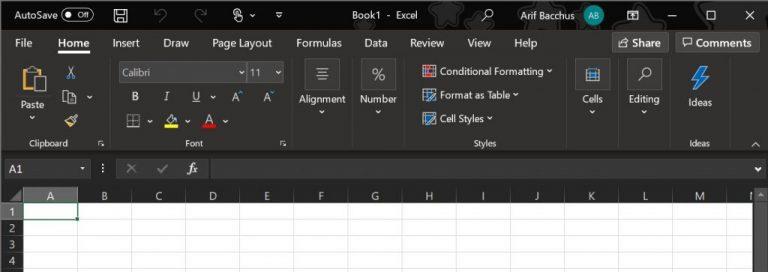
Ezután kattintson a Fiókbeállítások lehetőségre a képernyő bal alsó sarkában. Innentől érdemes megkeresni az Office Theme legördülő menüt. Ügyeljen arra, hogy kattintson a négyzetre, és válassza a Fekete lehetőséget a listából. A Fekete választása után észre kell vennie, hogy az Office 365 alkalmazásban a legtöbb menü elsötétült. Ez magában foglalja a szalag elemeit, valamint a képernyő alján lévő navigációs és állapotsort.
Ha szeretné, további testreszabási lehetőségeket is választhat ebből a Fiók menüből. Módosíthatja az alkalmazás háttérképét, amely általában a képernyő jobb felső sarkában jelenik meg. Egyes lehetőségek a Körök és csíkok, a Circuit, a Lunchbox stb. Kikapcsolhatja a hátteret, és tiszta sötét módot kaphat a Nincs háttér opció kiválasztásával.
Amint látja, a Sötét mód engedélyezése csak néhány egyszerű lépést igényel. Szóval, tetszik a Sötét mód megjelenése az Office 365-ben? Ossza meg velünk gondolatait az alábbi megjegyzésekben.

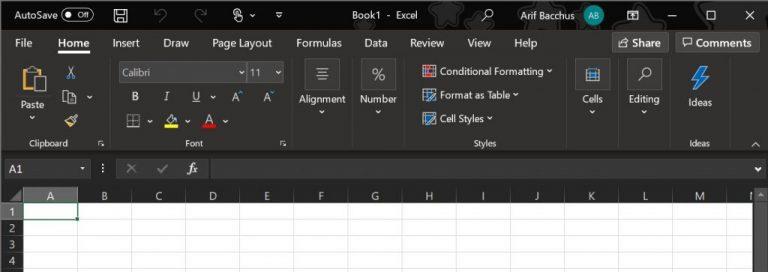

















![Feltételes formázás egy másik cella alapján [Google Táblázatok] Feltételes formázás egy másik cella alapján [Google Táblázatok]](https://blog.webtech360.com/resources3/images10/image-235-1009001311315.jpg)
