Tudta, hogy a Microsoft Teams rendelkezik egy speciális sötét móddal? Így kapcsolhatja be és kezelheti.
- Az interneten vagy az asztali alkalmazásokban: Kattintson a profilképére a képernyő jobb felső sarkában. Ezután kattintson a Beállítások elemre. Ezután választhatja a Sötétet az Általános alatti téma opcióból.
- A mobilalkalmazásokban: Koppintson a hamburger menüre a képernyő bal oldalán, majd válassza a Beállítások lehetőséget. A Sötét téma opciót az Általános részben láthatja. Érintse meg a váltókapcsolót, hogy „be” legyen. Ezután újra kell indítania az alkalmazást.
Akár kora reggel, akár késő este dolgozik, szeme elég érzékeny lehet a fényre. Ne akarja, hogy egy világos-fehér képernyőnél kezdje, mivel ez szemfáradtsághoz és egyéb problémákhoz vezethet . A Sötét mód a Windows 10-ben és más operációs rendszerekben, például a MacOS-ban és az iOS-ben vagy az Androidban gyakran segít megállítani az ezzel járó fájdalmakat, de tudtad, hogy a Microsoft Teamsnek is van ilyen? Ebben az útmutatóban elmagyarázzuk, hogyan kapcsolhatja be Windows 10, web, macOS, Linux, valamint iOS és Android rendszeren.
A weben, az alkalmazás Windows 10, macOS és Linux rendszeren

A Sötét mód bekapcsolása a Teams számára az interneten vagy a dedikált alkalmazás Windows 10, MacOS és Linux rendszeren meglehetősen egyszerű. Mindössze annyit kell tennie, hogy kattintson a profilképére a képernyő jobb felső sarkában. Ezt követően kattintson a Beállítások gombra. Ezután kattintson az Általános fülre, ha még nincs megnyitva. Ezután a Téma opcióból választhatja a Sötétet. A Sötét lehetőség kiválasztása után a Teams automatikusan átvált a sötét témára. Nincs szükség az alkalmazás újraindítására.
iOS, iPadOS és Android rendszeren.
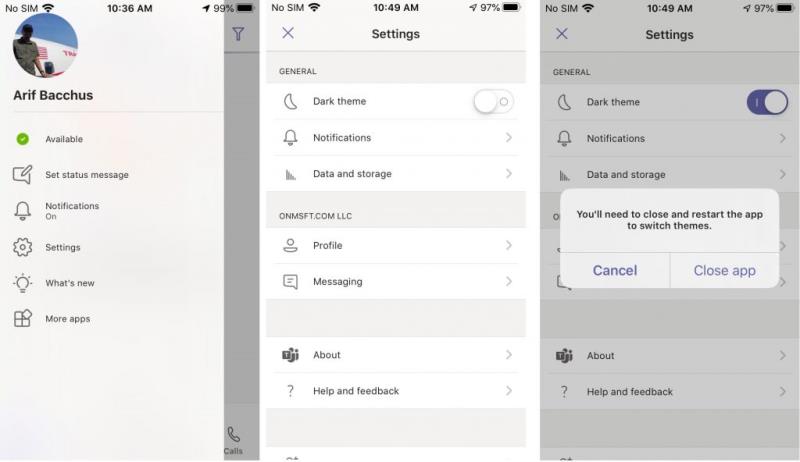
Mobilplatformokon, például iOS, iPadOS vagy Android esetén, néhány lépésben bekapcsolhatja a Sötét módot. Először meg kell érintenie a hamburger menüt a képernyő bal oldalán. Ezt követően válassza a Beállítások lehetőséget. A Sötét téma opciót az Általános részben láthatja. Ezután meg kell koppintania a váltókapcsolót, hogy „be” legyen. A csapatok értesítik Önt, hogy újra kell indítani az alkalmazást. Fogadja el, majd indítsa újra az alkalmazást, és most sötét módban lesz.
Nézzen meg néhány további módszert a Teams testreszabására!
A Sötét mód használata csak egy gyors és egyszerű módja a Microsoft Teams testreszabásának. Van néhány más módszer is, amellyel az élményt a sajátoddá teheted. Az olvasási visszaigazolások használatán, az alkalmazások hozzáadása, az értesítések módosítása, az egyéni állapotüzenetek beállításán vagy a gombostűk módosításán keresztül sok minden változhat a Teamsben. Mi lefedett mindezt a post itt , így nyugodtan nézd meg. És folyton hangolt híreinkről hub a legfrissebb Microsoft csapatok.


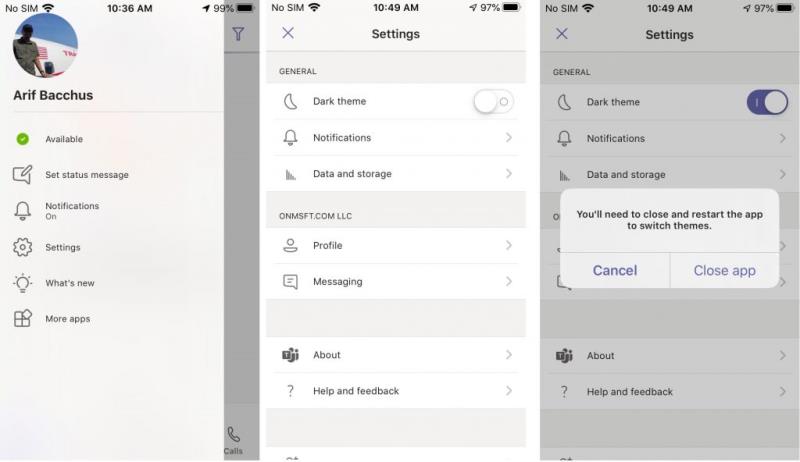

















![Feltételes formázás egy másik cella alapján [Google Táblázatok] Feltételes formázás egy másik cella alapján [Google Táblázatok]](https://blog.webtech360.com/resources3/images10/image-235-1009001311315.jpg)
