Hogyan állítsuk be az automatikus válasz üzenetet az Outlookban
Megmutatjuk, hogyan állíthat be automatikus válasz üzenetet a Microsoft Outlookban vagy az Outlook Web Access-ben.
Az Microsoft Outlook felhasználói könnyen beállíthatják az automatikus válasz üzenetet, hogy automatikusan válaszoljon a beérkezett üzenetekre, ha néhány napra szabadságra mennek. Ezzel a tanfolyammal megmutatjuk, hogyan teheti ezt meg az Outlook kliens szoftverből vagy az Outlook Web Access (OWA) szolgáltatásból.
Tartalom
Automatikus válaszok engedélyezése az Outlook kliensből
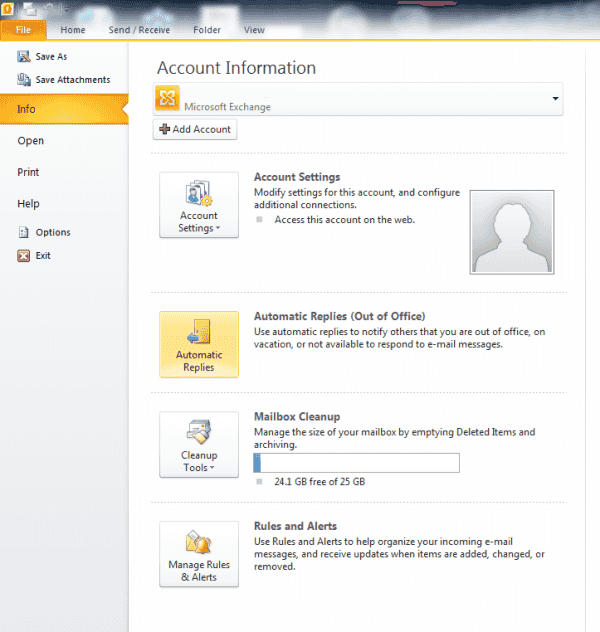
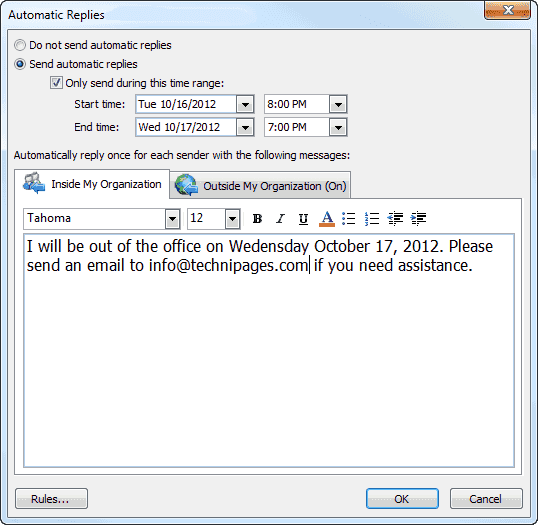
Az automatikus válaszok letiltása az Outlook kliensből
Automatikus válasz engedélyezése az Outlook Web Access-ből (OWA)
Automatikus válasz letiltása az Outlook Web Access-ből (OWA)
Megjegyzés: Ha az Outlookot vállalati vagy iskolai környezetben használja, lehet, hogy kapcsolatba kell lépnie a rendszergazdával az automatikus távolléti válasz funkció engedélyezéséhez vagy letiltásához.
Részletes lépéseket mutatunk be, hogyan hívhatja vissza az Outlook 365-ből elküldött email üzenetet.
Tudja meg, hogyan lehet makrót létrehozni a Word-ben, hogy könnyebben hajthassa végre a leggyakrabban használt funkcióit kevesebb idő alatt.
A munkája Microsoft Word dokumentumok szerkesztésével kapcsolatos? Tanulja meg, hogyan engedélyezheti a változások nyomkövetésének üzemmódját Wordben.
Hozzáférne a Yahoo levelezéséhez közvetlenül az Outlook fiókjából? Ismerje meg, hogyan lehet a Yahoo levelezést hozzáadni az Outlook 2021, 2019 és 2016-hoz.
Egy útmutató, amely lépésről lépésre bemutatja, hogyan lehet a Microsoft Outlook bővítményeket (plug-in-eket) aktiválni vagy letiltani.
Olvasd el ezt a lépésről lépésre szóló útmutatót, hogyan lehet automatikusan továbbítani az e-maileket az Outlook asztali alkalmazásban Windows, macOS, stb. eszközökön.
A Microsoft Word 2016 felülírja a már meglévő szöveget? Ismerje meg, hogyan lehet egyszerű és könnyű lépésekkel megoldani a "szöveg átírása a Word-ben" problémát.
Tudja meg, hogyan változtathatja meg a hiperlinkek színét a Word alkalmazásban Windows 11, macOS, iPad stb. rendszereken. Az eljárások érvényesek a Word 365, Word 2021 stb. verziókra.
Egy útmutató, amely segít a Microsoft Excel táblázatok pontos számításával kapcsolatos problémák megoldásában.
Néha egy e-mail beragadhat a Microsoft Outlook 365 Outbox-jába. Ez az útmutató megmutatja, hogyan kezeljük ezt a problémát.








