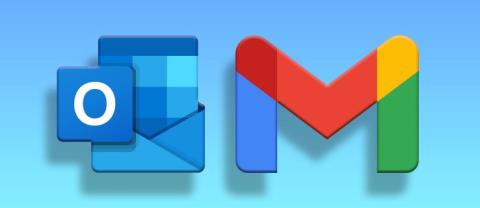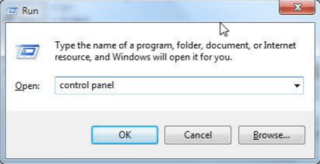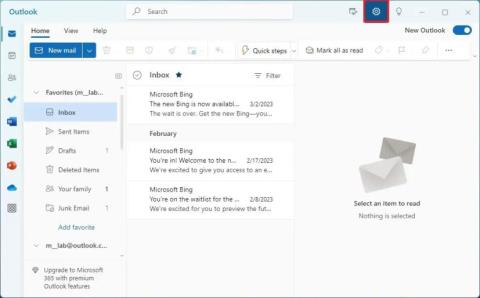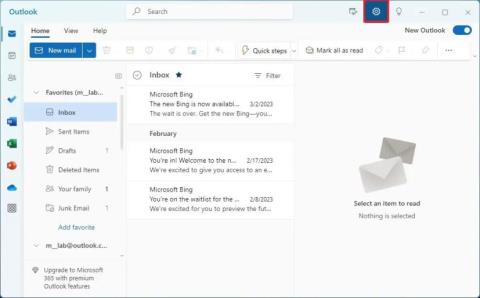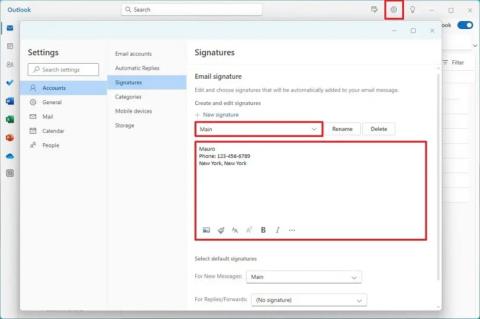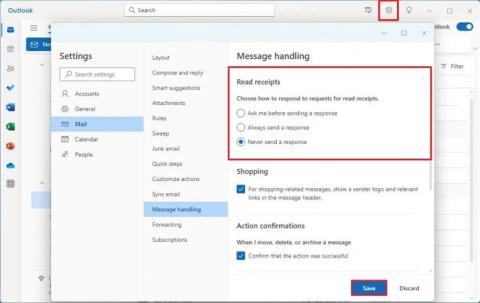Automatikus e-mail továbbítás az Outlook 365-ben

Olvasd el ezt a lépésről lépésre szóló útmutatót, hogyan lehet automatikusan továbbítani az e-maileket az Outlook asztali alkalmazásban Windows, macOS, stb. eszközökön.
A Microsoft Outlook a leggyakrabban használt e-mail platform. Világszerte ismertsége és felhasználóbarátsága miatt ez az eszköz a csúcson maradt. Az Outlook az Ön kezében adja az e-mailek beállításainak hozzáadását és módosítását. Mivel ilyen szolgáltatásokat tud nyújtani, az Outlook karbantartást és gondozást is igényel. Rendszeresen ellenőrizni kell a beállításokat és meg kell tisztítani a szemetet.
Az egyik leggyakoribb probléma, amellyel szembesülhet, az Outlook kereséssel kapcsolatos. A „Microsoft Outlook Search nem működik” mindennapos probléma. Az Outlook keresési problémájának megoldásához azonban egy pillantást kell vetnie az Outlook Search Indexre, mivel ez az egyetlen alap, amelyen a keresés működik.
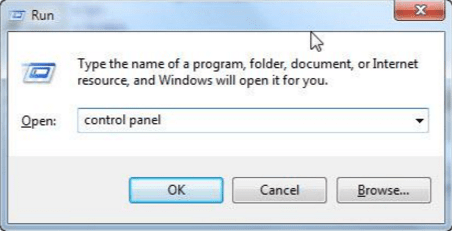
Kép forrása: windows7themes.net
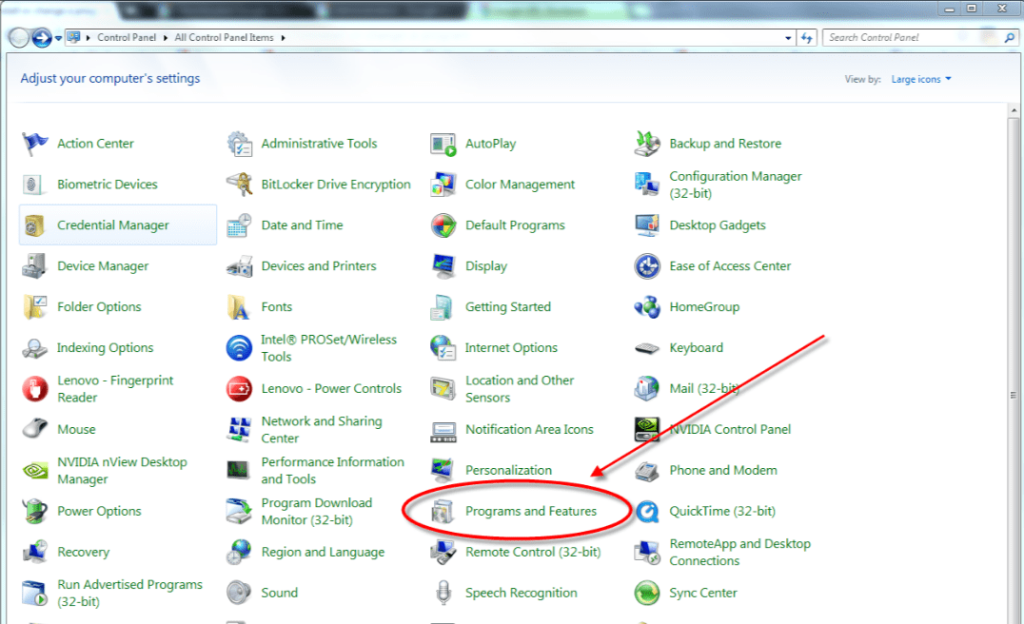
Kép forrása: chrome.googleblog.com
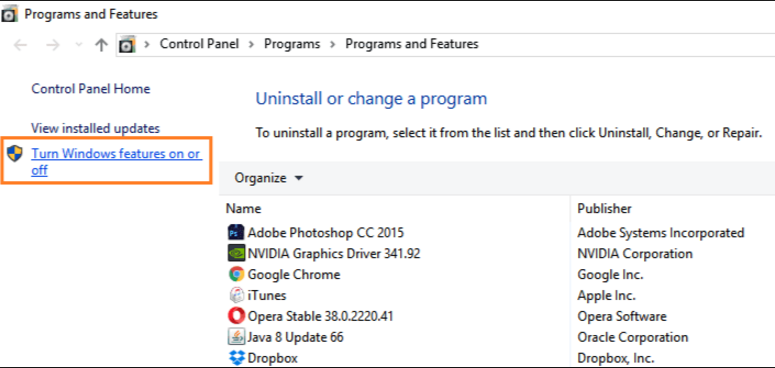
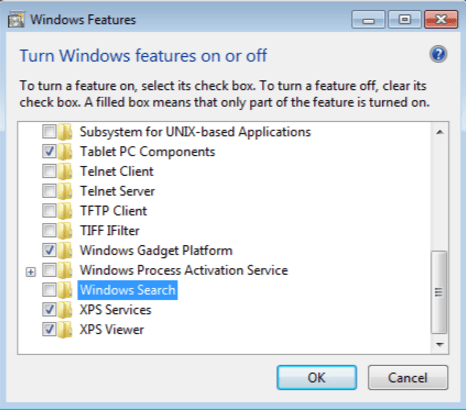
Kép forrása: superuser.com
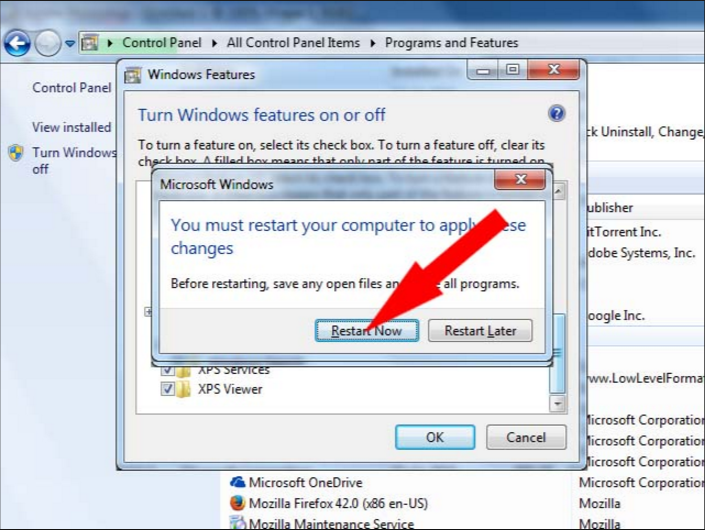
Kép forrása: infovisionmedia.com
Olvassa el még: Az „Out of Office Assistant” használata az Outlook 2016, 2013, 2010 és 365 programban
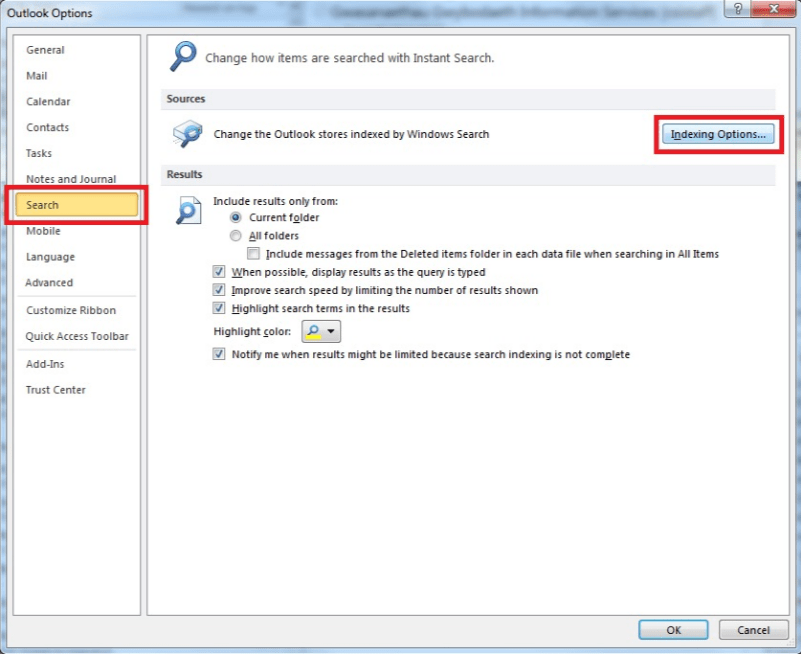
A kép forrása: faqs.aber.ac.uk
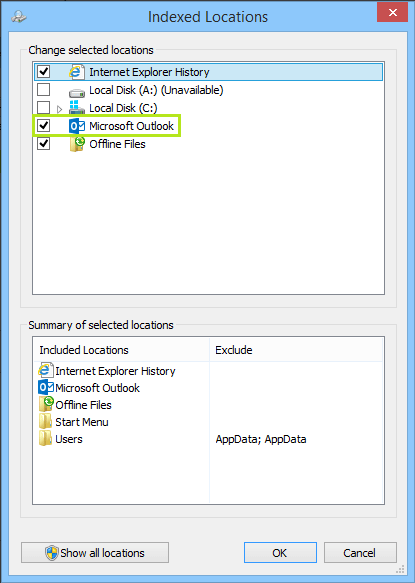
Kép forrása: lookeen.com
Itt ellenőrizheti, hogy az Outlook ki van-e választva indexelésre. Bár az Outlook korábbi verzióiban megadhatta, hogy az Outlook mely postafiók- vagy .pst/.ost fájljait indexelje; az Outlook 2016-ban azonban vagy teljesen indexelheti az Outlookot, vagy egyáltalán nem indexelheti.
Olvassa el még: A Windows Live Hotmail konfigurálása az Outlook programmal
Olvassa el még: Hogyan teszi lehetővé az Outlook a véletlenül törölt elemek helyreállítását az e-mailekből
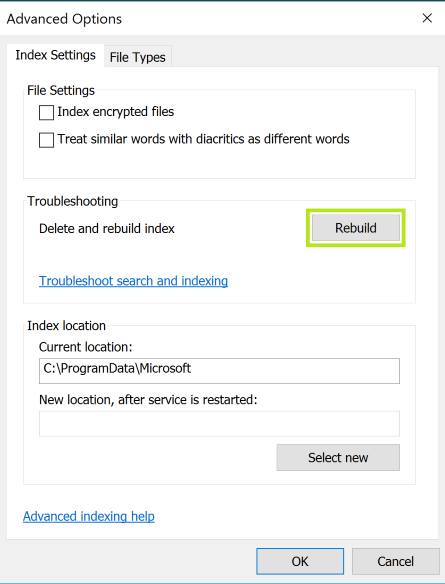
Kép forrása: lookeen.com
Amíg az Index újjáépítés alatt áll, előfordulhat, hogy a keresés nem működik. Meg kell várni, amíg az újjáépítés befejeződik. Az Index újraépítése után újra kell indítania az Outlookot, majd keresnie kell. Ez megoldja az Outlook keresési problémáját.
Összességében mindkét fenti lépés követése a Microsoft Outlook teljes működésének frissítését és visszaállítását jelenti. Ezzel az eljárással az Outlook újrakezdhet. Az indexbeállítások visszaállítása és újjáépítése mindent beleszámít, ami bármilyen technikai hiba miatt hátramarad.
[systweak-newsletter-form]
Olvasd el ezt a lépésről lépésre szóló útmutatót, hogyan lehet automatikusan továbbítani az e-maileket az Outlook asztali alkalmazásban Windows, macOS, stb. eszközökön.
Néha egy e-mail beragadhat a Microsoft Outlook 365 Outbox-jába. Ez az útmutató megmutatja, hogyan kezeljük ezt a problémát.
Oldja meg a "Nem lehet létrehozni a fájlt" hibát, amely a Microsoft Outlookban jelentkezik, amikor próbál megnyitni egy mellékletet.
Egy bejegyzés, amelyben megmutatjuk, hogyan nézheti meg, ki fogadta el a találkozóra való meghívást a Microsoft Outlook 365, 2016, 2013 és 2010 verzióiban.
Használja a Gmailt az Outlook e-mailek biztonsági másolataként? Tanulja meg, hogyan exportálja a kapcsolatokat az Outlookból a Gmailbe a kapcsolatok biztonsági másolatához.
Hogyan lehet blokkolni az email címeket és domaineket a Microsoft Outlook 2016 vagy 2013 programban.
Tanulja meg, hogyan akadályozhatja meg, hogy az e-mail címzettek továbbítsák az e-mail üzenetet a Microsoft Outlookban.
Megmutatjuk, hogyan állíthat be automatikus válasz üzenetet a Microsoft Outlookban vagy az Outlook Web Access-ben.
A sötét módot 2016-ban vezette be a Microsoft. Az Office legújabb verziója lehetőséget kínál, hogy válasszon a két elérhető sötét mód közül.
Sok Outlook-felhasználó panaszkodott, hogy nem minden e-mailje látható a Beérkezett üzenetek mappában. Ellenőrizze az e-mail szűrőit, és tiltsa le őket, hogy minden e-mail megérkezzen.
Ha új e-mail címet szeretne létrehozni, ez a cikk hasznos lépéseket és útmutatást ad a Gmail és Outlook használatával.
A sötét mód egy modern funkció az Outlookban, amely csökkenti a szem terhelését és energiafogyasztását. Fedezze fel a beállítási lépéseket és a sötét mód előnyeit.
Az Outlook keresési problémáját laikusok is megoldhatják az indexbeállítások módosításával és újraépítésével a Windows Search alaphelyzetbe állítása után.
Ha Gmail-fiókot szeretne hozzáadni az új Outlookhoz Windows 11 rendszeren, nyissa meg a Beállítások > Fiókok > E-mail fiókok lehetőséget, kattintson a fiók hozzáadása lehetőségre, és erősítse meg a Gmail hitelesítő adatait.
Az Outlook for Windows 11 értesítési beállításainak módosításához nyissa meg a Beállítások > Általános > Értesítések menüpontot, és kezelje az alkalmazáson belüli és az asztali riasztásokat.
Ha több e-mail fiókot szeretne hozzáadni az új Outlookhoz Windows 11 rendszeren, nyissa meg a Beállítások > Fiókok > E-mail fiókok lehetőséget, kattintson a Fiók hozzáadása lehetőségre, és erősítse meg a bejelentkezést.
A sötét mód engedélyezéséhez az Outlookban nyissa meg az e-mail klienst, majd a Beállítások oldalt, és válassza a Sötét lehetőséget. Itt van, hogyan.
Az e-mail aláírások beállításához az új Outlook for Windows 11 rendszerben nyissa meg a Beállítások > Fiókok > Aláírások menüpontot, és hozzon létre egy vagy több aláírást képekkel.
Az olvasási visszaigazolások beállításainak módosításához az Outlook alkalmazásban nyissa meg a Beállítások > Általános > Üzenetkezelés menüpontot, és válasszon másik lehetőséget vagy tiltsa le a funkciót.
Az új Outlook-téma megváltoztatásához Windows 11 rendszeren nyissa meg a Beállításokat, válasszon egy tervet a Témából, és módosítsa a színmódot a Sötét módból.
Részletes lépéseket mutatunk be, hogyan hívhatja vissza az Outlook 365-ből elküldött email üzenetet.
Tudja meg, hogyan lehet makrót létrehozni a Word-ben, hogy könnyebben hajthassa végre a leggyakrabban használt funkcióit kevesebb idő alatt.
A munkája Microsoft Word dokumentumok szerkesztésével kapcsolatos? Tanulja meg, hogyan engedélyezheti a változások nyomkövetésének üzemmódját Wordben.
Hozzáférne a Yahoo levelezéséhez közvetlenül az Outlook fiókjából? Ismerje meg, hogyan lehet a Yahoo levelezést hozzáadni az Outlook 2021, 2019 és 2016-hoz.
Egy útmutató, amely lépésről lépésre bemutatja, hogyan lehet a Microsoft Outlook bővítményeket (plug-in-eket) aktiválni vagy letiltani.
Olvasd el ezt a lépésről lépésre szóló útmutatót, hogyan lehet automatikusan továbbítani az e-maileket az Outlook asztali alkalmazásban Windows, macOS, stb. eszközökön.
A Microsoft Word 2016 felülírja a már meglévő szöveget? Ismerje meg, hogyan lehet egyszerű és könnyű lépésekkel megoldani a "szöveg átírása a Word-ben" problémát.
Tudja meg, hogyan változtathatja meg a hiperlinkek színét a Word alkalmazásban Windows 11, macOS, iPad stb. rendszereken. Az eljárások érvényesek a Word 365, Word 2021 stb. verziókra.
Egy útmutató, amely segít a Microsoft Excel táblázatok pontos számításával kapcsolatos problémák megoldásában.
Néha egy e-mail beragadhat a Microsoft Outlook 365 Outbox-jába. Ez az útmutató megmutatja, hogyan kezeljük ezt a problémát.