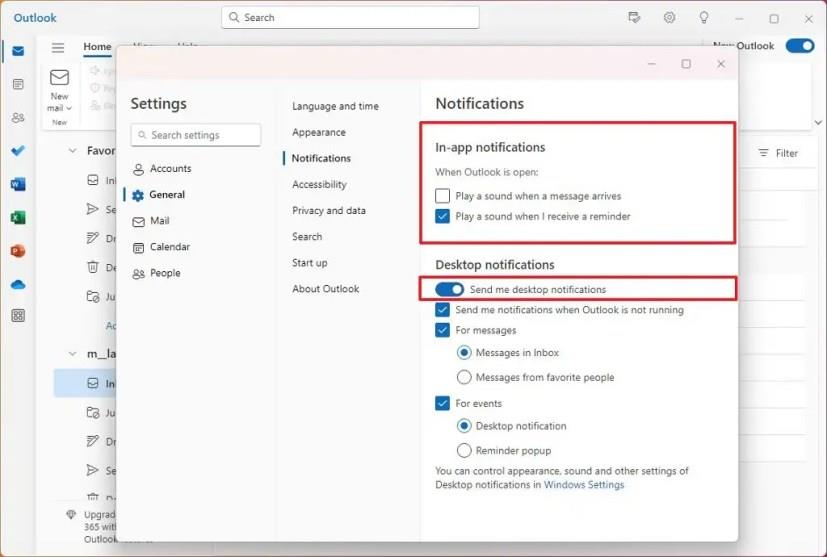A Windows 11 (és 10) rendszerhez készült új Outlook alkalmazásban módosíthatja az értesítési beállításokat, és ebből az útmutatóból megtudhatja, hogyan. A Microsoft az Outlook alkalmazás új verziójával lecseréli a Mail és a Naptár alkalmazásokat (és az Outlook klasszikus asztali verzióját) a webes élményen alapuló kialakításra, és a testreszabási beállítások részeként az e-mail kliens lehetővé teszi a különféle értesítési beállítások.
Kiválaszthatja például, hogy az alkalmazás mikor játsszon hangot az értesítésekhez, és testreszabhatja, hogy az e-mail kliens milyen típusú eseményeket jelenítsen meg az asztali értesítéseket.
Ez az útmutató megtanítja Önnek a Windows 11 rendszeren futó új Outlook alkalmazás értesítési beállításainak módosításának lépéseit.
Módosítsa az értesítési beállításokat az Outlook for Windows 11 rendszerben
A Windows 11 új Outlook alkalmazás értesítési beállításainak módosításához kövesse az alábbi lépéseket:
-
Nyissa meg az új Outlook alkalmazást a Windows 11 rendszeren.
-
Kattintson a Beállítások elemre (fogaskerék gomb a jobb felső sarokban).
-
Kattintson az Általános elemre .
-
Kattintson az Értesítések fülre.
-
Az „Alkalmazáson belüli értesítések” részben válassza ki, hogy szeretne-e hangot hallani, amikor új üzenetek érkeznek és emlékeztetőket kapnak.
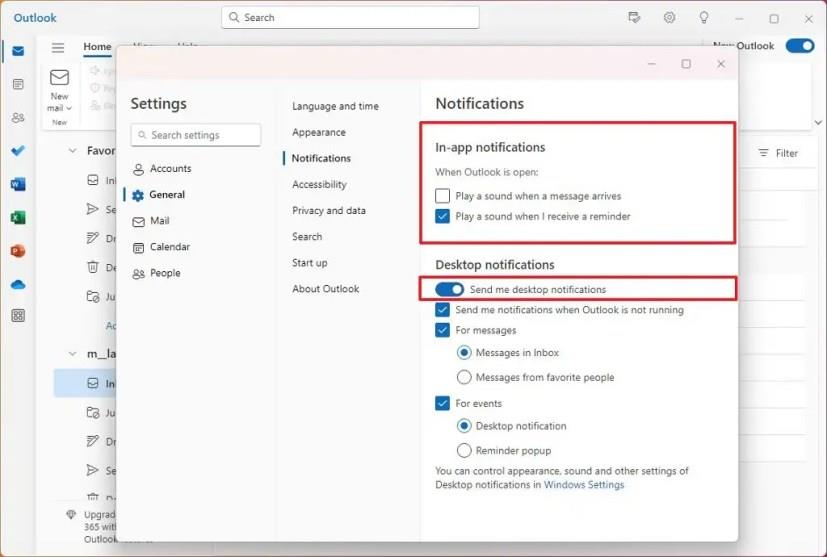
-
Az „Asztali értesítések” szakaszban kapcsolja be vagy ki az „Asztali értesítések küldése” lehetőséget, hogy engedélyezze vagy letiltja az Outlook pohárköszöntőit.
-
(Opcionális) Jelölje be az „Értesítések küldése, ha az Outlook nem fut” jelölőnégyzetet, hogy értesítéseket kapjon akkor is, ha az e-mail kliens nincs megnyitva.
-
(Opcionális) Jelölje be az „Üzenetekhez” opciót, és válassza ki, hogy a beérkező levelek üzeneteiről vagy a kedvenc személyekről szeretne-e értesítést kapni.
-
(Opcionális) Jelölje be az „Események” lehetőséget, és válassza ki a figyelmeztetés típusát, beleértve az „Asztali értesítés” vagy az „Emlékeztető felugró ablak”.
A lépések végrehajtása után az Outlook alkalmazás alkalmazza a Windows 11 rendszeren használt új értesítési beállításokat.