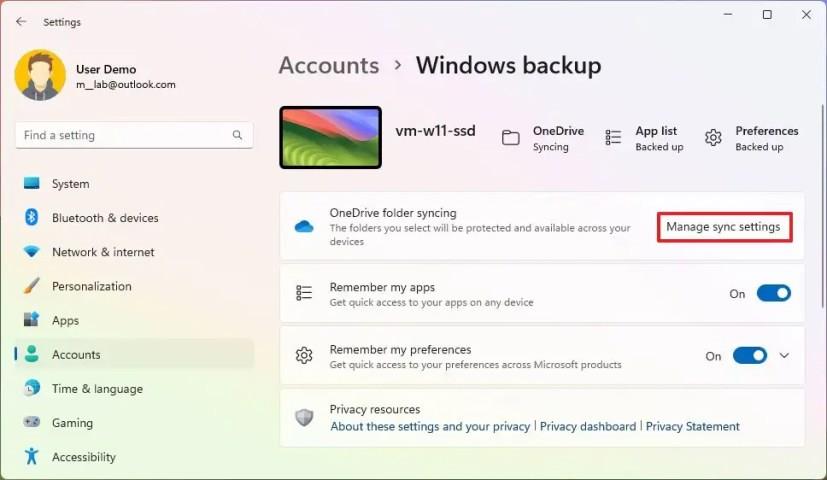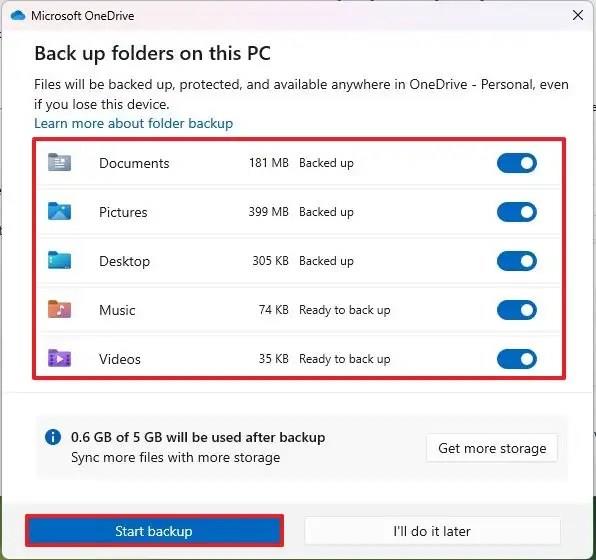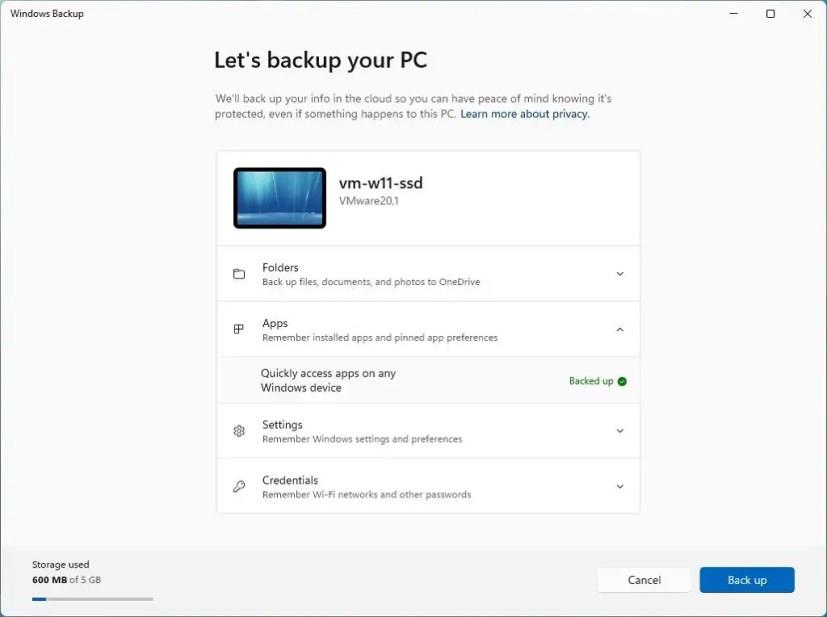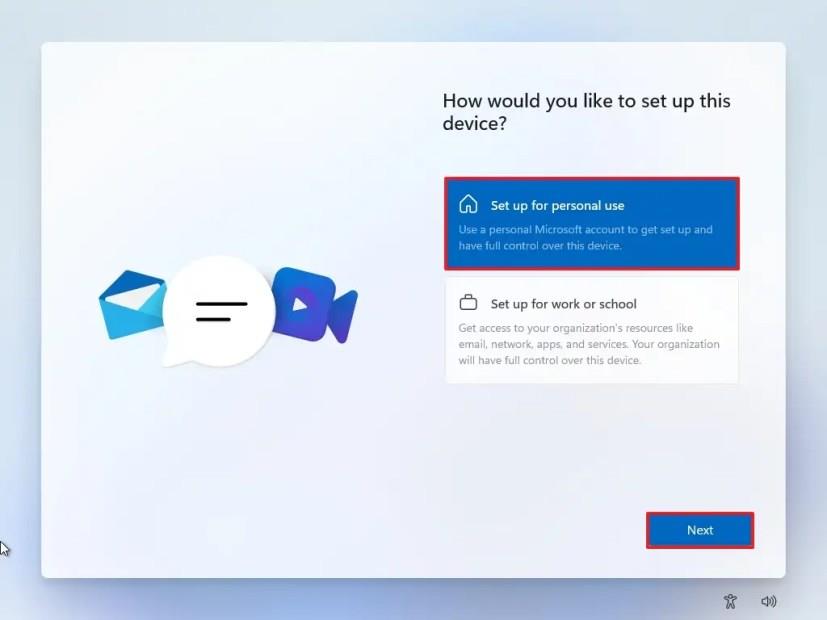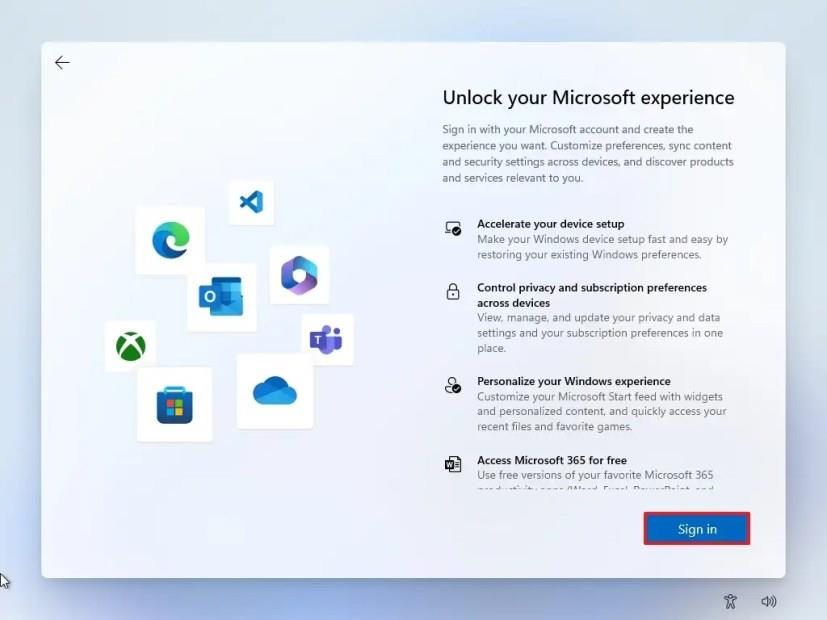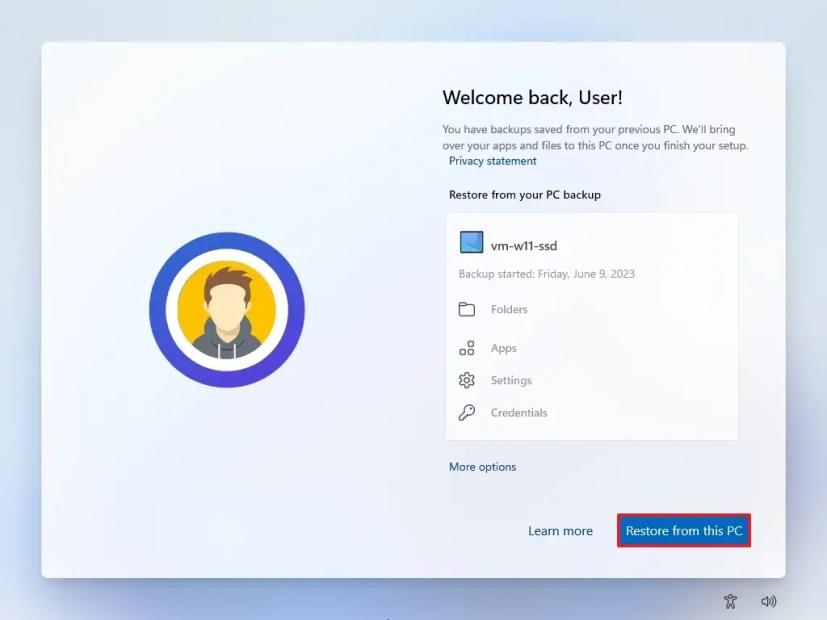Windows 11 rendszeren a „Windows Backup” beállítások (vagy alkalmazás) segítségével biztonsági másolatot készíthet fájljairól, beállításairól, hitelesítő adatairól és alkalmazásairól a felhőbe, amelyeket aztán visszaállíthat egy új számítógépen vagy tiszta telepítésen, és ebben az útmutatóban megtanulod, hogyan.
A Windows biztonsági mentés olyan szolgáltatások gyűjteménye, amelyek segítségével biztonsági másolatot készíthet a számítógépről a OneDrive- fiókjába. Ha elveszít egy fájlt, elérheti a OneDrive mappát a helyreállításhoz. Ha új eszközt állít be vagy újratelepíti a Windows 11 rendszert , a kezdeti beállítás során felajánlja a mappák, alkalmazások, beállítások és hitelesítő adatok visszaállítását a biztonsági másolatból egyetlen kattintással.
Ez az útmutató megtanítja a fájlok, beállítások és alkalmazások biztonsági mentésének és visszaállításának lépéseit Windows 11 rendszeren.
Alkalmazások, beállítások és fájlok biztonsági mentése Windows 11 rendszeren
Ha Windows 11 rendszeren biztonsági másolatot szeretne készíteni alkalmazásairól, beállításairól és fájljairól a felhőbe, kövesse az alábbi lépéseket:
-
Nyissa meg a Beállításokat a Windows 11 rendszeren.
-
Kattintson a Fiókok elemre .
-
Kattintson a Windows biztonsági mentés lapjára.
-
Kattintson a „Szinkronizálási beállítások kezelése” gombra a „OneDrive mappa szinkronizálása” beállításban.
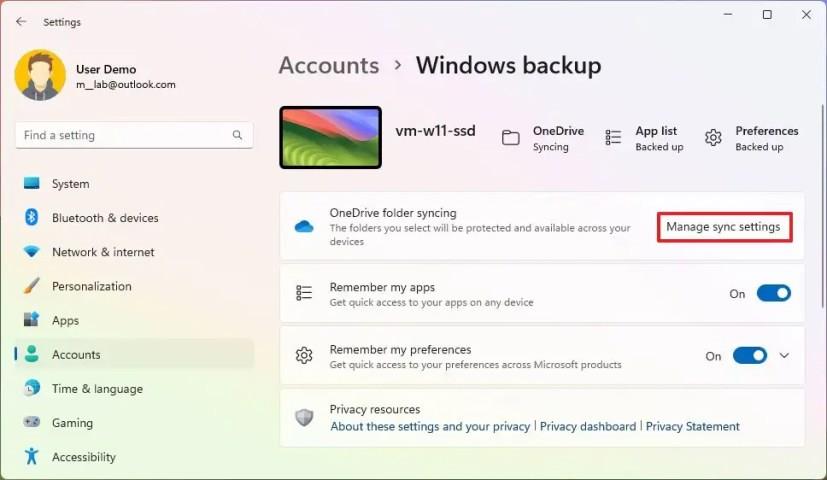
-
Kapcsolja be a felhőbe menteni kívánt mappák váltókapcsolóját, beleértve a dokumentumokat, képeket, asztalt, zenét és videókat .
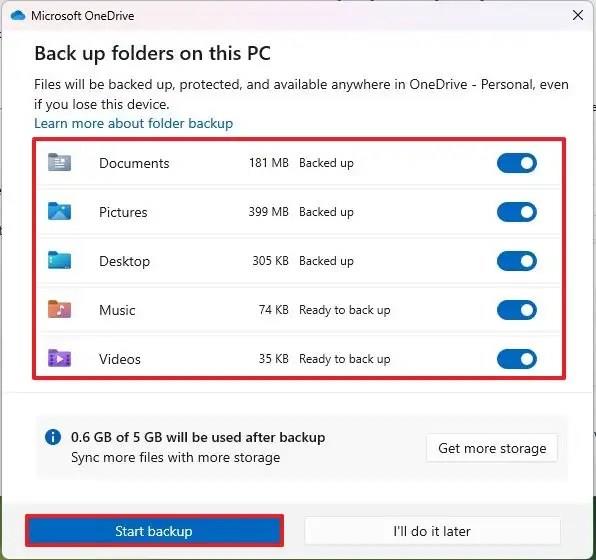
-
Kattintson a Mentés indítása gombra.
-
Kapcsolja be a „Remember my apps” kapcsolót, hogy biztonsági másolatot készítsen a Microsoft Store-alkalmazásokról a felhőbe.
Gyors megjegyzés: Technikailag ez a beállítás nem hoz létre biztonsági másolatot az alkalmazásokról. Ehelyett leltárt készít az alkalmazásokról, és biztonsági másolatot készít azokról. A visszaállítás során a rendszer újratelepíti az alkalmazásokat a Microsoft Store-ból, majd visszaállítja az adataikat (ha vannak).
-
Kapcsolja be az „Emlékezzen a beállításokra” kapcsolót, hogy biztonsági másolatot készítsen a személyre szabott beállításokról, a nyelvről, a rendszerről, a kisegítő lehetőségekről, valamint a fiókokról és jelszavakról.
A lépések végrehajtása után a fájlok, beállítások és hitelesítési adatok feltöltődnek, és biztonsági másolatot készítenek a OneDrive-fiókjában. Ezenkívül a rendszer leltárt készít az alkalmazásairól, és biztonsági másolatot készít az adatokról a felhőbe. A visszaállítás során a rendszer újratelepíti az alkalmazásokat a Microsoft Store-ból, majd visszaállítja az adataikat (ha vannak).
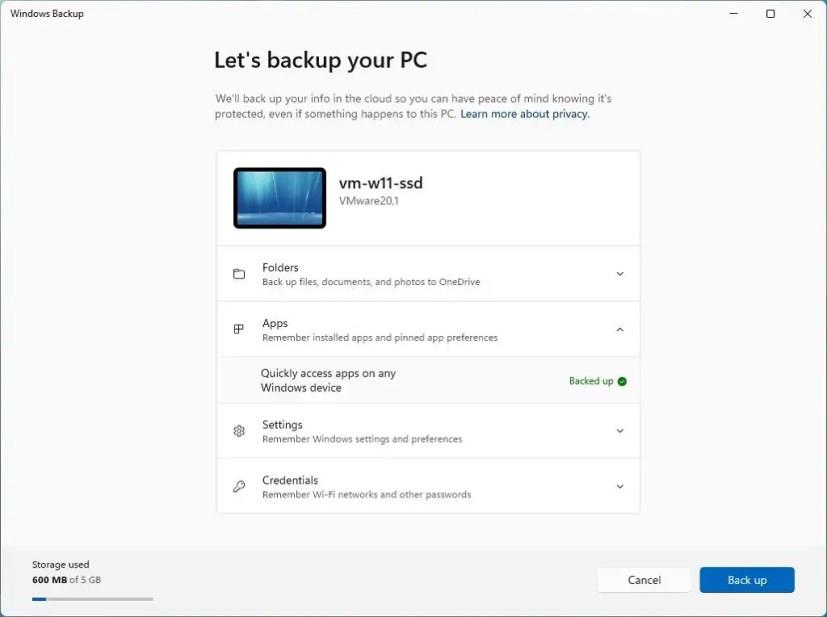
Windows 11 biztonsági mentési alkalmazás
Alternatív megoldásként a Microsoft egy új „Windows Backup” alkalmazást is készít ugyanezen feladat elvégzésére. Néhány felhasználó számára azonban zavaró lehet, mivel tartalmazza a Beállítások alkalmazás „Windows biztonsági mentés” oldalán elérhető beállításokat, de a funkciók engedélyezése után nem vezérelhetők az alkalmazáson keresztül. Használnia kell a Beállítások alkalmazást.
Alkalmazások, beállítások és fájlok biztonsági mentésének visszaállítása Windows 11 rendszeren
A Windows 11 rendszeren a biztonsági mentés funkciót úgy tervezték, hogy megvédje beállításait és fájljait. Bár a fájlokat visszaállíthatja a OneDrive mappán keresztül, manuálisan nem állíthatja vissza a meglévő beállításokat és az alkalmazásokat. Ehelyett, amikor új eszközt vagy telepítést állít be, a kezdeti folyamat során választhat, hogy mindent visszaállít az új beállításon.
Ha vissza szeretné állítani beállításait, fájljait és alkalmazásait egy új Windows 11-telepítésen a készenléti élmény (OOBE) során, kövesse az alábbi lépéseket:
-
Válassza ki régióját, és kattintson az Igen gombra.
-
Válassza ki a billentyűzet nyelvét, és kattintson az Igen gombra.
-
Kattintson a Kihagyás gombra.
-
(Opcionális) Erősítse meg a számítógép nevét, és kattintson az Igen gombra.
-
Válassza a „Beállítás személyes használatra” lehetőséget. (Az opció csak a Windows 11 Pro telepítésében érhető el.)
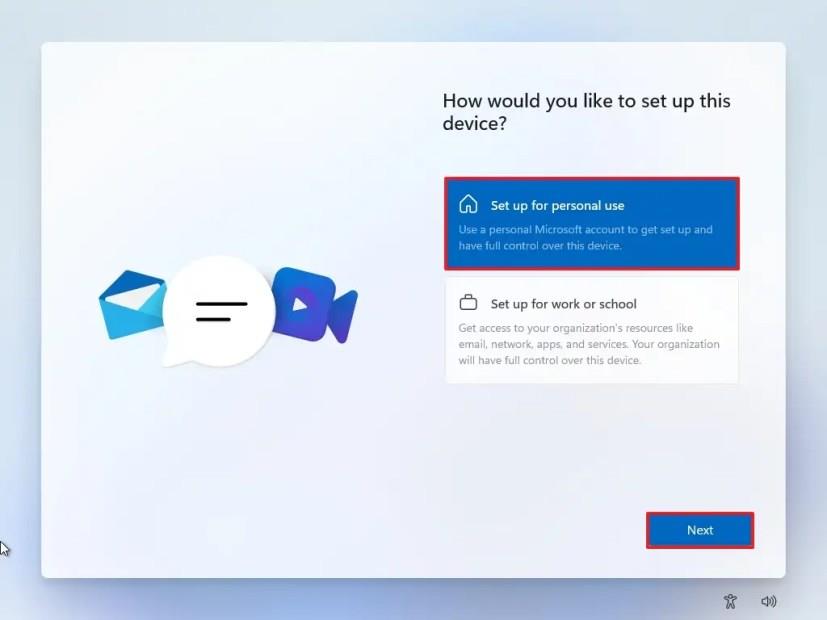
-
Kattintson a Bejelentkezés gombra.
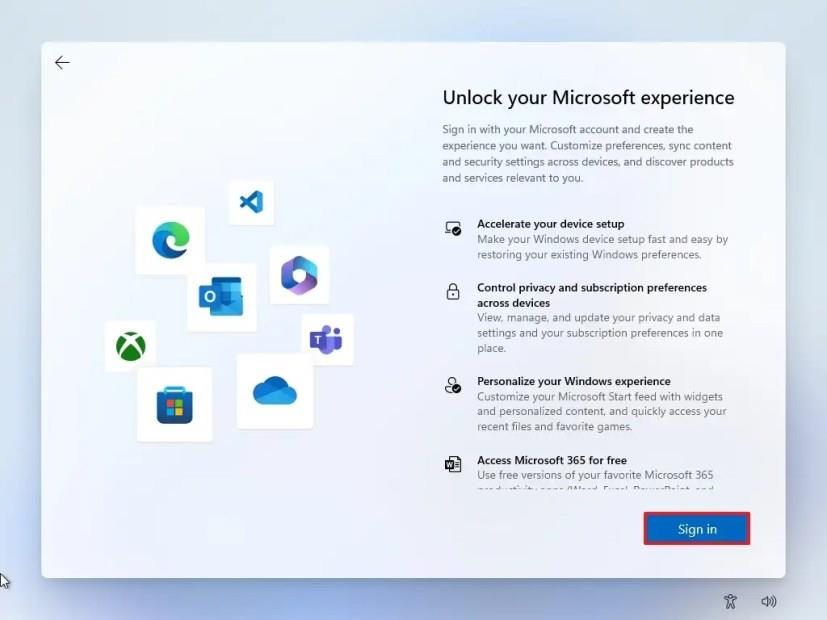
-
Erősítse meg Microsoft-fiókját, és kattintson a Tovább gombra.
Gyors megjegyzés: Ugyanazt a fiókot használja, amelyet az eszköz biztonsági mentéséhez használt.
-
Kattintson a „Visszaállítás erről a számítógépről” gombra.
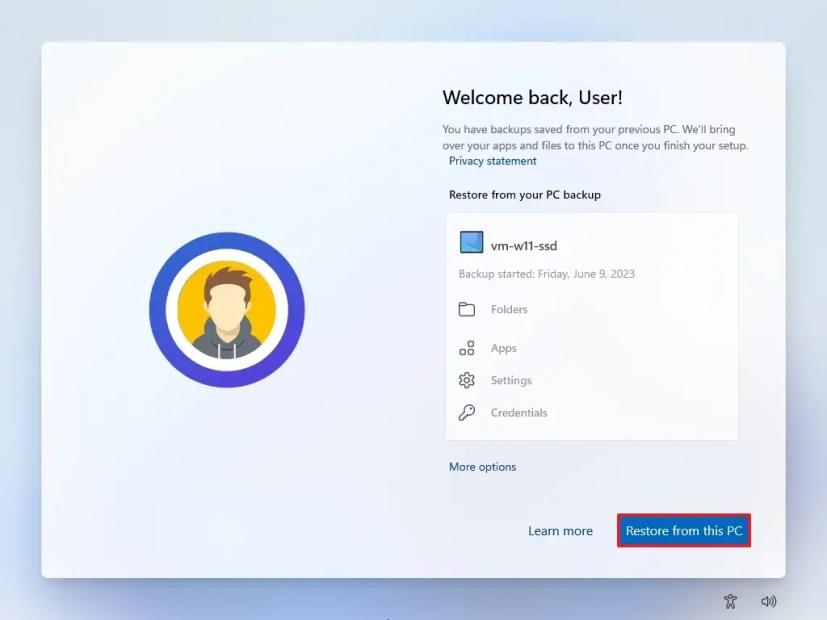
Gyors megjegyzés: A rendszer intelligensen kiválasztja a legmegfelelőbb biztonsági másolatot a visszaállításhoz. Azonban bármikor használhatja a „További lehetőségek” gombot a biztonsági mentés manuális kiválasztásához.
A lépések végrehajtása után a rendszer befejezi a beállítást, és automatikusan visszaállítja a fájlokat, beállításokat és alkalmazásokat. Azt is észre fogja venni, hogy ez a folyamat még az alkalmazástűket is megőrzi a tálcán.
Fontos megjegyezni, hogy bár a másik számítógépről származó alkalmazások elérhetők lesznek az új telepítésben, nem lesznek teljesen telepítve. Ehelyett a visszaállítási folyamat során a rendszer létrehoz egy hivatkozást az egyes alkalmazásokhoz, majd amikor elindítja őket, a Microsoft Store letölti az alkalmazás többi részét, és visszaállítja az elérhető adatokat (ha van).
Bár a Microsoft így szeretné, hogy a felhasználók biztonsági másolatot készítsenek rendszereikről, a korábbi System Image Backup segítségével teljes biztonsági másolatot készíthet. Alternatív megoldásként biztonsági mentéseket is készíthet harmadik féltől származó eszközökkel, például a Macrium Reflect és a Veeam segítségével .