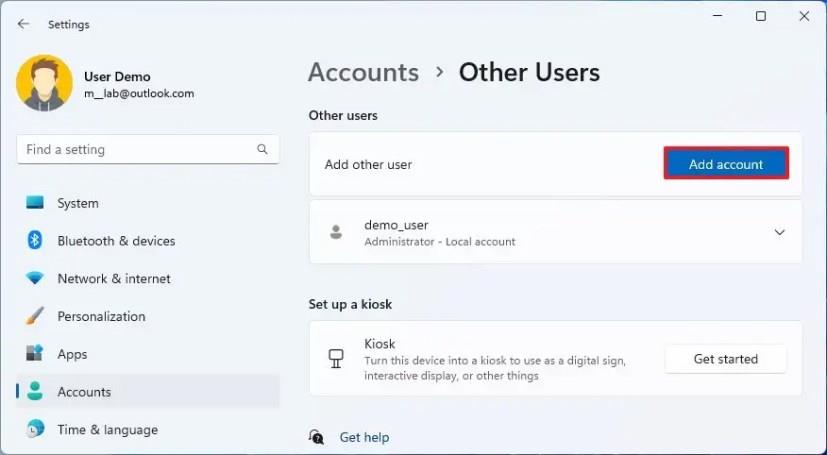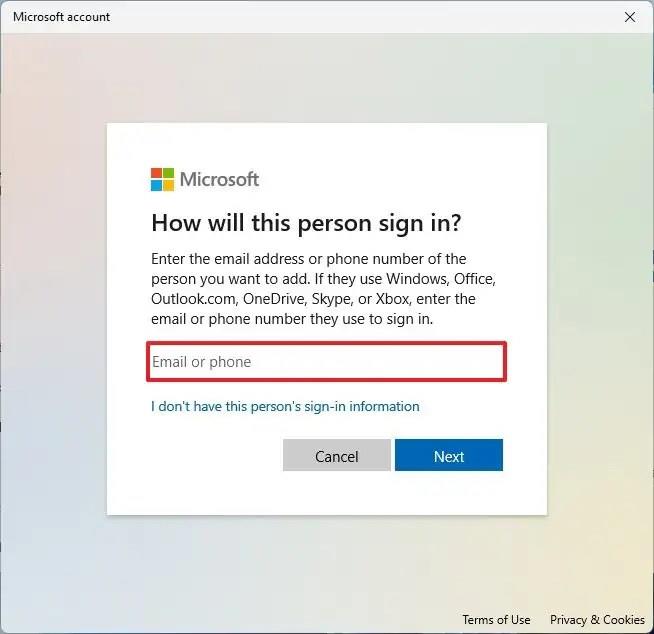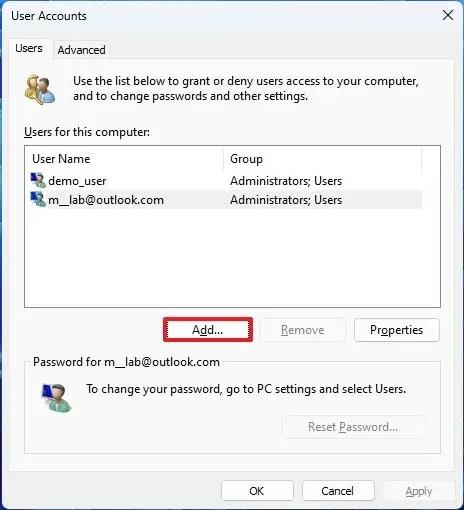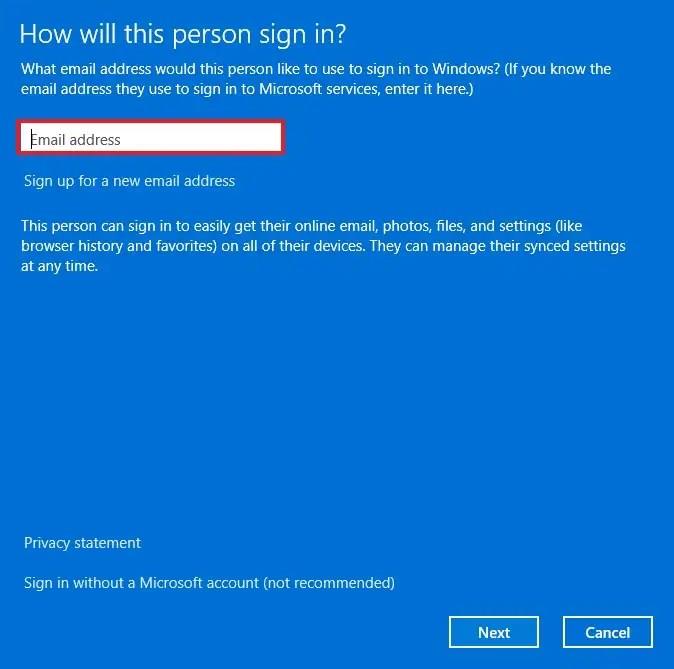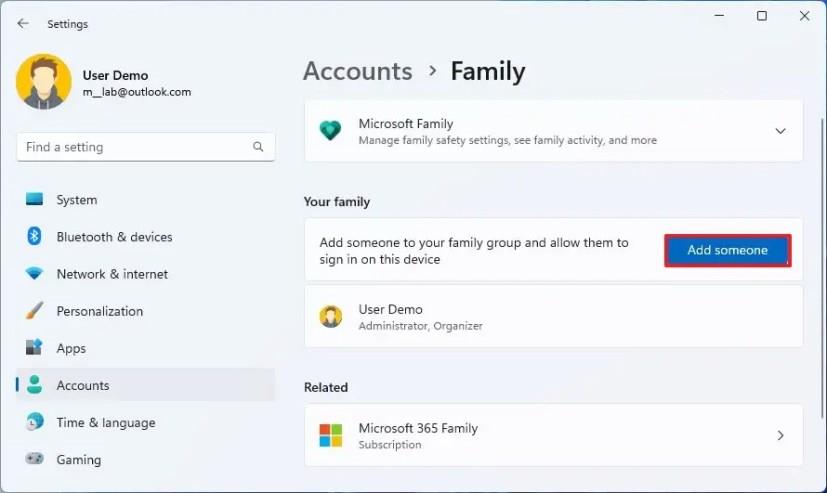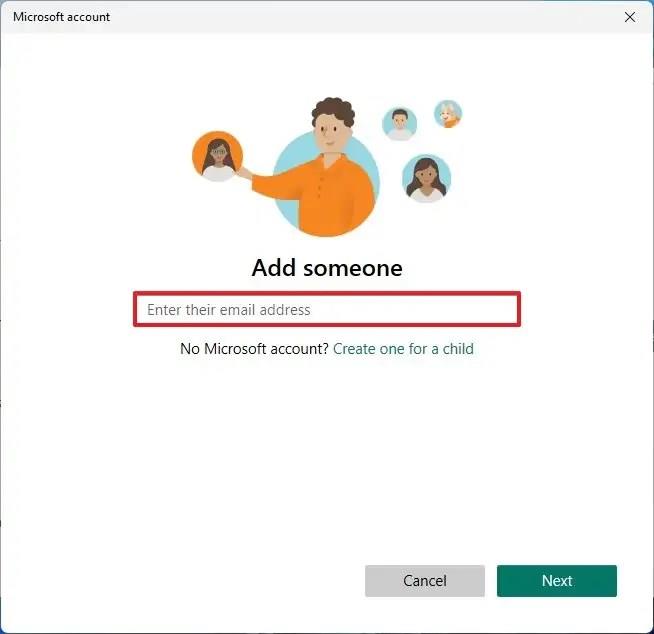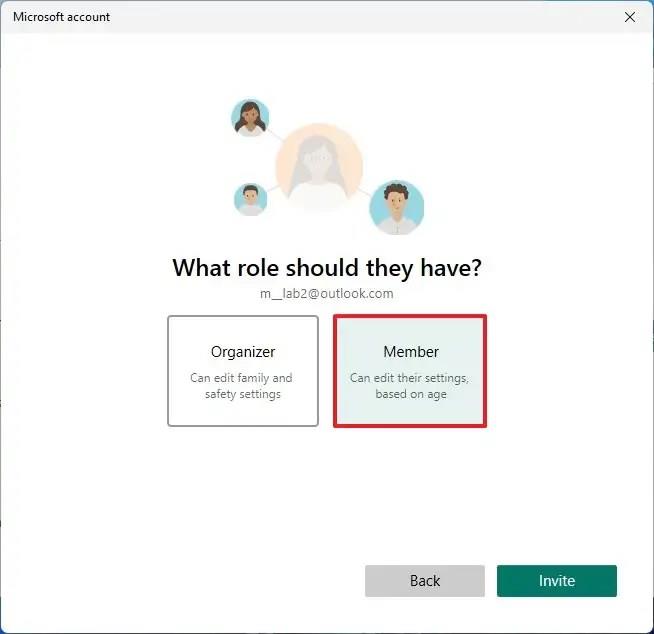Windows 11 rendszeren , bár a kezdeti telepítés során létrehozhat egy Microsoft-fiókot , lehetőség van további fiókok létrehozására a számítógép másokkal való megosztásához a telepítés befejezése után.
A Windows 11 rendszeren többféle fióktípus használható, de az ajánlott típus a Microsoft-fiók, mivel ez a legegyszerűbb konfigurálási módszer, magasabb szintű biztonságot nyújt, és könnyű hozzáférést biztosít a Microsoft gyakorlatilag bármely szolgáltatásához, beleértve a OneDrive-ot, a Microsoft Store-t. , Outlook , Xbox hálózat és Office (ha a fiók rendelkezik Microsoft 365-előfizetéssel).
Ezenkívül a Microsoft-fiók további fontos előnyökkel is jár, mint például a fájlok biztonsági mentése a felhőbe, valamint a fájlok, hitelesítő adatok és beállítások szinkronizálása az eszközök között.
Ez az útmutató bemutatja, hogyan hozhat létre profilt Microsoft-fiókkal Windows 11 rendszeren.
Hozzon létre Microsoft-fiókot a Windows 11 beállításaiból
A Windows 11 rendszerhez készült Microsoft-fiókkal szabványos felhasználói fiók létrehozásának legegyszerűbb módja az „Egyéb felhasználók” beállítások használata.
Ha Microsoft-fiókot szeretne létrehozni és beállítani a Windows 11 Beállítások menüjében, kövesse az alábbi lépéseket:
-
Nyissa meg a Beállításokat a Windows 11 rendszeren.
-
Kattintson a Fiókok elemre .
-
Kattintson az Egyéb felhasználók fülre.
-
Az „Egyéb felhasználók” részben kattintson a Fiók hozzáadása gombra.
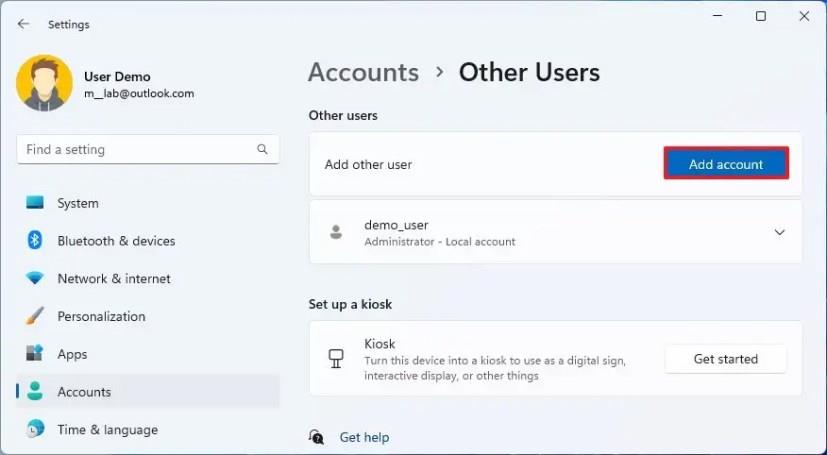
-
Erősítse meg a Windows 11 rendszerhez hozzáadni kívánt személy Microsoft-fiókját.
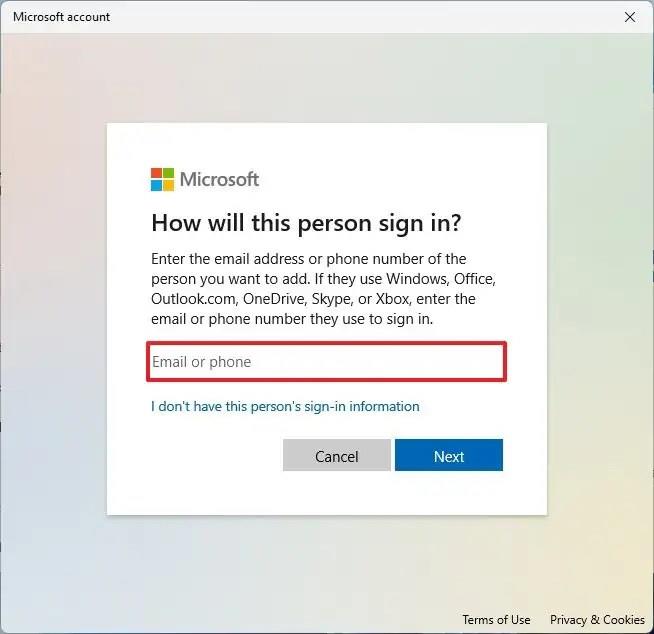
Gyors tipp: Ha a személynek nincs Microsoft-fiókja, létrehozhat egyet online , vagy kiválaszthatja a „Nincsenek nálam ennek a személynek a bejelentkezési adatai” lehetőséget, és követve a képernyőn megjelenő utasításokat új fiók létrehozásához. fiókot.
-
Kattintson a Tovább gombra.
-
Kattintson a Befejezés gombra.
-
Nyissa meg a Start gombot .
-
Kattintson a profil menüre, és válassza a Kijelentkezés lehetőséget.
-
Válassza ki az új fiókot a bejelentkezési képernyőn.
-
Kattintson a Bejelentkezés lehetőségre.

-
Jelentkezzen be a Microsoft-fiók hitelesítő adataival.

-
Kattintson az „Igen, beállítás” gombra a fiók Windows Hello használatával történő konfigurálásához.
Gyors tipp: Ha a beállítás sikertelen, kattintson a „Bezárás” gombra, és megjelenik a PIN-beállítás.
-
Kattintson a Tovább gombra (ha van).
-
Erősítse meg a PIN-kódot a Microsoft-fiók eléréséhez Windows 11 rendszeren.

-
Kattintson az OK gombra.
-
Konfigurálja a fájl biztonsági mentési beállításait a OneDrive-on. Ha a Tovább gombra kattint , az operációs rendszer feltölti a felhasználói profilmappákat (Asztali számítógépek, Képek és Dokumentumok) a OneDrive-ra. Ha a „Csak a fájlok mentése erre a számítógépre” lehetőséget választja , a fájlok csak a számítógépen lesznek elérhetők.

-
Kattintson az Elutasítás lehetőségre a Microsoft 365 promóciójának kihagyásához (ha van ilyen).
-
Kattintson az Elutasítás lehetőségre a OneDrive promóció kihagyásához (ha van ilyen).
-
Válassza ki a felhasználó adatvédelmi beállításait.
-
Kattintson a Tovább gombra.

-
Kattintson az Elfogadás gombra.
A lépések végrehajtása után a rendszer létrehoz egy új profilt, de anélkül, hogy beállítaná, amíg a felhasználó először nem jelentkezik be.
Hozzon létre Microsoft-fiókot a Windows 11 Vezérlőpultjáról
Alternatív megoldásként Microsoft-fiókot is létrehozhat a Vezérlőpult régi felhasználói fiókok (netplwiz) beállításaiból.
Ha Microsoft-fiókot szeretne létrehozni a netplwiz alkalmazásból Windows 11 rendszeren, kövesse az alábbi lépéseket:
-
Nyissa meg a Start gombot .
-
Keresse meg a netplwiz kifejezést , és kattintson a felső találatra a Vezérlőpult Felhasználói fiókok beállításainak megnyitásához.
-
Kattintson a Hozzáadás gombra.
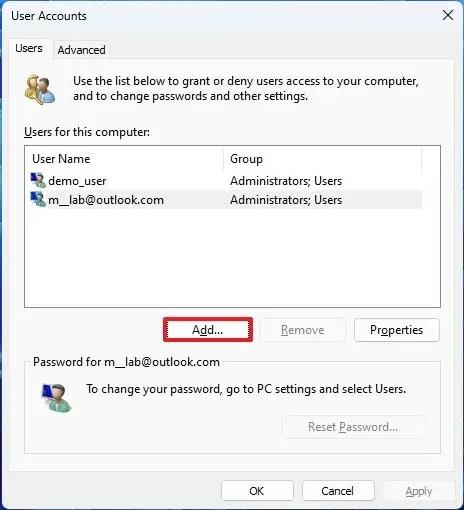
-
Erősítse meg a Windows 11 rendszerhez hozzáadni kívánt személy Microsoft-fiókját.
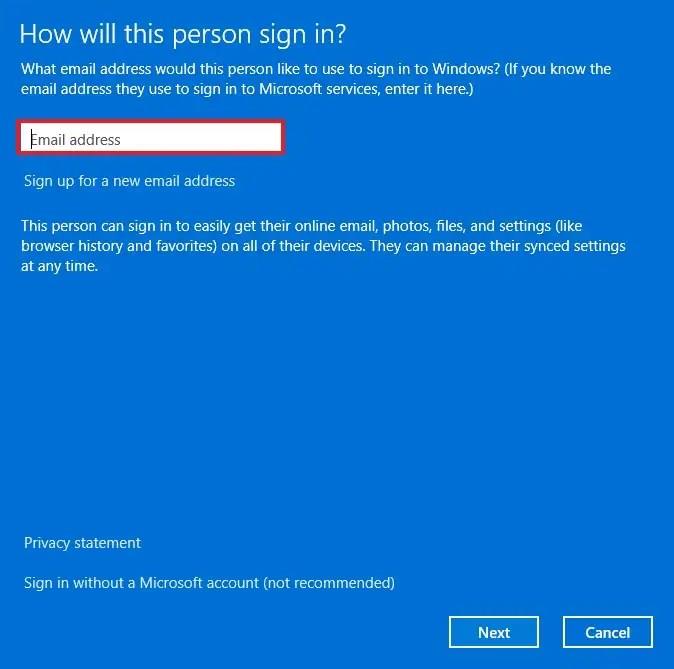
-
Kattintson a Tovább gombra.
-
Kattintson a Befejezés gombra.
-
Kattintson az OK gombra.
-
Nyissa meg a Start gombot .
-
Kattintson a profil menüre, és válassza a Kijelentkezés lehetőséget.
-
Válassza ki az új fiókot a bejelentkezési képernyőn.
-
Kattintson a Bejelentkezés lehetőségre.

-
Jelentkezzen be a Microsoft-fiók hitelesítő adataival.

-
Kattintson az „Igen, beállítás” gombra a fiók Windows Hello használatával történő konfigurálásához.
Gyors tipp: Ha a beállítás sikertelen, kattintson a „Bezárás” gombra, és megjelenik a PIN-beállítás.
-
Kattintson a Tovább gombra (ha van).
-
Erősítse meg a PIN-kódot a Microsoft-fiók eléréséhez Windows 11 rendszeren.

-
Kattintson az OK gombra.
-
Konfigurálja a fájl biztonsági mentési beállításait a OneDrive-on. Ha a Tovább gombra kattint , az operációs rendszer feltölti a felhasználói profilmappákat (Asztali számítógépek, Képek és Dokumentumok) a OneDrive-ra. Ha a „Csak a fájlok mentése erre a számítógépre” lehetőséget választja , a fájlok csak a számítógépen lesznek elérhetők.

-
Kattintson az Elutasítás lehetőségre a Microsoft 365 promóciójának kihagyásához (ha van ilyen).
-
Kattintson az Elutasítás lehetőségre a OneDrive promóció kihagyásához (ha van ilyen).
-
Válassza ki a felhasználó adatvédelmi beállításait.
-
Kattintson a Tovább gombra.

-
Kattintson az Elfogadás gombra.
A lépések végrehajtása után a Windows 11 létrehozza az új profilt a Microsoft-fiók használatával.
Hozzon létre Microsoft-fiókot a Családi beállítások közül a Windows 11 rendszeren
Windows 11 rendszeren a „Család” beállítások használatával is létrehozhat új fiókokat. Általában ezeket a beállításokat olyan fiatalabbak esetében használja, akiknek felügyeletre van szükségük. Miután ezeken a beállításokon keresztül konfigurált egy fiókot, a Microsoft Family Safety funkcióival korlátozhatja a képernyő előtt töltött időt, szabályozhatja az általuk elérhető alkalmazásokat, konfigurálhatja a különböző szülői felügyeletet stb.
Ha családtagot szeretne létrehozni Microsoft-fiókkal Windows 11 rendszeren, kövesse az alábbi lépéseket:
-
Nyissa meg a Beállítások lehetőséget .
-
Kattintson a Fiókok elemre .
-
Kattintson a Család fülre.
-
A „Családod” részben kattintson a Valaki hozzáadása gombra.
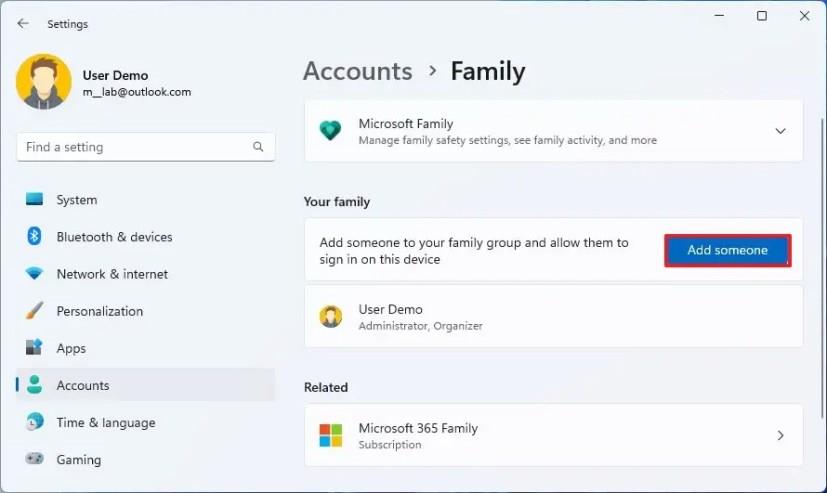
-
Erősítse meg a Windows 11 rendszerhez hozzáadni kívánt személy Microsoft-fiókját.
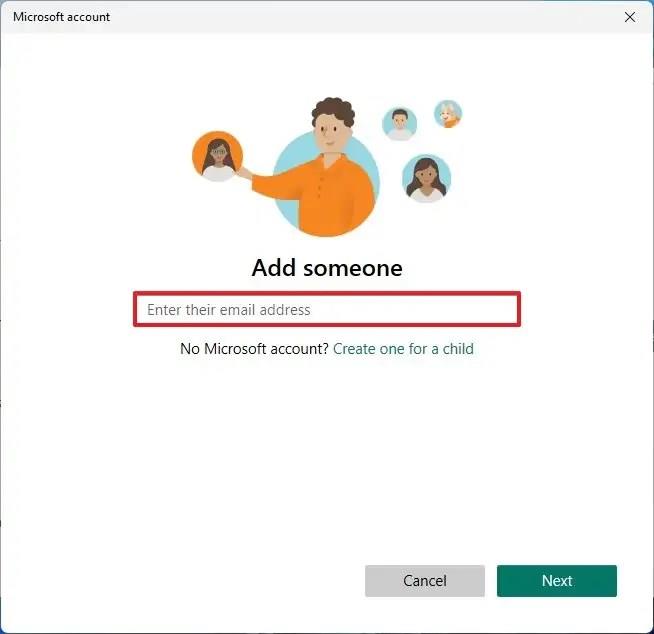
-
Kattintson a Tovább gombra.
-
Válassza a Tag lehetőséget, ha fiókot szeretne létrehozni egy fiatal számára. Vagy kattintson a Szervező lehetőségre, ha fiókot szeretne létrehozni valakinek, aki kezelni tudja a családi beállításokat.
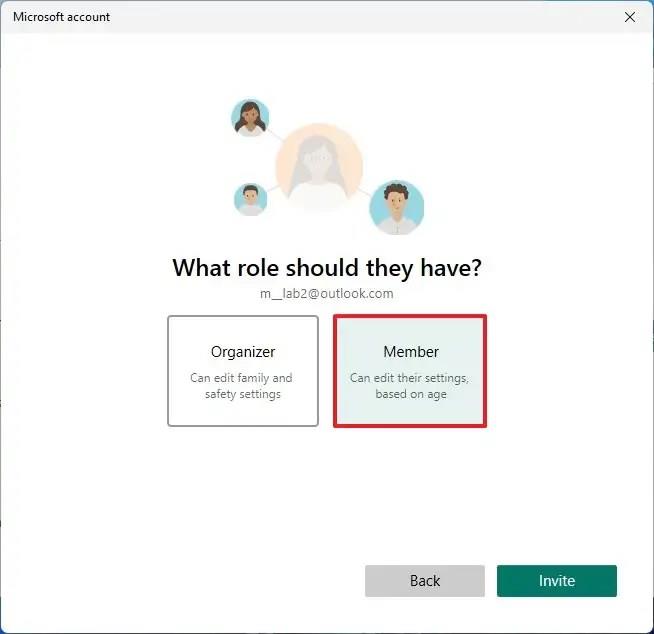
-
Kattintson a Meghívás gombra.
-
Nyissa meg a Start gombot .
-
Kattintson a profil menüre, és válassza a Kijelentkezés lehetőséget.
-
Válassza ki az új fiókot a bejelentkezési képernyőn.
-
Kattintson a Bejelentkezés lehetőségre.

-
Jelentkezzen be a Microsoft-fiók hitelesítő adataival.

-
Kattintson az „Igen, beállítás” gombra a fiók Windows Hello használatával történő konfigurálásához.
Gyors tipp: Ha a beállítás sikertelen, kattintson a „Bezárás” gombra, és megjelenik a PIN-beállítás.
-
Kattintson a Tovább gombra (ha van).
-
Erősítse meg a PIN-kódot a Microsoft-fiók eléréséhez Windows 11 rendszeren.

-
Kattintson az OK gombra.
-
Konfigurálja a fájl biztonsági mentési beállításait a OneDrive-on. Ha a Tovább gombra kattint , az operációs rendszer feltölti a felhasználói profilmappákat (Asztali számítógépek, Képek és Dokumentumok) a OneDrive-ra. Ha a „Csak a fájlok mentése erre a számítógépre” lehetőséget választja , a fájlok csak a számítógépen lesznek elérhetők.

-
Kattintson az Elutasítás lehetőségre a Microsoft 365 promóciójának kihagyásához (ha van ilyen).
-
Kattintson az Elutasítás lehetőségre a OneDrive promóció kihagyásához (ha van ilyen).
-
Válassza ki a felhasználó adatvédelmi beállításait.
-
Kattintson a Tovább gombra.

-
Kattintson az Elfogadás gombra.
A lépések végrehajtása után a rendszer létrehozza a Microsoft-fiókot a családtag számára Windows 11 rendszeren.
A folyamat részeként az új fiókkal rendelkező személynek el kell fogadnia a meghívást a Microsoft-fiókjából, majd rá kell kattintania a „Csatlakozás most” gombra a családbiztonság beállítási oldalán.