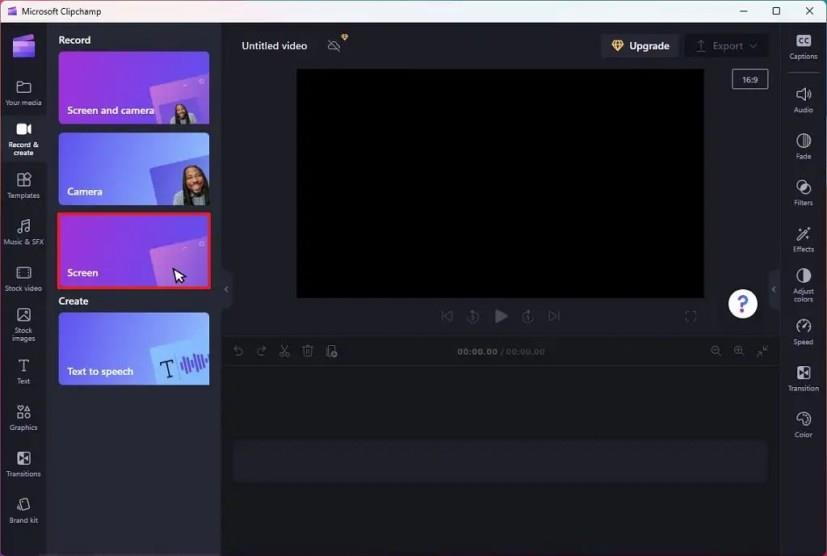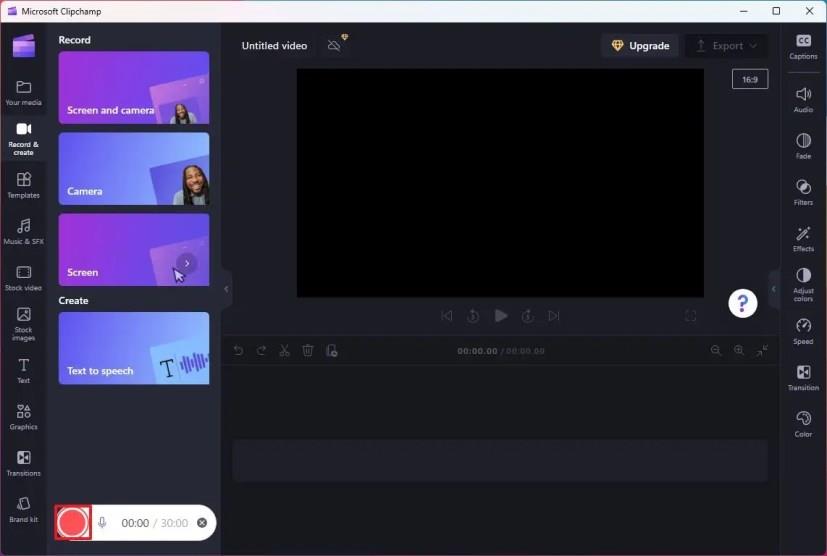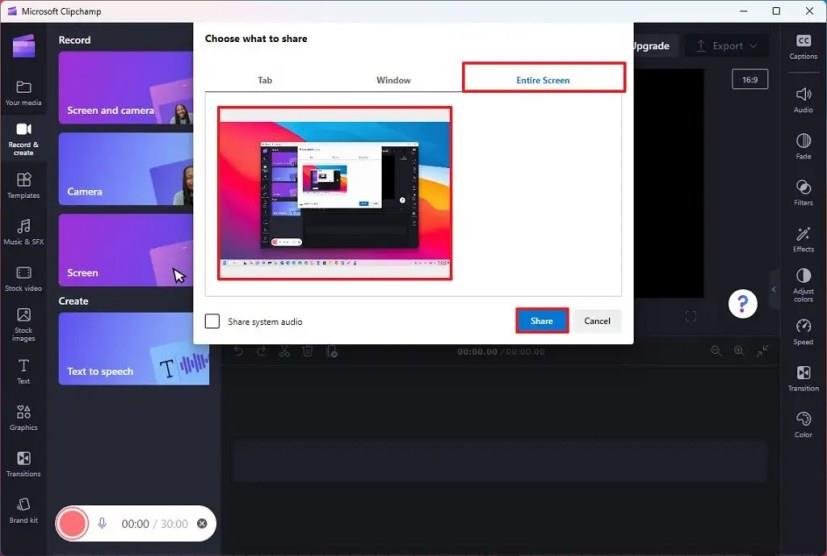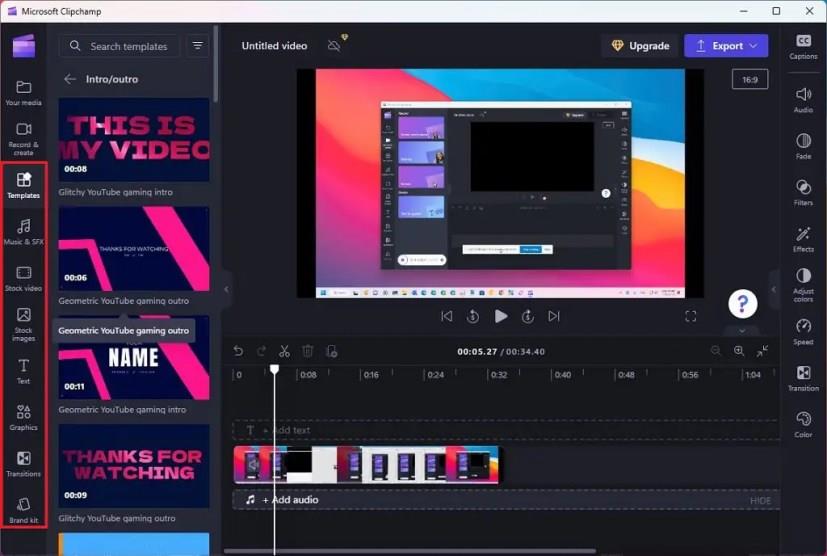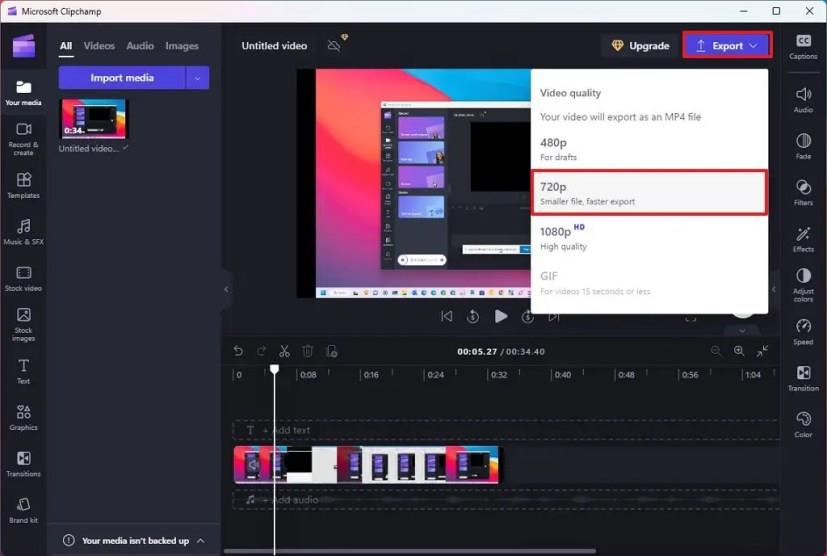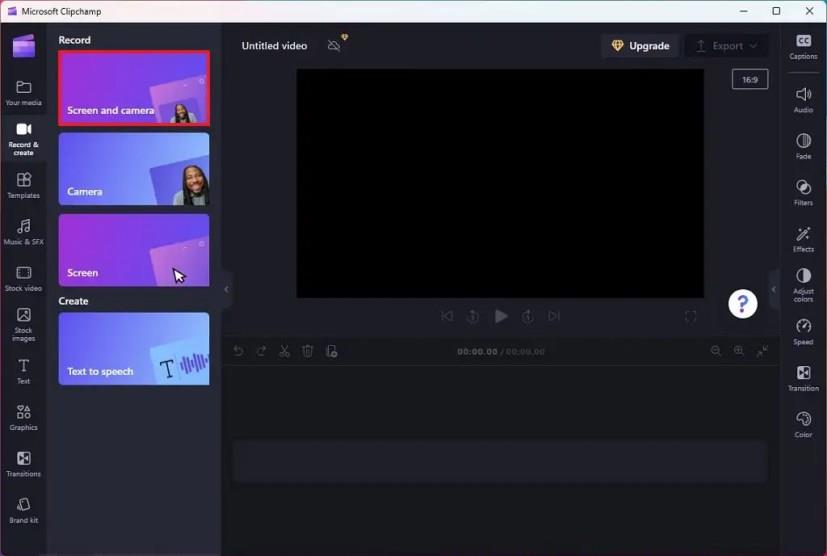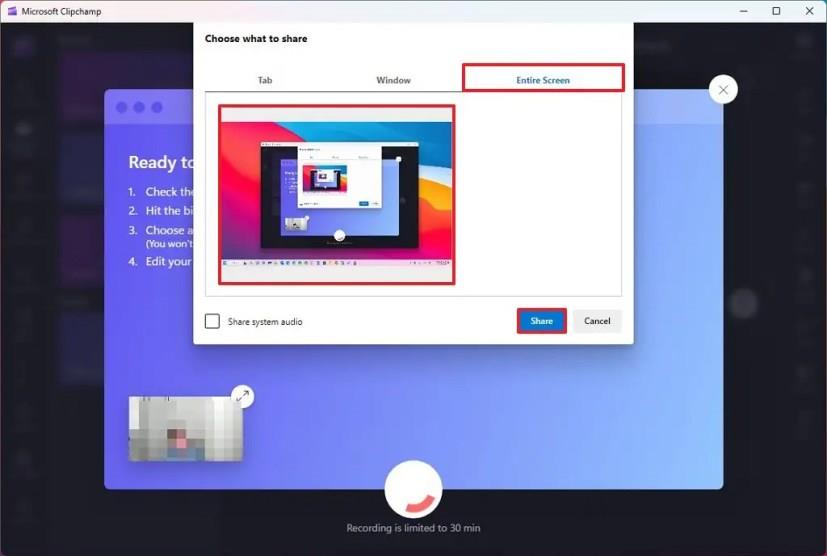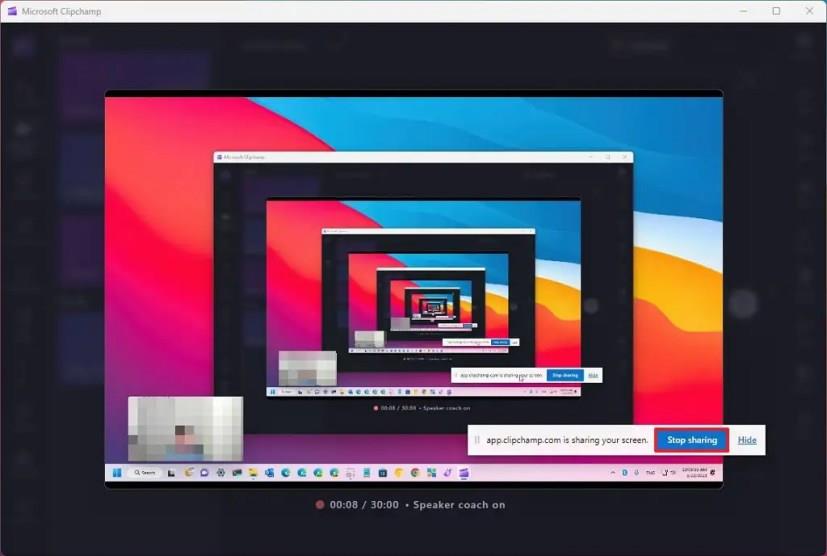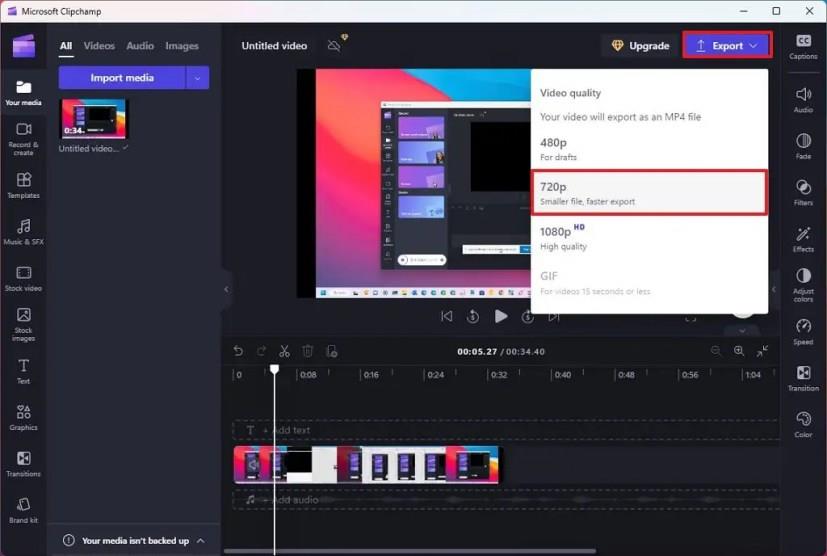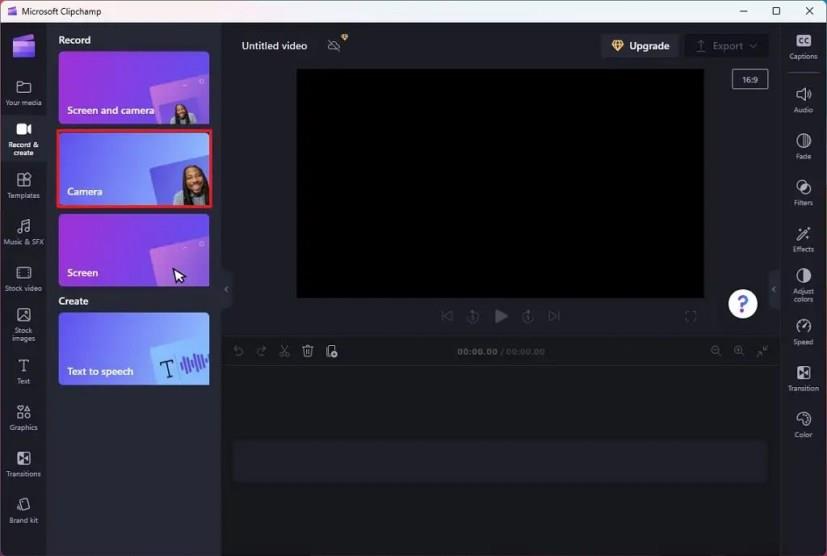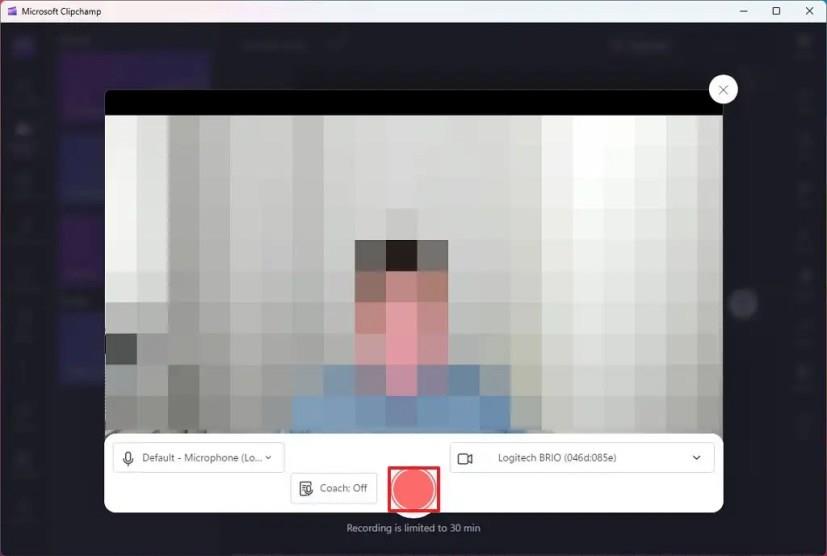A Clipchamp egy webalapú videorögzítő szoftver a Microsofttól, amely előre telepítve van a Windows 11 minden beállítására . Az alkalmazás ötlete az, hogy egy könnyen használható megoldást nyújtson professzionális videók készítéséhez, amelyeket a tartalomkészítők aztán megoszthatnak különböző platformokon, például a YouTube-on, az Instagramon és sok más közösségi hálózaton.
Természetesen sok más megoldást is találhat a munka jobb elvégzésére, de a Clipchamp bárkinek segíthet videófelvételben, aki nem rendelkezik technikai ismeretekkel. Ezzel az alkalmazással a képernyőn rögzítheti a teljes asztalt vagy egy adott ablakot. A kamerával is rögzítheti az asztalt és magát. Vagy az alkalmazás segítségével egyszerűen rögzítheti a képernyőt.
Az alkalmazás minden funkció feloldásához Microsoft 365-előfizetés szükséges. Azonban előfizetés nélkül is használhatja bizonyos korlátozásokkal, beleértve a 720p maximális felbontást az exportáláshoz, a prémium hangot és képeket, a prémium szűrőket és effektusokat, a tartalom biztonsági mentését és még sok mást. A Clipchamp mellett a Windows 11 képernyőrögzítési lehetőségeket is kínál a Snipping Tool segítségével. A kezdéshez használhatja ezeket az utasításokat .
Ez az útmutató megtanítja a lépéseket a képernyő felvételének megkezdéséhez a Windows 11 számítógépen.
Képernyőrögzítés Windows 11 rendszeren a Clipchamp segítségével
Az asztal vagy egy alkalmazás Windows 11 rendszeren történő rögzítéséhez kövesse az alábbi lépéseket:
-
Nyissa meg a Startot a Windows 11 rendszeren.
-
Keresse meg a Clipchamp kifejezést , és kattintson a felső találatra az alkalmazás megnyitásához.
-
Jelentkezzen be Microsoft-fiókjával (ha van).
-
Kattintson az „Új videó létrehozása” gombra.

-
Kattintson a „Rögzítés és létrehozás” elemre a bal oldali ablaktáblában.
-
Kattintson a Képernyő opcióra.
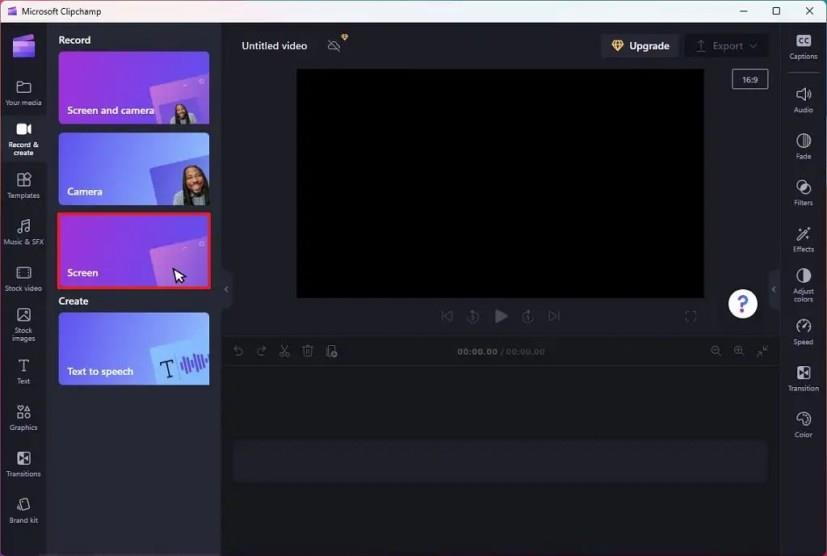
-
Kattintson a Felvétel gombra.
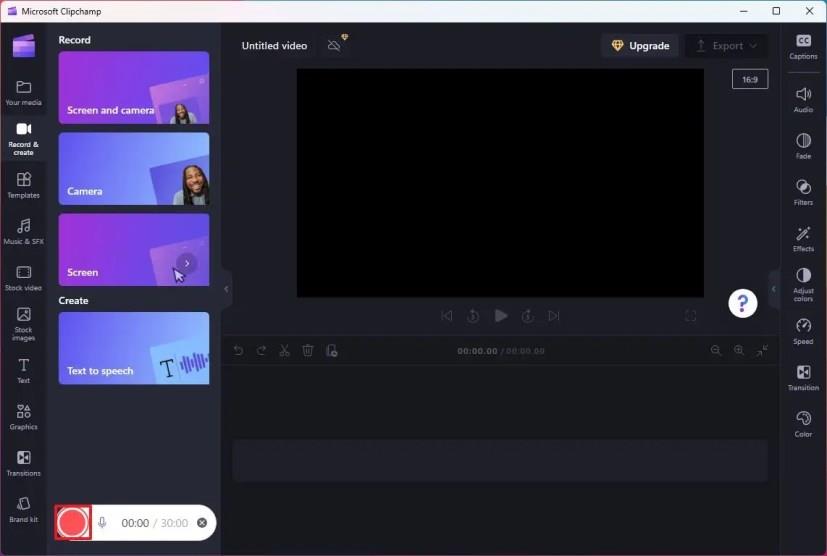
-
Kattintson a „Fül”, „Ablak” vagy „Teljes képernyő” fülre a rögzíteni kívánt területtől függően.
-
Válassza ki a képernyőrögzítési területet. Például, ha a „Teljes képernyő” lapon van , kattintson a képernyő előnézetére.
-
Kattintson a Megosztás gombra a felvétel elindításához.
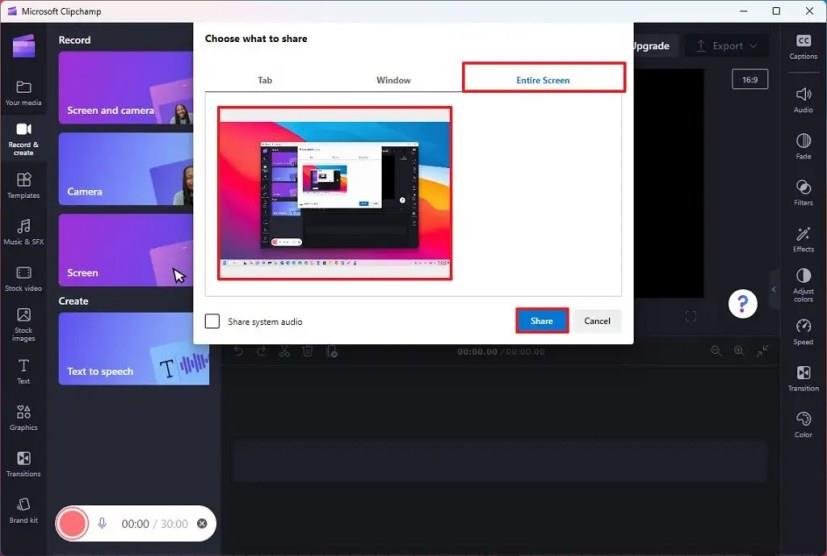
-
Ha végzett a képernyőrögzítéssel, kattintson a Megosztás leállítása gombra.
-
Kattintson a „Mentés és szerkesztés” gombra. Vagy kattintson a „Felvétel újrafelvétele” lehetőségre a törléshez és a felvétel újraindításához.
-
(Opcionális) Használja a rendelkezésre álló eszközöket a videó megtekintéséhez és szerkesztéséhez.
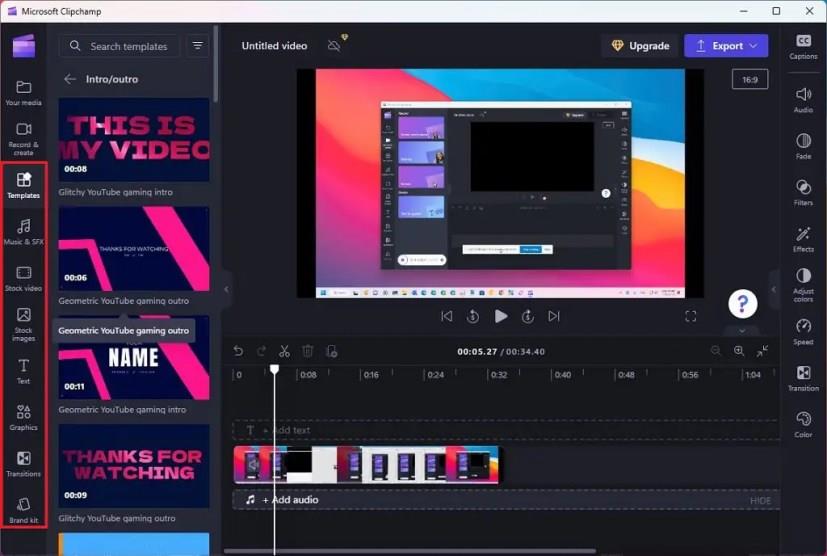
Gyors megjegyzés: A Clipchamp kínál néhány alapvető szerkesztési funkciót, például a videó súrlását, kivágását, másolását és felosztását, valamint további médiaelemeket is hozzáadhat. Például a bal oldali navigációs panelen megtalálja azokat az eszközöket, amelyekkel sablonokból videóbevezetőket hozhat létre. Zene, stockvideók, stock képek, átmenetek és még sok más is rendelkezésre áll.
-
Kattintson az Exportálás gombra.
-
Válassza a 720p lehetőséget. Ha rendelkezik Microsoft 365-előfizetéssel, választhatja az 1080p lehetőséget.
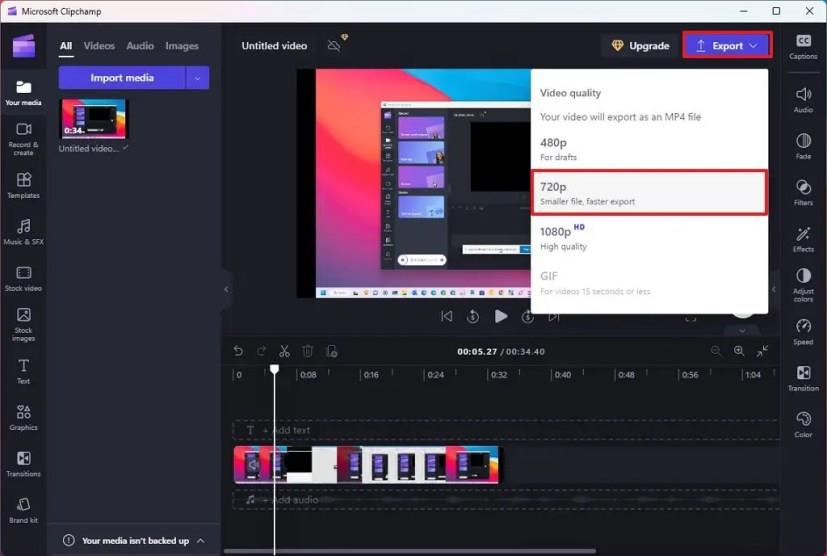
A lépések végrehajtása után a képernyőfelvétel mentésre kerül a Windows 11 számítógépére, pontosabban a „Letöltések” mappába.
Képernyőfelvétel kamerával Windows 11 rendszeren a Clipchamp segítségével
A képernyő rögzítéséhez, beleértve a kamerát is, a Clipchamp segítségével, kövesse az alábbi lépéseket:
-
Nyissa meg a Startot a Windows 11 rendszeren.
-
Keresse meg a Clipchamp kifejezést , és kattintson a felső találatra az alkalmazás megnyitásához.
-
Jelentkezzen be Microsoft-fiókjával (ha van).
-
Kattintson az „Új videó létrehozása” gombra.

-
Kattintson a „Rögzítés és létrehozás” elemre a bal oldali ablaktáblában.
-
Kattintson a „Képernyő és kamera” lehetőségre.
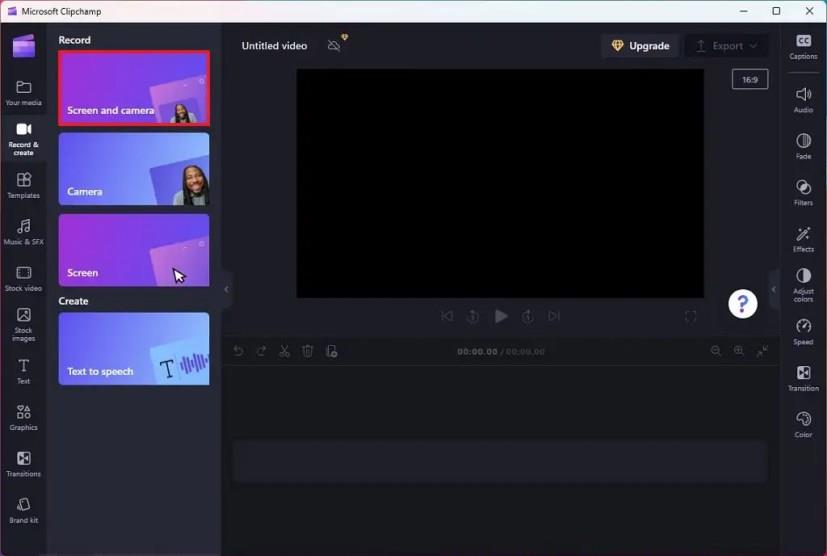
-
Kattintson az Engedélyezés gombra a Clipchamp számára a kamera eléréséhez.
-
Kattintson a Felvétel gombra.

-
Kattintson a „Fül”, „Ablak” vagy „Teljes képernyő” fülre a rögzíteni kívánt területtől függően.
-
Válassza ki a képernyőrögzítési területet. Például, ha a „Teljes képernyő” lapon van , kattintson a képernyő előnézetére.
-
Kattintson a Megosztás gombra a felvétel elindításához.
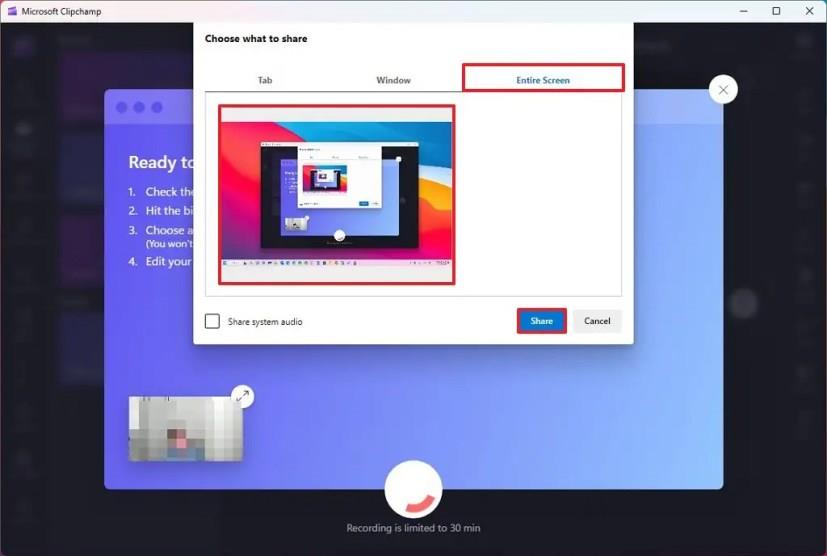
-
Kattintson a Megosztás leállítása gombra a felvétel leállításához.
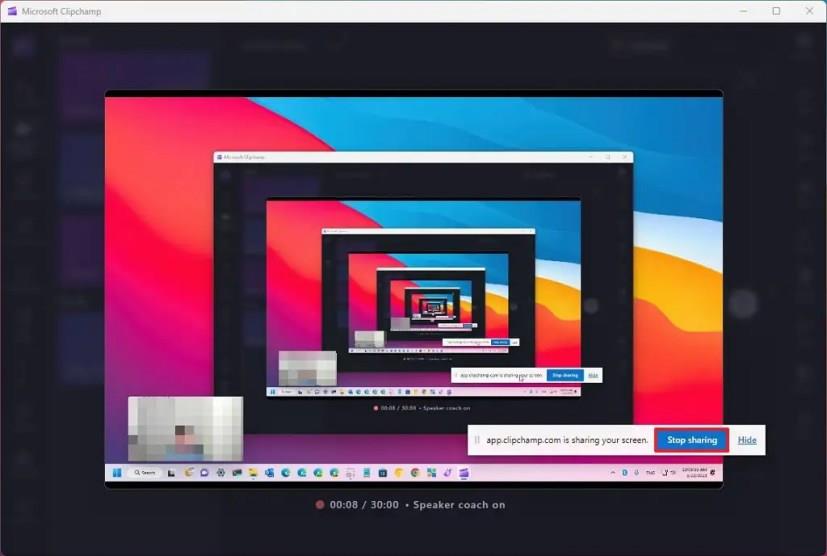
-
Kattintson a „Mentés és szerkesztés” gombra.
-
(Opcionális) Használja a rendelkezésre álló eszközöket a videó megtekintéséhez és szerkesztéséhez.
-
Kattintson az Exportálás gombra.
-
Válassza a 720p lehetőséget. Ha rendelkezik Microsoft 365-előfizetéssel, választhatja az 1080p lehetőséget.
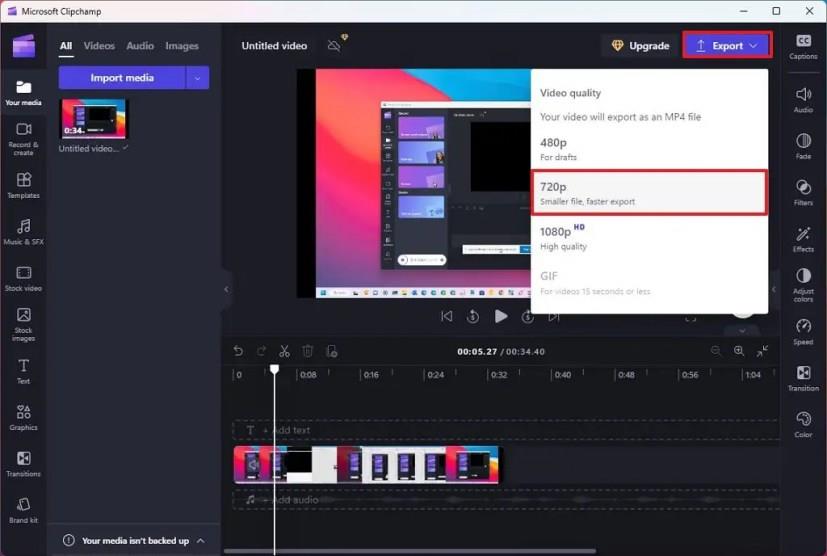
A lépések végrehajtása után a kamera melletti képernyőfelvétel a „Letöltések” mappába exportálódik „.mp4” fájlként.
Camara csak Windows 11 rendszeren rögzít Clipchamp segítségével
Ha a Clipchamp kamerával szeretne videót készíteni, kövesse az alábbi lépéseket:
-
Nyissa meg a Startot a Windows 11 rendszeren.
-
Keresse meg a Clipchamp kifejezést , és kattintson a felső találatra az alkalmazás megnyitásához.
-
Jelentkezzen be Microsoft-fiókjával (ha van).
-
Kattintson az „Új videó létrehozása” gombra.

-
Kattintson a „Rögzítés és létrehozás” elemre a bal oldali ablaktáblában.
-
Kattintson a Kamera opcióra.
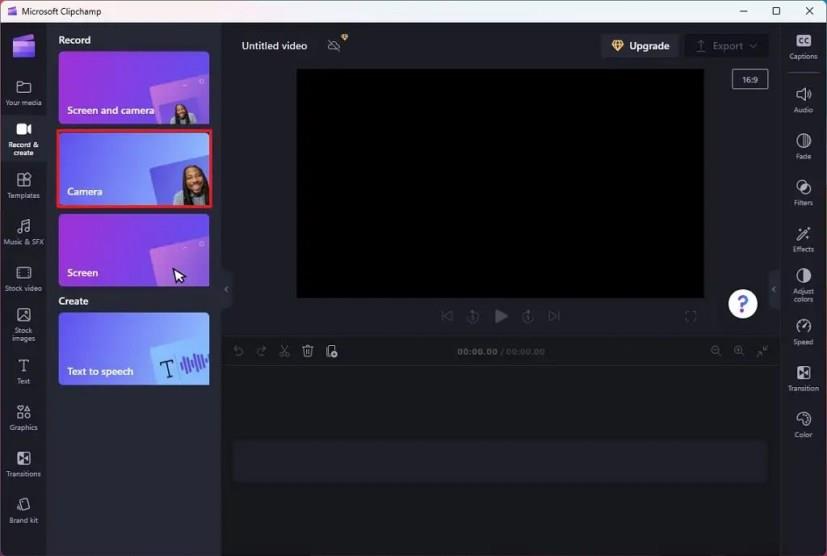
-
Kattintson az Engedélyezés gombra a Clipchamp számára a kamera eléréséhez (ha van).
-
Erősítse meg a mikrofon és a kamera beállításait (ha vannak).
-
Kattintson a Felvétel gombra.
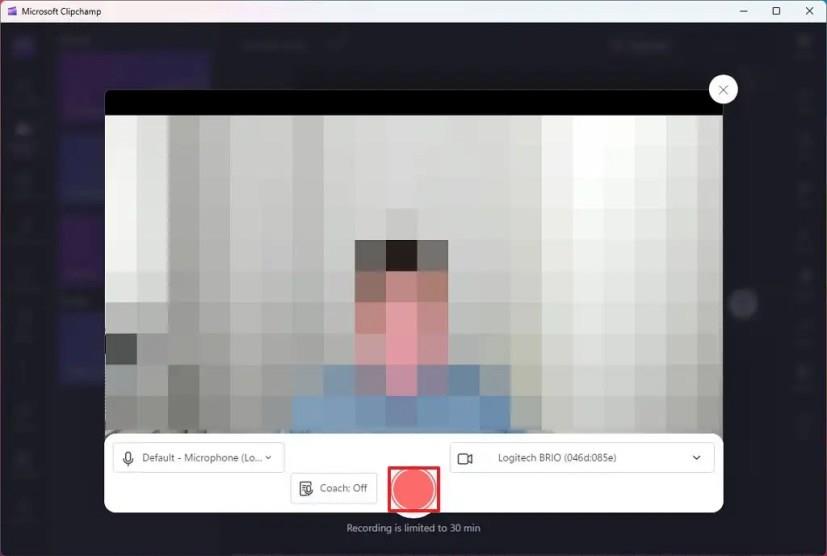
-
Kattintson a Megosztás leállítása gombra a felvétel leállításához.
-
Kattintson a „Mentés és szerkesztés” gombra.
-
(Opcionális) Használja a rendelkezésre álló eszközöket a videó megtekintéséhez és szerkesztéséhez.
-
Kattintson az Exportálás gombra.
-
Válassza a 720p lehetőséget. Ha rendelkezik Microsoft 365-előfizetéssel, választhatja az 1080p lehetőséget.
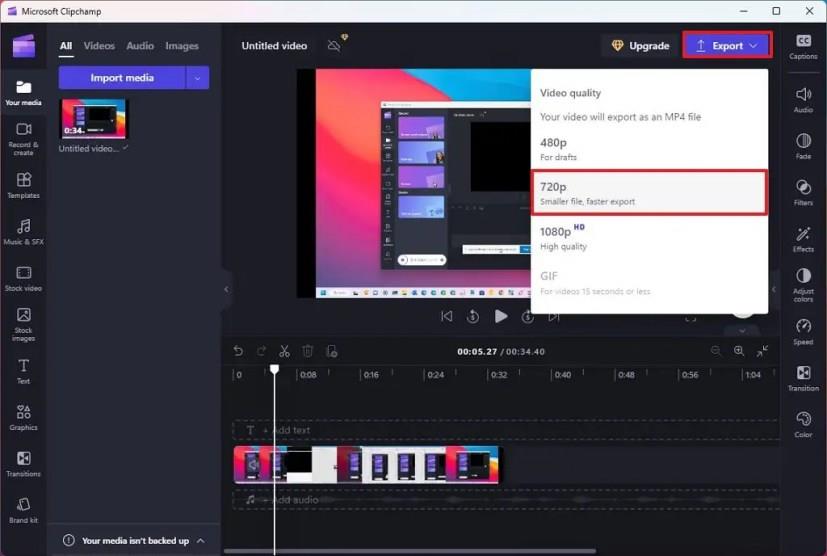
A lépések végrehajtása után a Clipchamp letölti és elmenti a felvételt a Windows 11 fiók „Letöltések” mappájába. Az egyetlen figyelmeztetés az, hogy az alkalmazás legfeljebb harminc perces rögzítést tesz lehetővé.