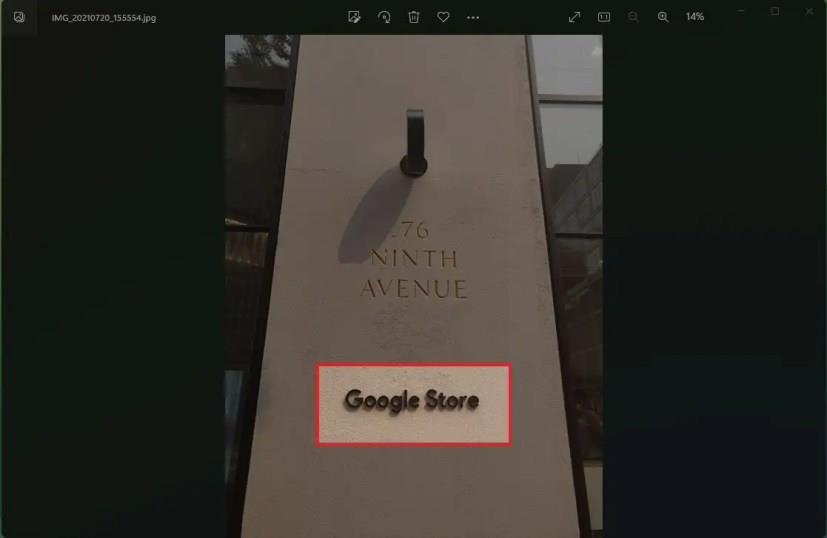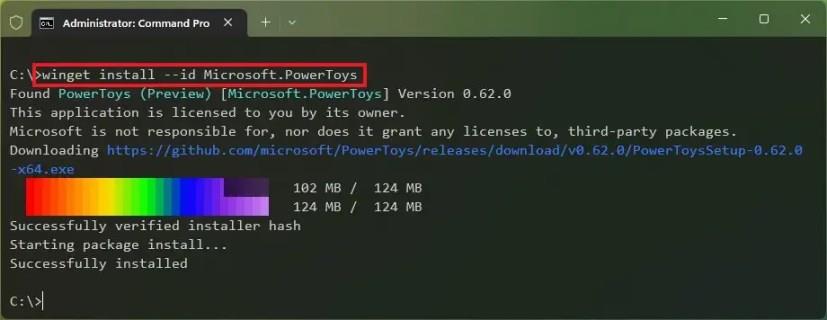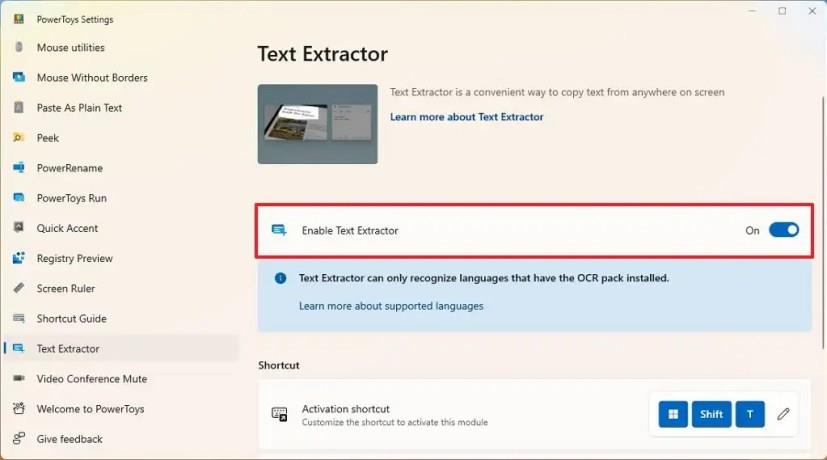- Ha szöveget szeretne kivonni a képekből a Windows 11 rendszeren, használja a „Windows billentyű + Shift + T” billentyűparancsot, és válassza ki a szöveget a tartalom kibontásához és a vágólapra másolásához. A funkció mindaddig működik, amíg telepítve van a PowerToys.
Windows 11 rendszeren bármilyen képfájlból kivonhat szöveget a Microsoft PowerToyson elérhető „Szövegkivonó” funkciójával. A funkció sok helyzetben jól jöhet. Például, ha szöveget kell kimásolnia egy nyugtáról, amelyről esetleg fényképet készített, egy fontos dokumentum információit, vagy ha egy kép hátterében egy tábla címét vagy telefonszámát szeretné megjeleníteni.
A PowerToys egy olyan alkalmazás, amely egy sor segédprogramot tartalmaz a Windows-élmény javítására. Az alkalmazás haladó felhasználóknak szól, de bárki használhatja. Például az alkalmazás tartalmaz egy ablakkezelőt, amely megkönnyíti a különböző elrendezések létrehozását. Tartalmaz továbbá egy képátméretezőt, tömeges fájl átnevezési eszközt, billentyűzetkezelőt a billentyűk átrendezéséhez és színválasztót, valamint a 0.62.0-s verzió megjelenésével olyan eszközt is talál, amely OCR technológiát használ a szöveg kinyerésére bármilyen képformátumból.
Ebből az útmutatóból megtudhatja, hogyan bontsa ki a szöveget bármely képből a Windows 11 rendszeren.
Szöveg kibontása a képekből a Windows 11 rendszerben
Miután telepítette a PowerToys-t és engedélyezte a „Szövegkivonó” funkciót, a szöveg kinyerése a képből egyszerű. Itt van, hogyan:
-
Nyissa meg a képet a Windows 11 rendszeren.
Gyors megjegyzés: A képet bármilyen alkalmazással megnyithatja. Még szöveget is kivonhat egy weboldalba ágyazott képből. Ezenkívül nem kell feltétlenül képnek lennie. A képernyőn bármilyen szöveget kiválaszthat.
-
Használja a „Windows billentyű + Shift + T” billentyűparancsot.
-
Válassza ki a szöveget, amelyet ki szeretne bontani a képekből, hogy a tartalmat automatikusan a vágólapra másolja.
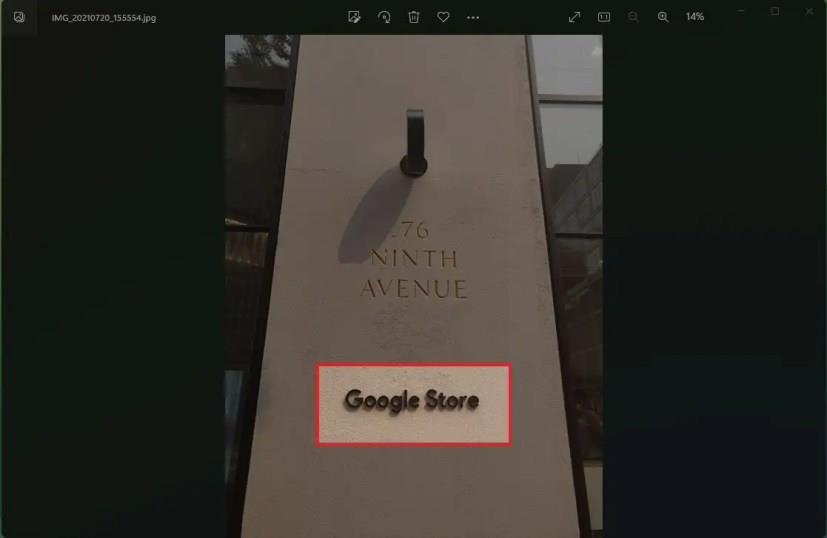
-
Kattintson a jobb gombbal, és válassza a Beillesztés lehetőséget azon az alkalmazáson, amelybe be szeretné illeszteni a kivont szöveget.
A funkció nem tökéletes. Kijelölhet több sort is, de próbálkozzon egyszerre egy sorral, ha a szövegkivonás nem működik megfelelően. Ezenkívül helyesen válassza ki a szöveget anélkül, hogy levágná a betűket felül vagy alul.
Telepítse a PowerToys alkalmazást
A PowerToys Windows 11 rendszeren történő telepítésének legegyszerűbb módja a Parancssor használata az alábbi lépésekkel:
-
Nyissa meg a Start gombot .
-
Keresse meg a Parancssor kifejezést , kattintson jobb gombbal a legfelső eredményre, és válassza a Futtatás rendszergazdaként lehetőséget.
-
Írja be a következő parancsot a PowerToys legújabb verziójának telepítéséhez, és nyomja meg az Enter billentyűt :
winget install --id Microsoft.PowerToys
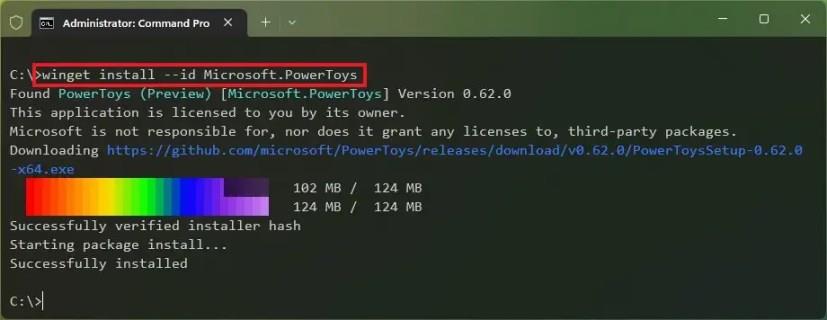
A lépések végrehajtása után engedélyezheti a funkciót (ha még nincs engedélyezve).
Szövegkivonó engedélyezése
Ha engedélyezni szeretné a szöveg kibontását a képekből a Windows 11 rendszerben, kövesse az alábbi lépéseket:
-
Nyissa meg a Start gombot .
-
Keresse meg a PowerToys kifejezést , és kattintson a felső találatra az alkalmazás megnyitásához.
-
Kattintson a Szövegkivonó elemre .
-
Kapcsolja be a „Szövegkivonó engedélyezése” kapcsolót.
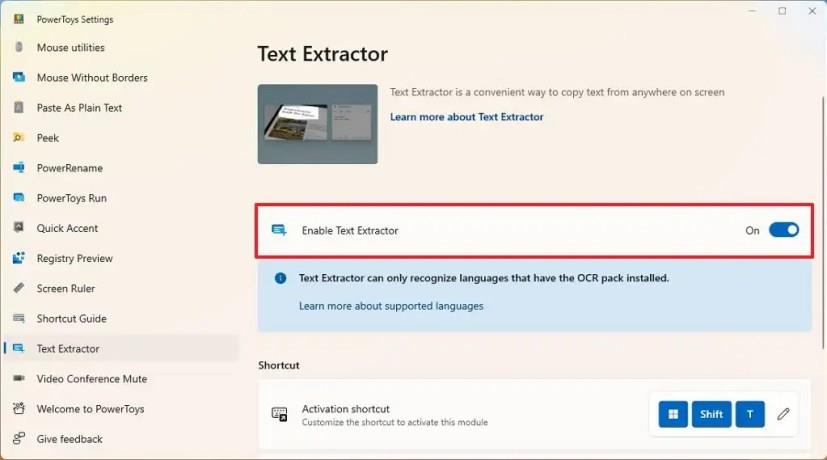
-
(Opcionális) Kattintson a szerkesztés (ceruza) gombra az aktiválási parancsikon módosításához.
A lépések végrehajtása után a billentyűkóddal aktiválhatja a funkciót, és kivonhatja a szöveget a képből.