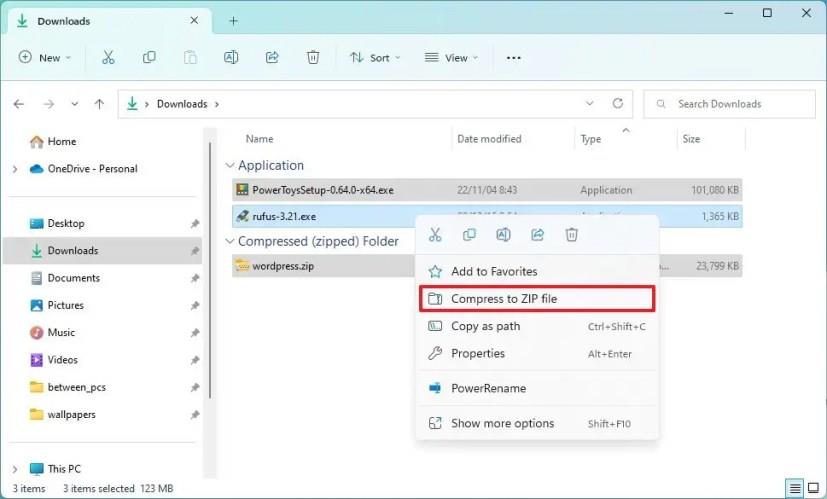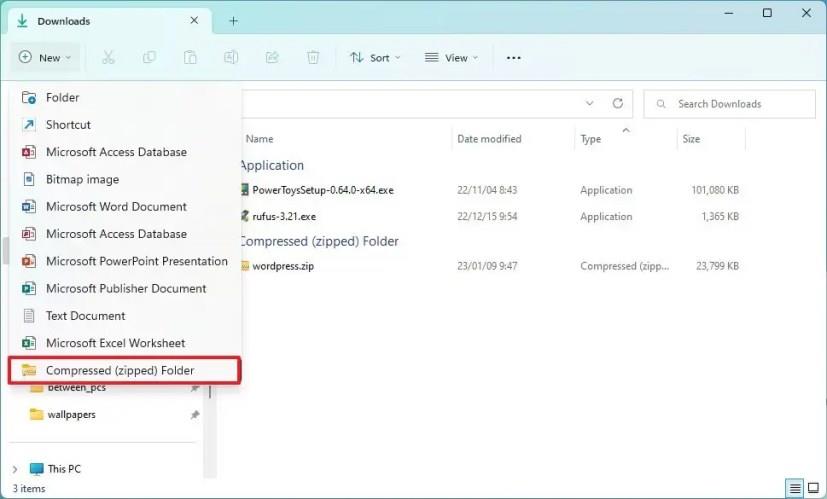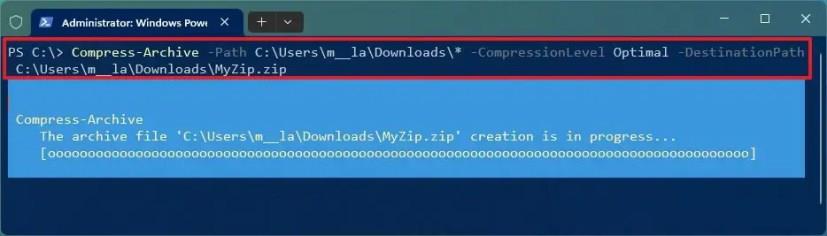- Fájlok tömörítéséhez Windows 11 rendszeren nyissa meg a fájlok helyét a File Explorerben, válassza ki és kattintson jobb gombbal a tartalomra, majd válassza a „Tömörítés ZIP fájlba” lehetőséget a zip létrehozásához.
- A fájlok tömörítésének másik módja a Fájlkezelő, válassza a „Tömörített (zip-csomagolt) mappa” lehetőséget az Új menüből, majd húzza át a fájlokat a tömörített fájlba.
A Windows 11 (és 10) a File Explorerbe beépített "zip" funkcióval rendelkezik a fájlok tömörítésére, nem pedig egy önálló alkalmazásra, és ebből az útmutatóból megtudhatja, hogyan használhatja azt fájlok tömörítésére a gyors tömörítéshez vagy egy csomó fájl összegyűjtéséhez . hogy elküldje őket az internetre. A File Explorer zip funkciója mellett a fájlokat PowerShell-parancsokkal is tömörítheti.
Ezek a fájltömörítési funkciók azonban nagyon korlátozottak más alkalmazások által kínált lehetőségekre. Például nem szabályozhatja a tömörítési arányt, nem adhat hozzá jelszavas védelmet, és nem választhatja ki a titkosítási módot.
Ez az útmutató megtanítja a zip fájl létrehozásának lépéseit a tartalom tömörítéséhez Windows 11 vagy 10 rendszeren.
Zip fájlokat Windows 11 rendszeren a File Explorerből
Fájlok és mappák Windows 11 (vagy 10) rendszerben történő tömörítéséhez kövesse az alábbi lépéseket:
-
Nyissa meg a File Explorer programot a Windows 11 rendszeren.
-
Tallózással keresse meg a zip (tömörített) fájlba felvenni kívánt fájlokat tartalmazó mappát.
-
Válassza ki a fájlokat (és mappákat).
-
Kattintson a jobb gombbal a kijelölésre, és válassza a „Tömörítés ZIP-be” lehetőséget.
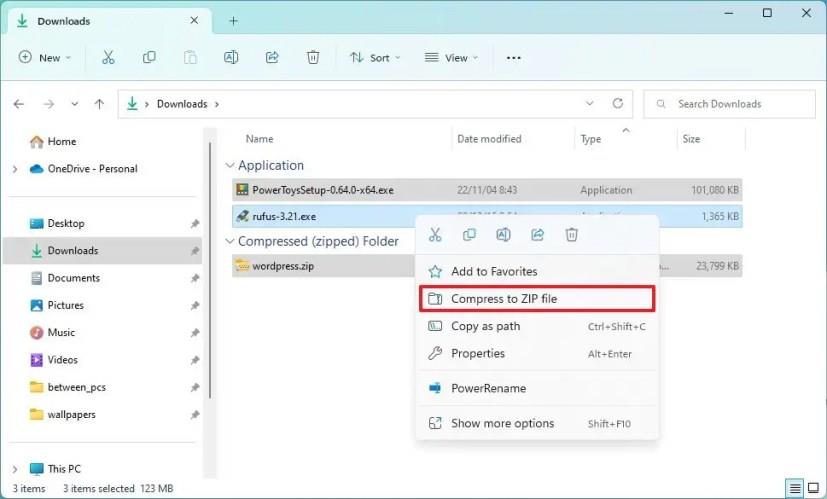
-
Erősítse meg a zip fájl nevét, és nyomja meg az Enter billentyűt .
A lépések végrehajtása után a tömörített zip-fájl létrejön a Windows 11 rendszeren. (Ezeket az utasításokat Windows 10 rendszeren is megtekintheti.)
Bármilyen típusú fájlt hozzáadhat, beleértve a dokumentumokat, képeket, zenéket, végrehajtható fájlokat és más, már „.zip” tömörítésű fájlokat. Ha a fájlt már tömörítették, a mérete nem változik az új tömörített fájlon belül.
Bár a File Explorer kissé eltérően nézhet ki Windows 11 rendszeren, az utasítások a Windows 10 rendszeren is működnek.
Fájlok hozzáadása előtt hozzon létre ZIP-fájlt
Alternatív megoldásként először mindig létrehozhatja a zip fájlt, majd a tömörítéshez húzza a fájlokat a tárolóba. Itt van, hogyan:
-
Nyissa meg a Fájlkezelőt .
-
Kattintson az Új menüre, és válassza a „Tömörített (zip) mappa” lehetőséget.
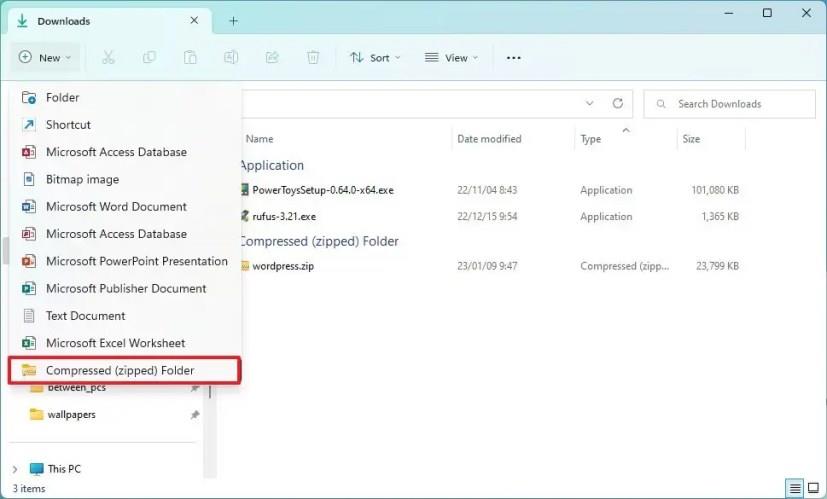
-
Erősítse meg a zip fájl nevét, és nyomja meg az Enter billentyűt .
A lépések végrehajtása után áthúzhat fájlokat a tömörített fájlba. Vagy másolja a fájlokat, nyissa meg a zip fájlt, és illessze be a tartalmat.
Zip fájlokat Windows 11 rendszeren a PowerShellből
A fájlok zip-fájlba tömörítéséhez PowerShell-parancsokkal, kövesse az alábbi lépéseket:
-
Nyissa meg a Start gombot .
-
Keresse meg a PowerShellt , kattintson a jobb gombbal a legfelső eredményre, és válassza a Futtatás rendszergazdaként lehetőséget.
-
Írja be a következő parancsot a fájlok PowerShell-lel való tömörítéséhez, és nyomja meg az Enter billentyűt :
Tömörítés-archívum - C elérési út:\FORRÁS\PATH\TO\YOUR\FILES\* -Tömörítési szint optimális -Célelérési út:\CÉL\PATH\ZIPPEDFILE.zip
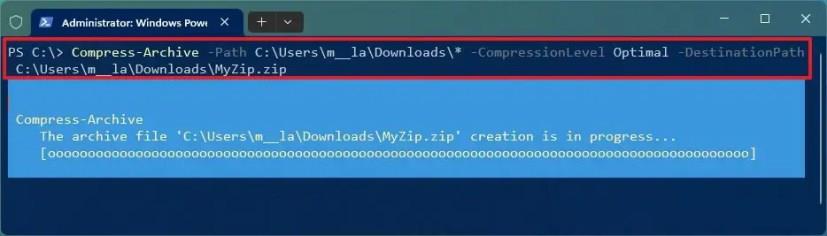
A parancsban változtassa meg a forrást és a célt az adott elérési úttal. A „*” helyettesítő karakter arra utasítja a parancsot, hogy tömörítse a forrásmappa teljes tartalmát.
-
(Opcionális) Írja be a következő parancsot további fájlok tömörítéséhez, és nyomja meg az Enter billentyűt :
Tömörítés - Archívum - C elérési út:\FORRÁS\PATH\TO\YOUR\FILES -Frissítés -Célelérési út:\CÉL\PATH\ZIPPEDFILE.zip
A parancsban változtassa meg a forrást és a célt az adott elérési úttal.
A lépések végrehajtása után a fájlok tömörítésre kerülnek, és egy tömörített fájl jön létre a megadott helyen.
GYIK
A Windows 11 rendelkezik zip kivonóval?
Igen, a Windows 11 rendszerben a File Explorer segítségével kibonthatja a fájlokat egy zip fájlból.
Engedélyezzem a fájl- és mappatömörítést a Windows 11 rendszeren?
Általában nem szükséges engedélyezni a tömörítést a Windows 11 rendszeren. A File Explorer segítségével bármikor tömörítheti és kibonthatja a fájlokat és mappákat zip-fájl segítségével.
A 7zip működik Windows 11-en?
Igen, használhat harmadik féltől származó eszközöket, például a 7zip-et a fájlok tömörítésére és kicsomagolására a Windows 11 rendszeren.