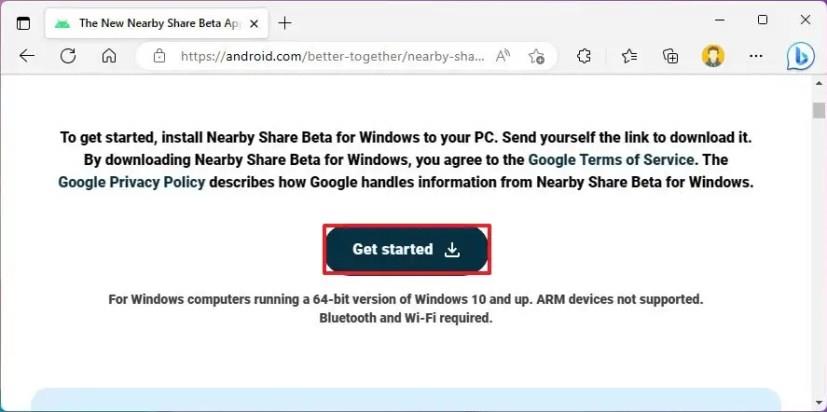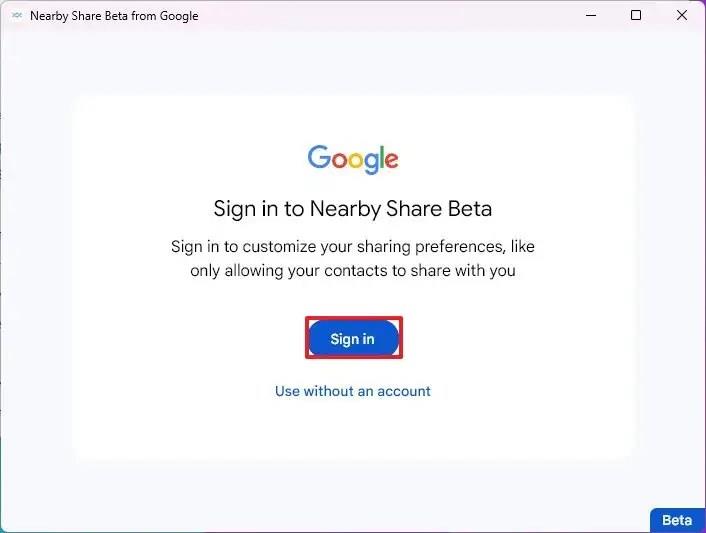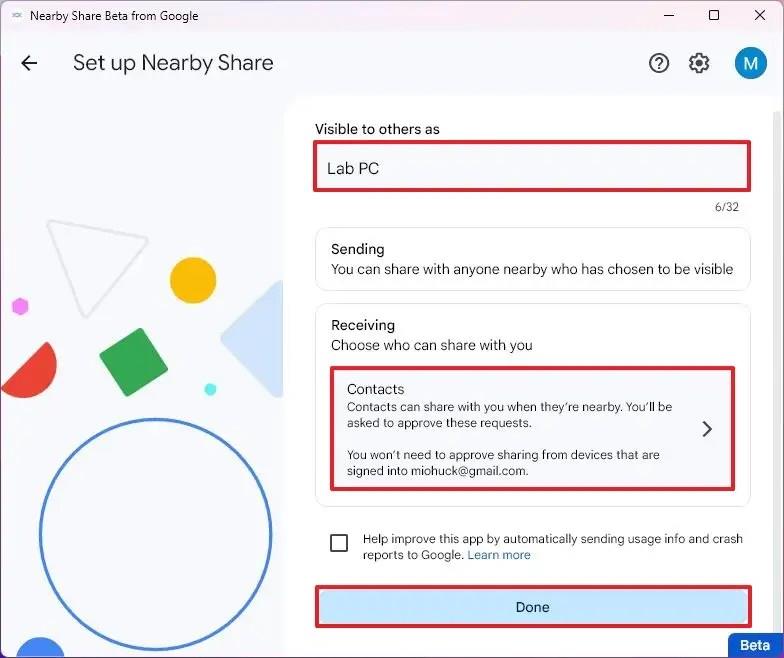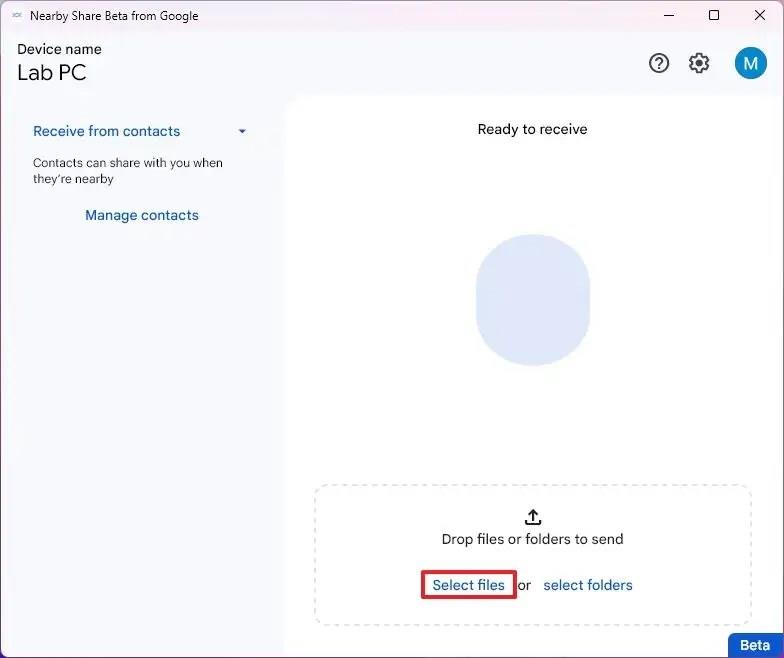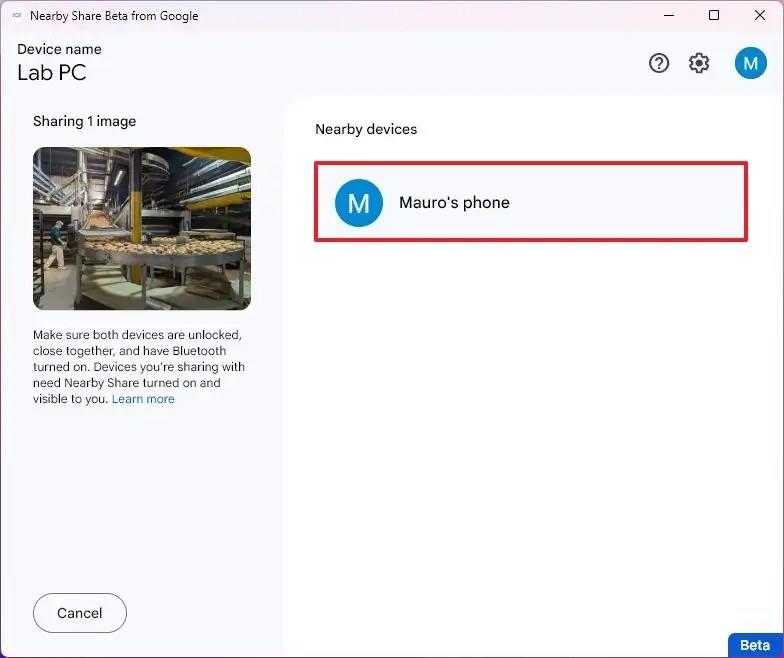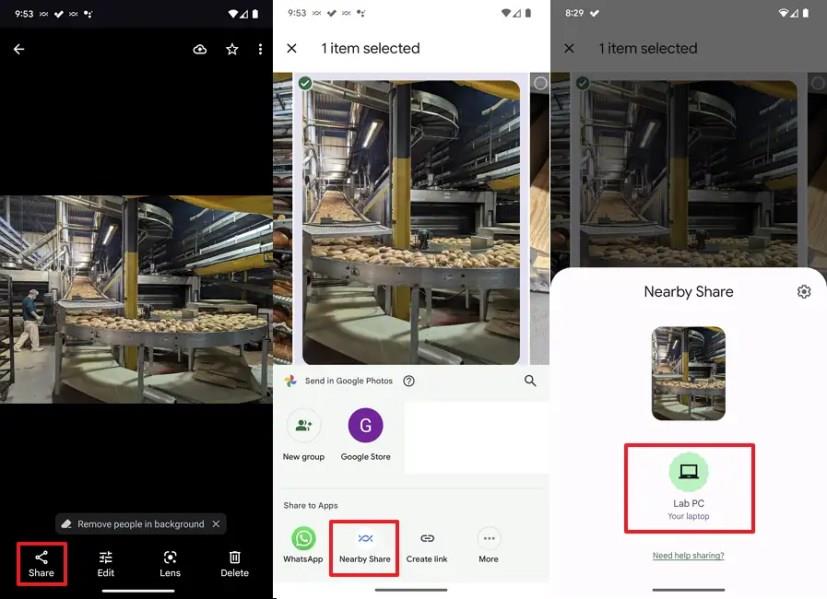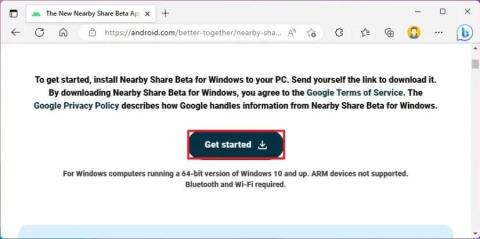Androidon egyszerűen megoszthat fájlokat vezeték nélküli kapcsolaton keresztül a Windows 11 (és 10) rendszerű eszközökhöz elérhető új Nearby Share támogatással.
Bár feltöltheti fájljait egy felhőalapú tárhelyszolgáltatásba (például a OneDrive és a Google One), majd ugyanazokkal a szolgáltatásokkal érheti el a tartalmakat számítógépéről, a Google-nak van egy új „Közeli megosztás” alkalmazása, amely megkönnyíti a fájlok megosztását az Android között. és Windows-eszközökön. Ugyanazt az alkalmazást akár fájlok megosztására is használhatja barátaival és családjával (ha az eszközök a közelben vannak).
Miután telepítette az alkalmazást a számítógépére, az a háttérben fog futni, így gyorsan küldhet vagy fogadhat fájlokat a közeli Android-eszközökről. A fájl elküldése a számítógépről olyan egyszerű, mint a fájl áthúzása a „Közeli megosztás” felületre, vagy a „Küldés közeli megosztással” opció használatával, amely elérhető a Fájlkezelő helyi menüjében.
Ha mindkét eszköz ugyanazzal a Google-fiókkal van bejelentkezve, az átvitel automatikusan megtörténik (lehet, hogy még akkor is el kell fogadnia az első átvitelt), még akkor is, ha a képernyő ki van kapcsolva. Az átvitelhez azonban mindkét eszközt fel kell oldani.
Ez az útmutató megtanítja Önnek a Google Nearby Share beállításának lépéseit az Android és a Windows 11 közötti fájlok megosztásához. A funkciót a Windows 10 is támogatja .
Fájlok megosztása Android és Windows 11 között
Mielőtt vezeték nélkül oszthat meg fájlokat Android és Windows eszközök között, először telepítenie kell a Google Nearby Share alkalmazást Windows 11 rendszeren, és meg kell győződnie arról, hogy mindkét eszközön engedélyezve van a Bluetooth .
A Google Közeli megosztás beállítása Windows 11 rendszeren
A Google Nearby Share alkalmazás Windows 11 rendszeren történő beállításához kövesse az alábbi lépéseket:
-
Nyissa meg a Google Közeli megosztás oldalát .
-
Kattintson az Első lépések gombra az alkalmazás letöltéséhez Windows 11 rendszeren.
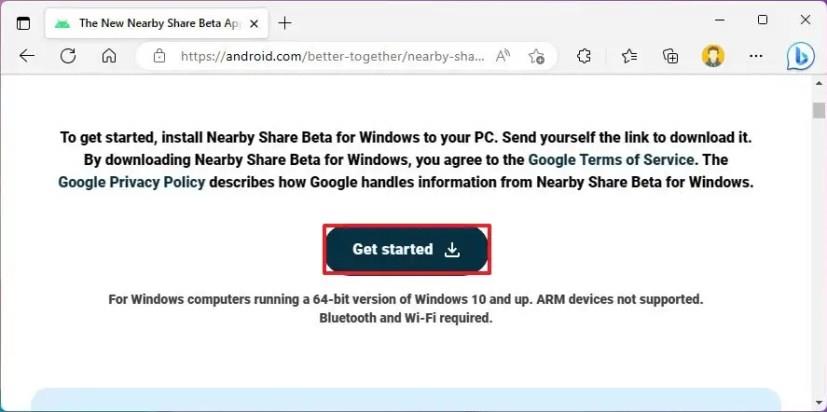
-
A Nearby Share alkalmazás telepítéséhez kattintson duplán a BetterTogetherSetup.exe fájlra.
-
Kattintson a Bejelentkezés gombra.
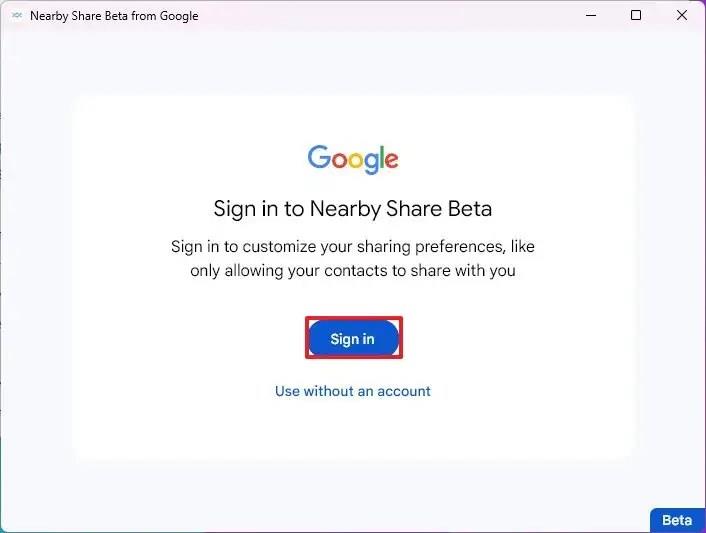
-
Jelentkezzen be az Android telefonjához társított Google-fiókjával.
Gyors megjegyzés: A hitelesítési folyamat magában foglalhatja a telefon használatát, ezért a lépés végrehajtásához folytassa a képernyőn megjelenő utasításokkal.
-
Erősítsen meg egy leíró nevet a Windows 11 számítógép azonosításához, amikor fájlokat oszt meg a „Mások számára látható mint” beállításnál.
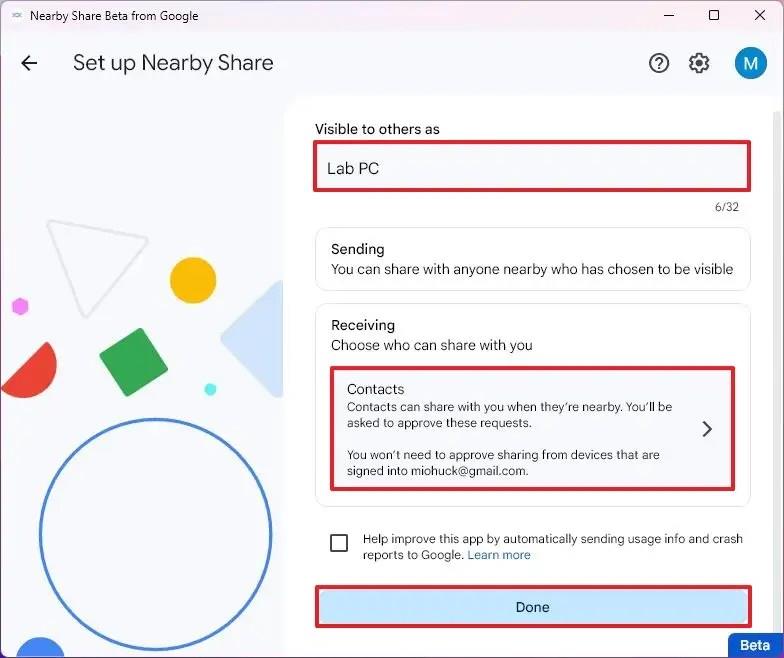
-
(Opcionális) A „Fogadás” részben kattintson a Névjegyek lehetőségre, hogy kiválassza a névjegyei között azokat a személyeket, akik megoszthatnak Önnel fájlokat.
Gyors megjegyzés: Nem kell jóváhagynia a megosztásokat a Google-fiókjával bejelentkezett eszközzel.
-
(Opcionális) Törölje az adathasználat Google-lal való megosztásának lehetőségét.
-
Kattintson a Kész gombra.
A lépések végrehajtása után megoszthat fájlokat Androidról Windows 11-re (vagy 10-re) vagy fordítva.
Fájlok megosztása Android és Windows 11 között
Az alábbi utasítások bemutatják a fájlok mindkét platform közötti küldésének lépéseit.
Windowsból
Ha fájlokat szeretne megosztani Windows 11 rendszerről Androidra, kövesse az alábbi lépéseket:
-
Nyissa meg a Közeli megosztás funkciót a Google alkalmazásból .
Gyors megjegyzés: Az alkalmazást a Start menüben vagy a Rendszertálcán találja, ha már fut a számítógépén.
-
Kattintson a Fájlok kiválasztása opcióra.
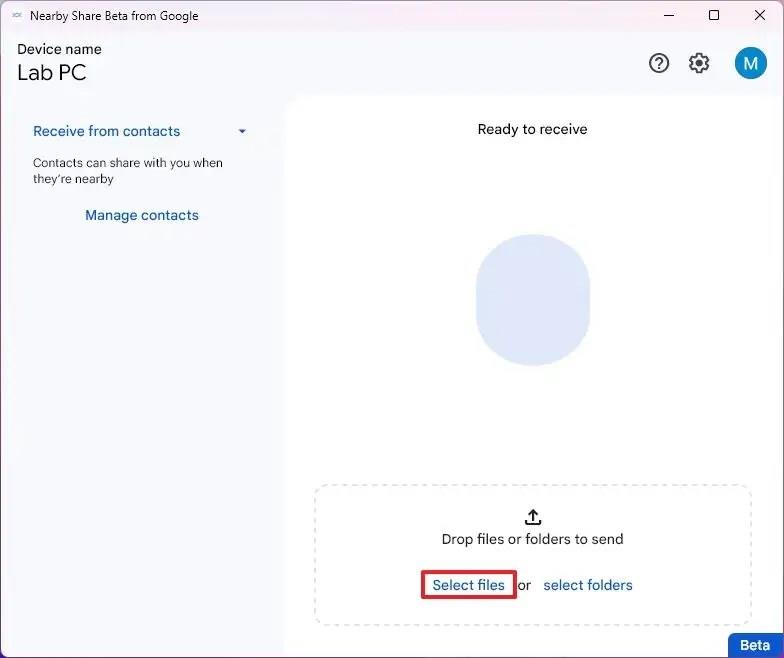
-
Válassza ki az Android-eszközzel megosztani kívánt fájlokat.
-
Kattintson a Megnyitás gombra.
-
Válassza ki az Android készüléket a jobb oldalon.
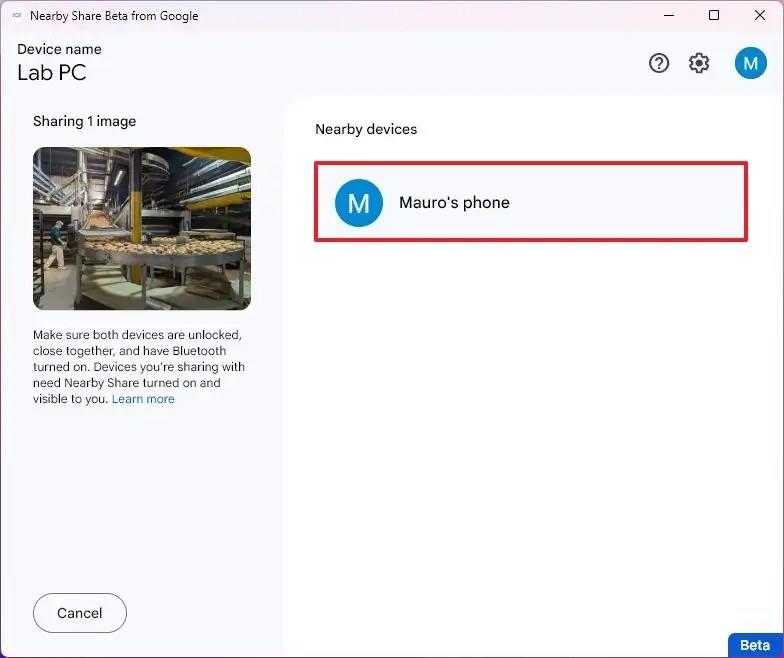
-
Kattintson az Elfogadás gombra a telefonján (ha van).
A lépések végrehajtása után a fájlok átkerülnek Android telefonjára.
Alternatív megoldásként kattintson a jobb gombbal a fájlra a Fájlkezelőben, és válassza ki a „Küldés közeli megosztással” lehetőséget a helyi menüből.
Androidról
Fájlok megosztásához Androidról Windows 11-re (vagy 10-re) kövesse az alábbi lépéseket:
-
Nyissa meg az alkalmazást a megosztani kívánt fájlokkal – például Fényképek .
-
Válassza ki a képeket, és kattintson a Megosztás gombra.
-
Kattintson a Nearby gombra.
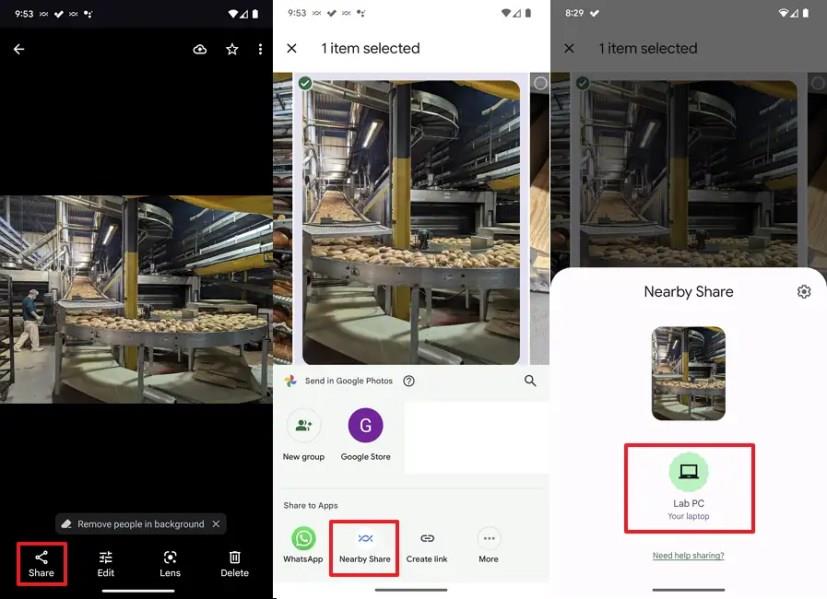
-
Válassza ki a Windows 11 rendszerű számítógépet Android telefonján.
A lépések végrehajtása után a Windows 11 eszköz megkapja a fájlokat. Mivel az átvitel Bluetoothon keresztül történik, eltarthat egy ideig.