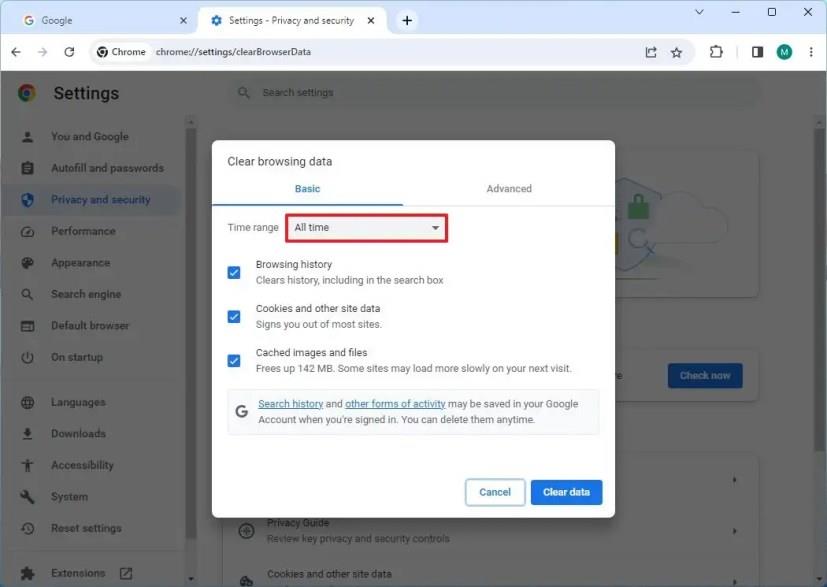- A gyorsítótár törléséhez a Chrome-ban nyissa meg a Beállítások > Adatvédelem és biztonság menüpontot , kattintson a „Böngészési adatok törlése” elemre, válassza a „Mindig” lehetőséget, ellenőrizze a gyorsítótár törlendő elemeit (például „Cookie-k és egyéb webhelyadatok” ), majd kattintson a „Törlés” gombra. adatok” elemet a böngésző gyorsítótárának törléséhez.
A Google Chrome böngészőben törölheti a gyorsítótárat és a cookie-kat, hogy megoldja a teljesítménnyel és a böngészéssel kapcsolatos problémákat, valamint helyet szabadítson fel számítógépén, és ebből az útmutatóból megtudhatja, hogyan. A Chrome, mint bármely más webböngésző, gyorsítótárazza a képeket, fájlokat és cookie-kat minden felkeresett webhelyről, hogy felgyorsítsa a betöltési folyamatot, és jobb böngészési élményt biztosítson, amikor visszatér ugyanarra a webhelyre.
Bár az adatok gyorsítótárazása segíthet felgyorsítani a webes navigációt, idővel a gyorsítótárban lévő adatok törhetnek, és megakadályozhatják a webhelyek megfelelő betöltését a Chrome- ban . Például előfordulhat, hogy megnyit egy webhelyet, és az oldal hibásnak tűnik, nem töltődik be, vagy nem tud bejelentkezni egy adott szolgáltatásba. Ezekben az esetekben a gyorsítótár törlése megoldhatja a renderelési problémákat.
Ez az útmutató megtanítja Önnek a gyorsítótár és a cookie-k törlésének lépéseit a Google Chrome-ban, függetlenül attól, hogy Windows 11-et vagy más verziót, például Windows 10-et használ .
Törölje a Chrome gyorsítótárát és a cookie-kat a Windows 11 rendszeren
A gyorsítótár, a cookie-k, a jelszavak, az előzmények és más adatok törléséhez a Chrome-ból Windows 11 rendszeren, kövesse az alábbi lépéseket:
-
Nyissa meg a Google Chrome-ot .
-
Kattintson a Testreszabás és vezérlés (három pont) gombra, és válassza a Beállítások lehetőséget.
-
Kattintson az Adatvédelem és biztonság elemre .
-
Az „Adatvédelem és biztonság” részben kattintson a „Böngészési adatok törlése” fülre.
-
Válassza a „Minden idő” opciót az „Időtartomány” beállításból.
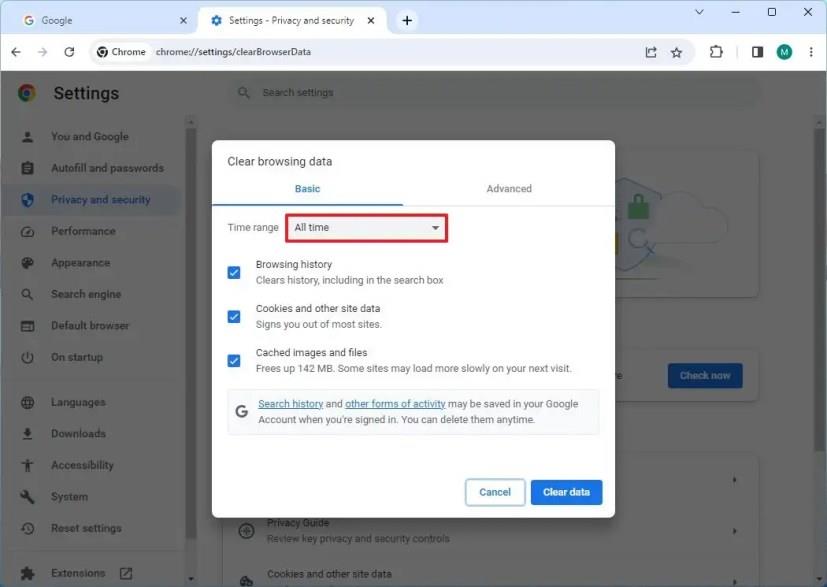
-
Ellenőrizze a törölni kívánt gyorsítótár-adatokat, beleértve a „Böngészési előzmények”, „Cookie-k és egyéb webhelyadatok” és „Gyorsítótárazott képek és fájlok” opciókat.
Gyors tipp: A „Speciális” lapon számos egyéb böngészési adatot is törölhet, például jelszavakat, automatikus kitöltést, webhelybeállításokat és tárolt adatokat.
-
Kattintson az Adatok törlése gombra a gyorsítótár törléséhez a Google Chrome-ban.
A lépések végrehajtása után a Google Chrome törli a gyorsítótár adatait (és a cookie-kat), lehetővé téve a webhelyek megfelelő és gyorsabb betöltését az információ elérése után. Előfordulhat, hogy a böngészőben tárolt cookie-k és egyéb webhelybeállítások törlése miatt újra be kell jelentkeznie egyes szolgáltatásaiba.
A problémák megoldásán és a böngészési élmény javításán túl a gyorsítótár törlése is segíthet a böngészési munkamenet biztonságában, és helyet szabadíthat fel a számítógépen .