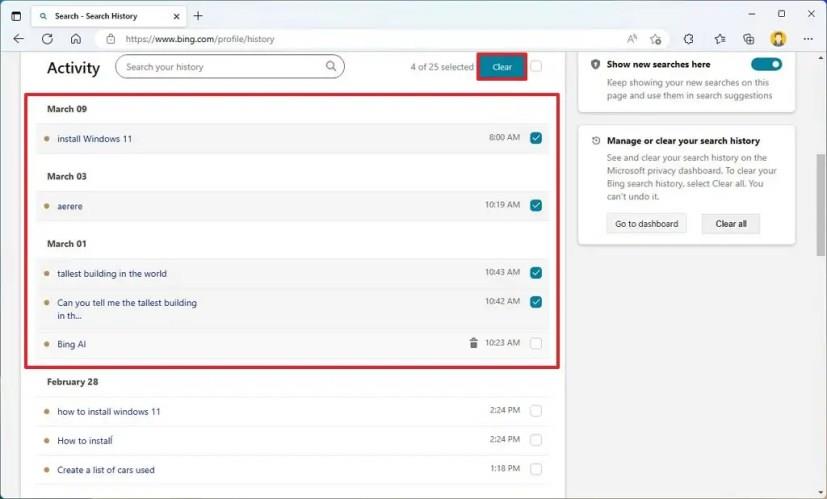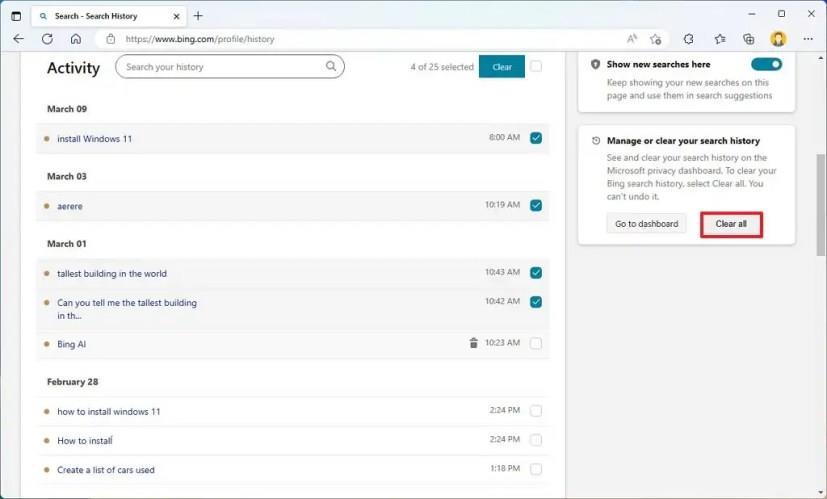A Bing Chat AI-n törölheti a keresési előzményeket, és ebből az útmutatóból megtudhatja, hogyan. Az új Bing chatbot használatakor a Microsoft nem gyűjt és tárol mindent, amit a „Csevegés” mezőbe ír be. Minden, amit a mezőbe ír, törlődik, amint bezárja a lapot, vagy a bal oldalon található „Törlés” (seprű) gombra kattint.
A szolgáltatás azonban megragadja és eltárolja a lekérdezési szándékot a Bing keresési előzményeinek részeként. A keresési lekérdezési szándék az a kulcskifejezés, amely a kérdés elküldése után megjelenik a „Keresés” mellett.
Bár nem kell aggódnia amiatt, hogy a cég eltárol minden kérdést, amelyet feltesz a Bing Chat AI-nek, ha továbbra is aggódik az adatvédelem miatt, törölheti a Bing keresési előzményeit a fiókjából.
Ez az útmutató megtanítja Önnek a Bing Chat AI keresési előzményeinek törlésének egyszerű lépéseit.
Törölje a Bing Chat AI keresési előzményeit
A Bing Chat AI keresési előzményeinek törléséhez kövesse az alábbi lépéseket:
-
Nyissa meg a Bing keresési előzményei oldalt .
-
Jelentkezzen be Microsoft-fiókjával (ha van).
-
A „Tevékenység” részben jelölje be az egyes keresési lekérdezéseket, hogy eltávolítsa azokat az előzményekből.
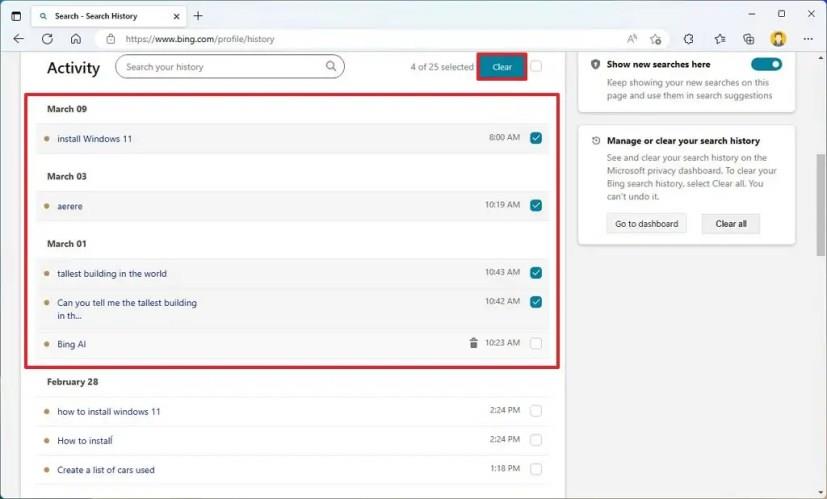
-
Kattintson a Törlés gombra.
-
Az összes előzmény törléséhez kattintson az Összes törlése gombra a „Keresési előzmények kezelése vagy törlése” részben.
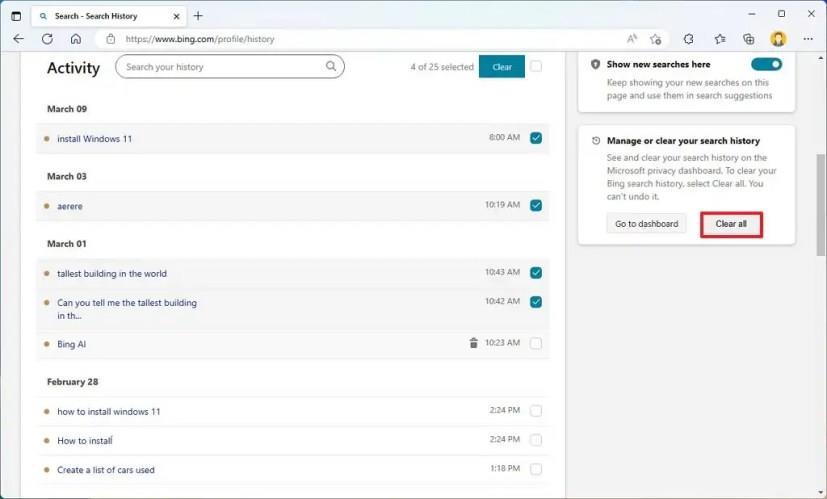
-
(Opcionális) Kapcsolja ki az „Új keresések megjelenítése itt” kapcsolót a keresési előzmények letiltásához a fiókjában.
A lépések végrehajtása után a csevegési előzmények törlődnek Microsoft-fiókjából.
Ha nem fér hozzá a szolgáltatáshoz, nem fog hozzáférni a Bing Chat előzményeihez. Az új Bing még korlátozott előzetesben érhető el, és regisztrálnia kell, hogy meghívást kapjon a szolgáltatás használatára. Ezenkívül az írás idején a csevegés munkamenetenként tíz lekérdezésre és napi 120 munkamenetre korlátozódik .