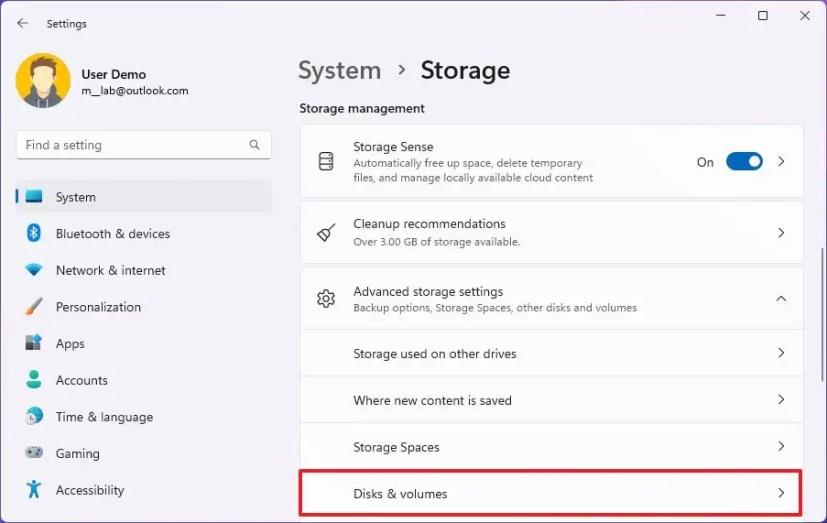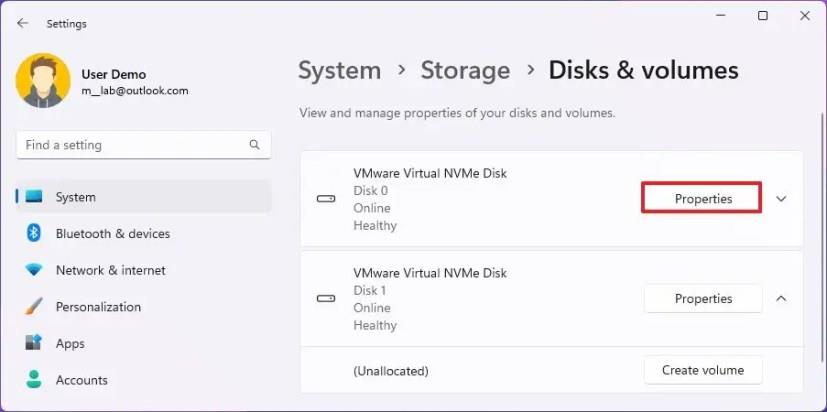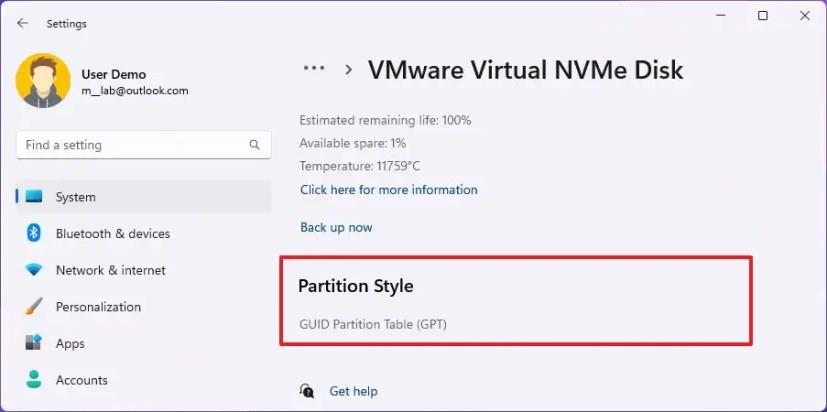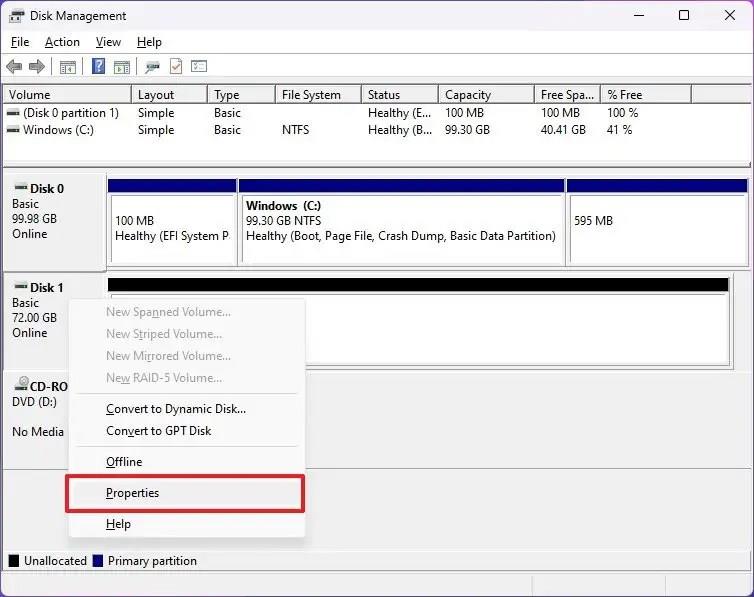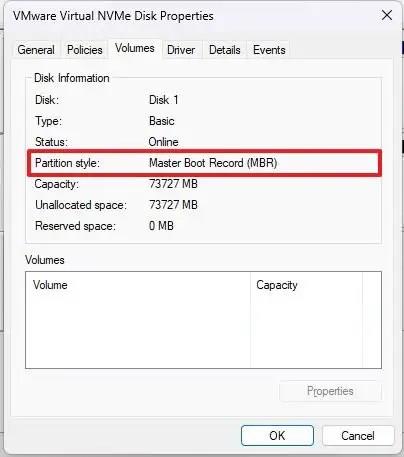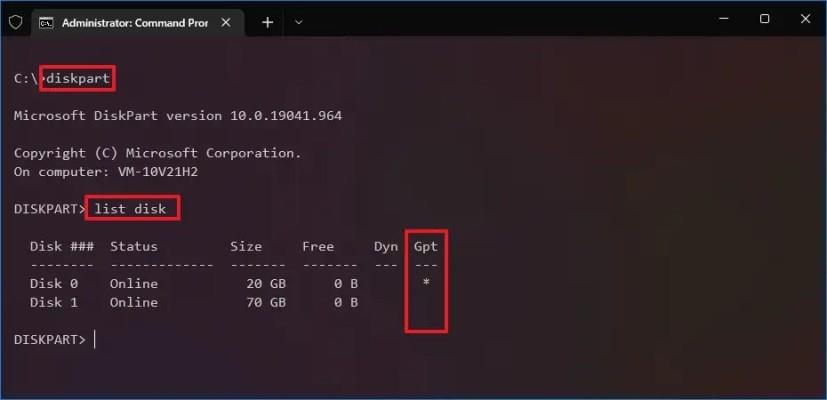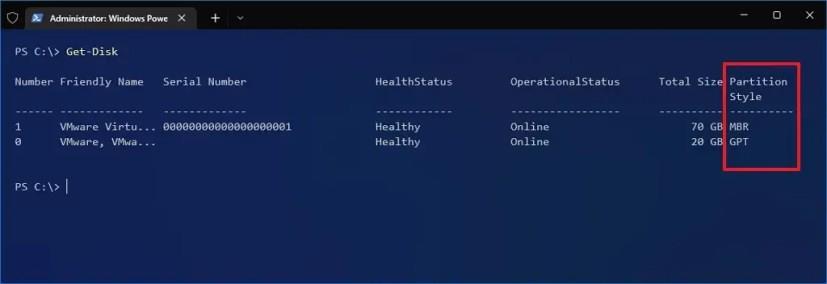Windows 11 rendszeren a partíció két stílus egyikét használhatja, beleértve a fő rendszerindítási rekordot (MBR) vagy a GUID partíciós táblát (GPT) , és ebben az útmutatóban megtudhatja, hogyan határozhatja meg ezeket az információkat a telepítés során.
A partíció határozza meg azt a helyet, ahol az adatok tárolásra kerülnek a merevlemezen, és tárolja a partíció indíthatóvá (aktívvá tételére) vonatkozó utasításokat. A Windows világában két partícióstílus létezik, köztük az MBR és a GPT. A „Master Boot Record” az örökölt stílus, amely szélesebb körben támogatott. Van azonban néhány korlátozása, például támogatja a legfeljebb 2 TB-os tárterületet részenként és legfeljebb négy elsődleges partíciót.
Másrészt a „GUID Partition Table” az újabb partícióstílus, amely felülmúlja az örökölt stílus korlátait, amely magában foglalja a nagyobb kapacitású meghajtók és a korlátlan számú partíció támogatását. Ezenkívül a GPT további előnyöket biztosít, például integritás-ellenőrzést és ön-helyreállítást, valamint a partíciók és a rendszerindítási adatok több helyen tárolódnak a meghajtón belül.
Windows 11 rendszeren a fő meghajtót már GPT stílusra kell állítani, mivel ez 64 bites verzió, és a hardverkövetelményeknek megfelelően a számítógépnek már Unified Extensible Firmware Interface (UEFI) firmware-t kell használnia. Előfordulhat azonban, hogy olyan másodlagos meghajtókkal kell dolgoznia, amelyek bármelyik stílust használhatják a partícióhoz .
Ez az útmutató megtanítja Önnek azokat a lépéseket, amelyekkel megállapíthatja, hogy a merevlemez MBR vagy GPT partícióstílust használ-e a Windows 11 rendszeren.
Ellenőrizze az MBR-t vagy a GPT-t a Windows 11 beállításainál
Ha ellenőrizni szeretné, hogy egy meghajtó GPT vagy MBR partícióstílust használ-e a Windows 11 rendszeren, kövesse az alábbi lépéseket:
-
Nyissa meg a Startot a Windows 11 rendszeren.
-
Kattintson a Rendszer elemre .
-
Kattintson a Tárolás fülre.
-
A „Tárhelykezelés” részben kattintson a Speciális tárolási beállítások elemre .
-
Kattintson a Lemezek és kötetek beállításra.
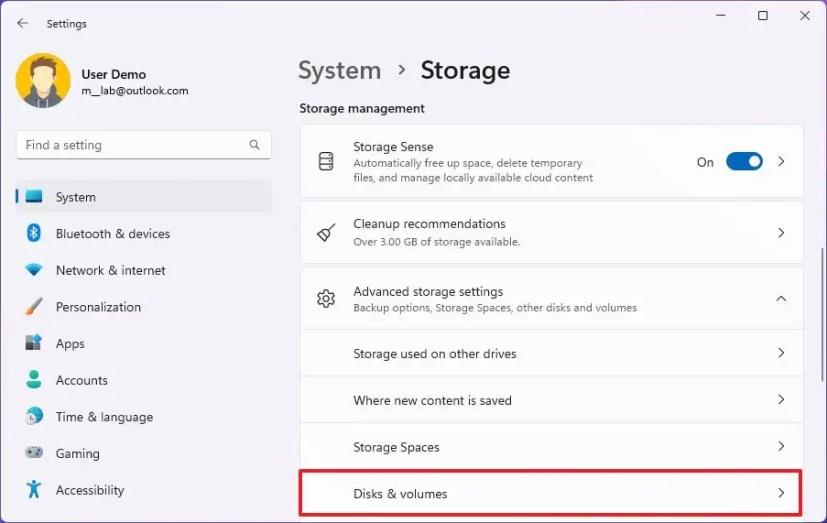
-
Kattintson a meghajtó Tulajdonságok gombjára (ne a partícióra).
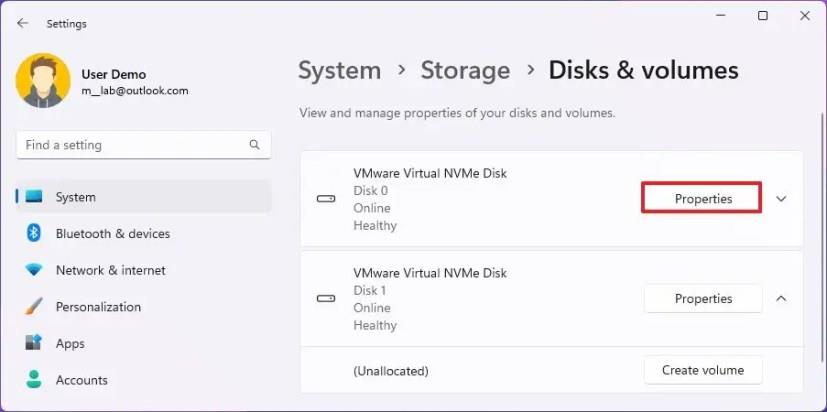
-
A „Partíció stílusa” részben ellenőrizze, hogy a meghajtó GPT-t vagy MBR-t használ-e .
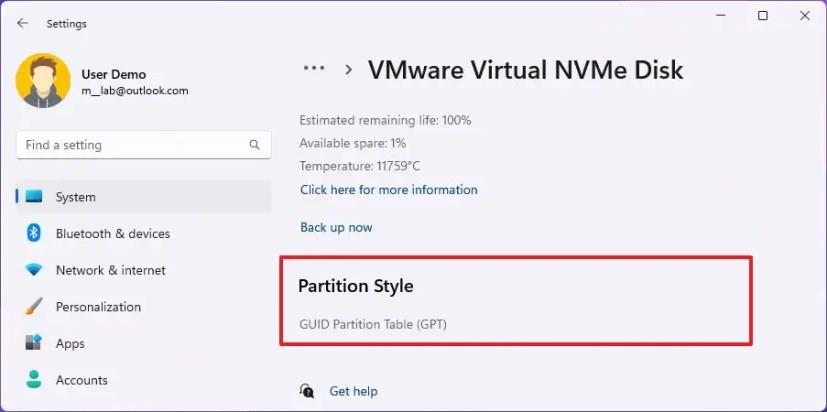
A lépések végrehajtása után tudni fogja a meghajtó partíciós stílusát a Windows 11 rendszeren.
Ellenőrizze az MBR-t vagy a GPT-t a Lemezkezelésből
A Windows 11 partícióstílusának Lemezkezelésből való ellenőrzéséhez kövesse az alábbi lépéseket:
-
Nyissa meg a Start gombot .
-
Keresse meg a Merevlemez-partíciók létrehozása és formázása lehetőséget, és kattintson a legfelső eredményre a Lemezkezelés alkalmazás megnyitásához .
-
Kattintson jobb gombbal a lemezre (nem a partícióra), és válassza a Tulajdonságok lehetőséget.
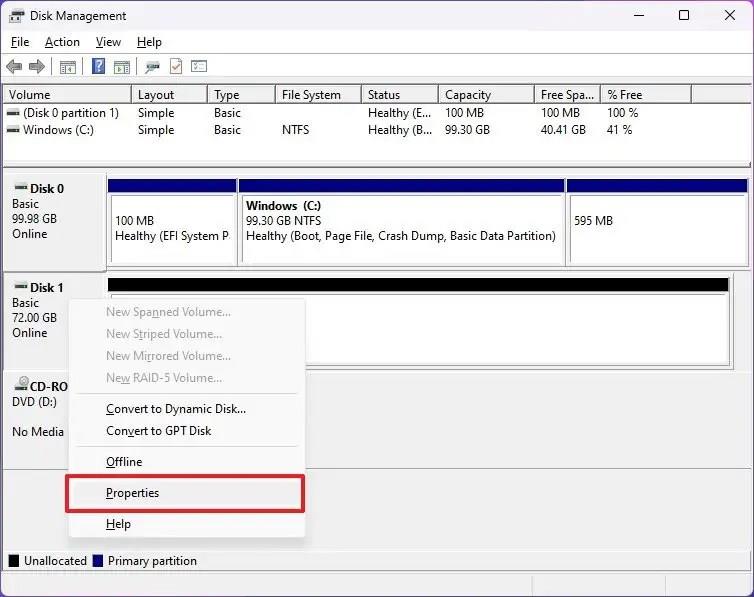
-
Kattintson a Kötetek fülre.
-
Ellenőrizze a „Partíció stílusa” mezőt, hogy megtudja, hogy a merevlemez a „Master Boot Record (MBR)” vagy a „GUID Partition Table (GPT)” stílussal van-e formázva.
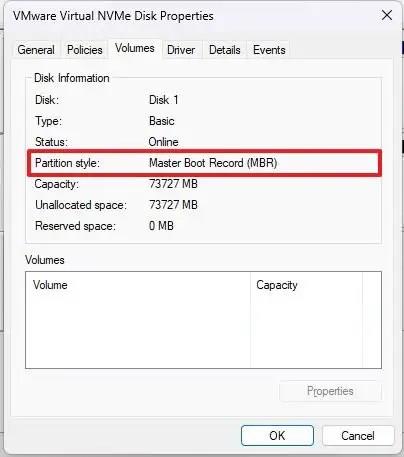
A lépések végrehajtása után tudni fogja, hogy a meghajtó melyik partícióstílust használja.
Ellenőrizze az MBR-t vagy a GPT-t a Parancssorból
Az alábbi lépésekkel állapíthatja meg, hogy a meghajtó GPT-t vagy MBR-t használ-e parancssorral:
-
Nyissa meg a Start gombot .
-
Keresse meg a Parancssor kifejezést , kattintson jobb gombbal a legfelső eredményre, és válassza a Futtatás rendszergazdaként lehetőséget.
-
Írja be a következő parancsokat a meghajtó partíciós sémájának meghatározásához, és nyomja meg az Enter billentyűt minden soron:
Diskpart List lemez
-
Ha a meghajtó GPT-t használ, a „Gpt” oszlopban egy csillag (*) látható . Ha a csillag (*) hiányzik, a meghajtó az MBR sémát használja.
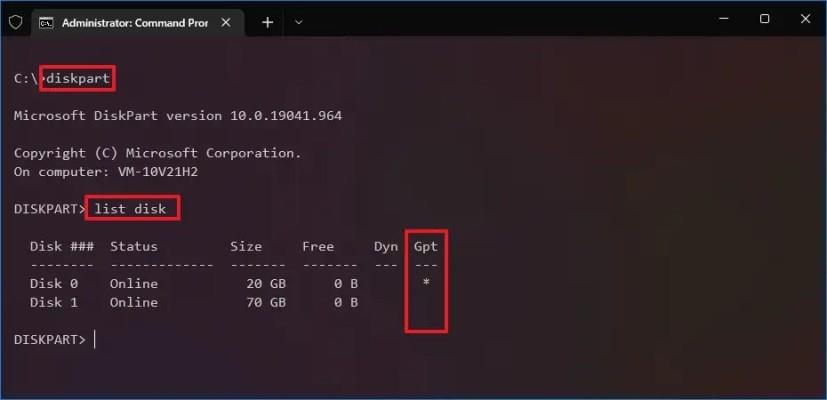
A lépések végrehajtása után tudni fogja, hogy a kötet milyen partícióstílust használ a Windows 11 rendszeren.
Ellenőrizze az MBR-t vagy a GPT-t a PowerShellből
Az alábbi lépésekkel ellenőrizheti, hogy a meghajtó MBR-t vagy GPT-t használ-e a PowerShell-lel:
-
Nyissa meg a Start gombot .
-
Keresse meg a PowerShellt , kattintson a jobb gombbal a legfelső eredményre, és válassza a Futtatás rendszergazdaként lehetőséget.
-
Írja be a következő parancsokat a meghajtópartíciós séma meghatározásához, majd nyomja meg az Enter billentyűt :
Get-Disk
-
A „Partícióstílus” oszlopban meghatározhatja, hogy a meghajtó MBR vagy GPT sémát használ-e.
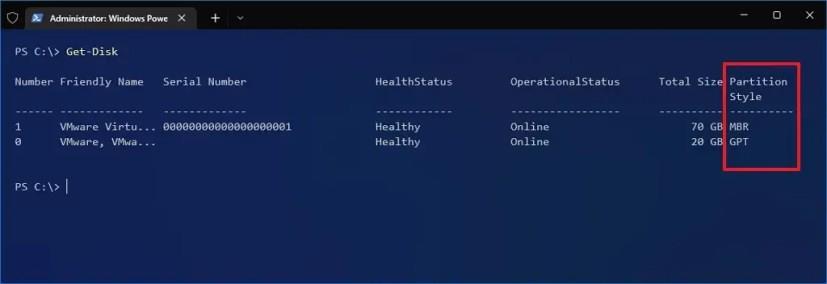
A lépések végrehajtása után megértheti, hogy a merevlemez milyen partícióstílust használ a Windows 11 rendszerben.