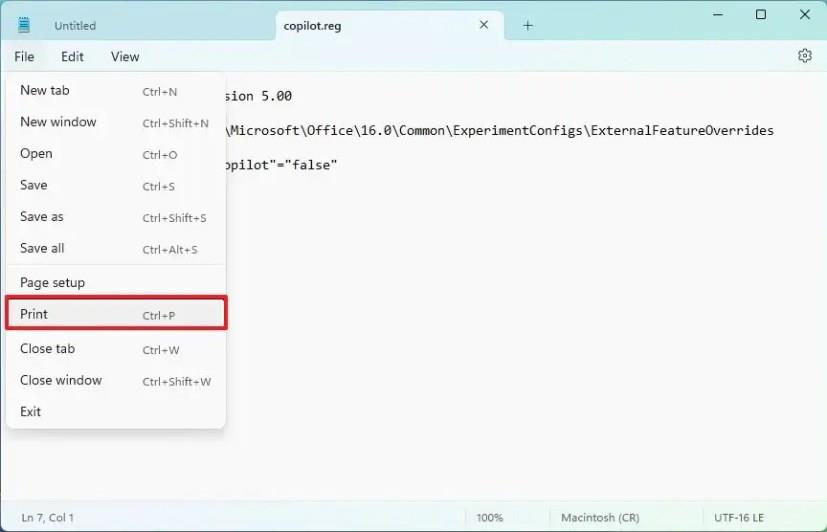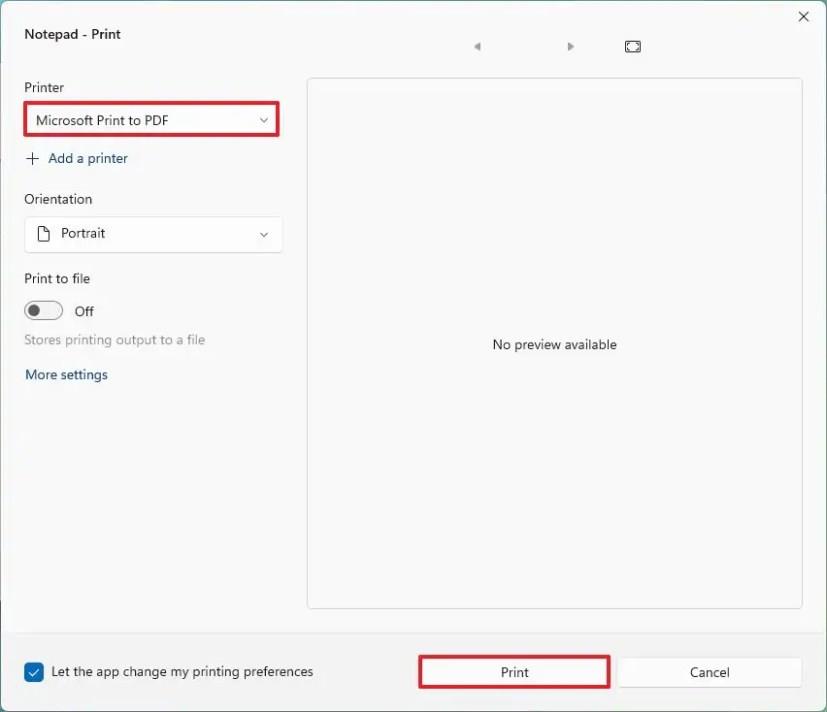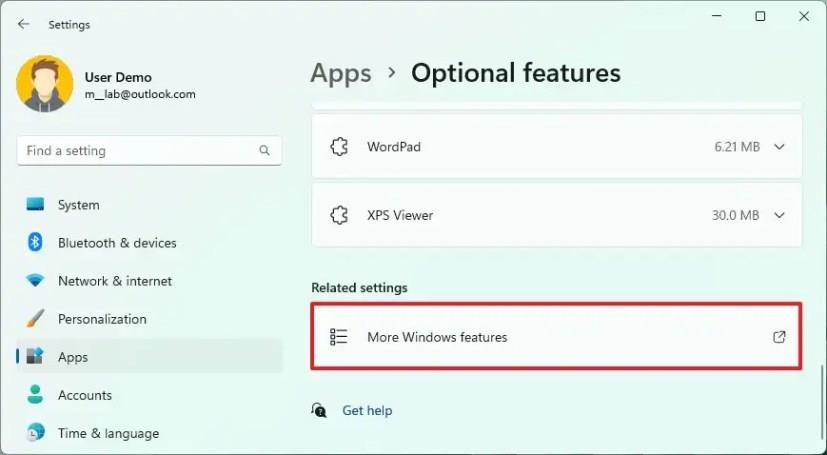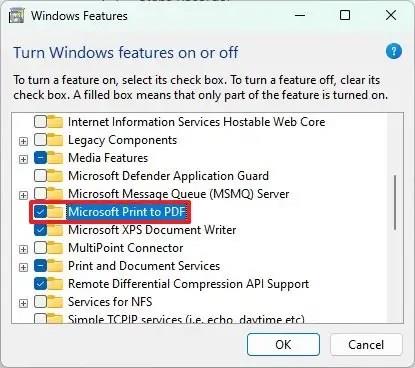- Ha PDF formátumba szeretne nyomtatni Windows 11 rendszeren, nyissa meg a dokumentumot, válassza a „Nyomtatás” lehetőséget (vagy használja a „Ctrl + P” billentyűparancsot), válassza a „Microsoft Print to PDF” lehetőséget, kattintson a „Nyomtatás” gombra, és válassza ki a tárolási célt. a nyomtatott PDF dokumentumot.
- Ha a lehetőség hiányzik, nyissa meg a Beállítások > Alkalmazások > Választható funkciók lehetőséget , kattintson a „További Windows-szolgáltatások” elemre, jelölje be a „Microsoft Print to PDF” lehetőséget, majd kattintson az „OK” gombra.
A Windows 11 (és 10) rendszeren gyakorlatilag bármilyen alkalmazásból kinyomtathat egy dokumentumot PDF formátumba, és ebből az útmutatóból megismerheti a feladat végrehajtásának lépéseit. Az alkalmazás tartalmának PDF-dokumentumba való kinyomtatása kényelmes módja a digitális másolatok készítésének, ha a nyomtató nem elérhető, vagy papírt és tintát szeretne megtakarítani.
Ezen kívül számos egyéb előny is van. Például a PDF-fájlok praktikusabbak, mint a papír, mivel bármely PDF-olvasóval rendelkező eszközön megnyithatók és megtekinthetők , így könnyen megoszthatók és elérhetők. Jelszóval védheti és titkosíthatja a PDF-fájlokat , így biztonságosan megoszthatja azokat az érzékeny információkat. És megőrzik az eredeti dokumentum formázását és elrendezését, biztosítva, hogy ugyanúgy nézzen ki, függetlenül attól, hogy ki nyitja meg.
Ez a lehetőség a legtöbb alkalmazásban (például Microsoft Edge, Google Chrome, Mozilla Firefox, Word, PowerPoint, Outlook stb.) szabványos, és a „Nyomtatás” felületről érhető el.
Ez az útmutató megtanítja Önnek a PDF-formátumú nyomtatás lépéseit a webböngészőből vagy bármely más alkalmazásból Windows 11 (és 10) rendszeren.
Nyomtatás PDF formátumba Windows 11 rendszeren
Ha szeretne PDF formátumba nyomtatni Windows 11 (vagy 10) rendszeren bármely alkalmazásból, beleértve a Chrome-ot, az Edge-t, a Jegyzettömböt és a Word-t, kövesse az alábbi lépéseket:
-
Nyissa meg bármelyik alkalmazást a Windows 11 rendszeren.
-
Kattintson a menü gombra, és válassza a Nyomtatás lehetőséget.
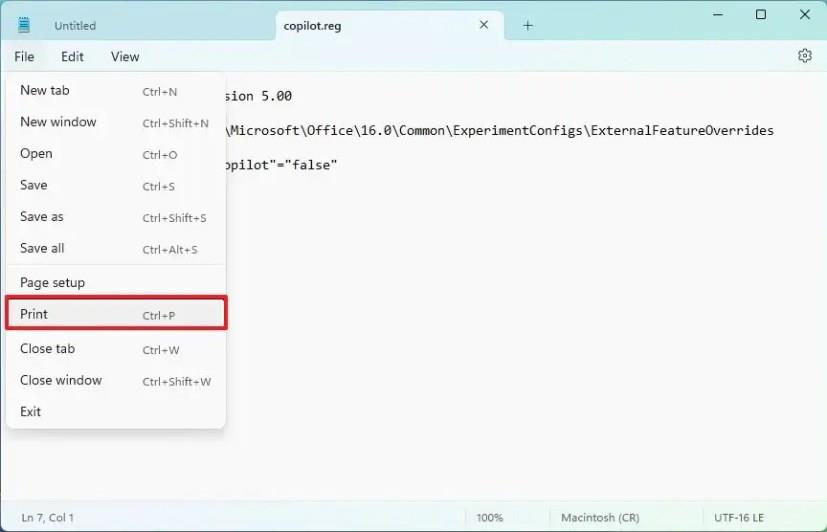
Gyors tipp: A „Ctrl + P” billentyűparancsot gyakorlatilag bármilyen alkalmazásban használhatja a nyomtatási felület létrehozásához. Az alkalmazás eszköztárában egy külön „Nyomtatás” gomb is lehet .
-
Válassza a „Microsoft Print PDF-be” vagy a „Mentés PDF-ként” opciót (az alkalmazástól függően) a beállításnál a nyomtató célhelyének kiválasztásához.
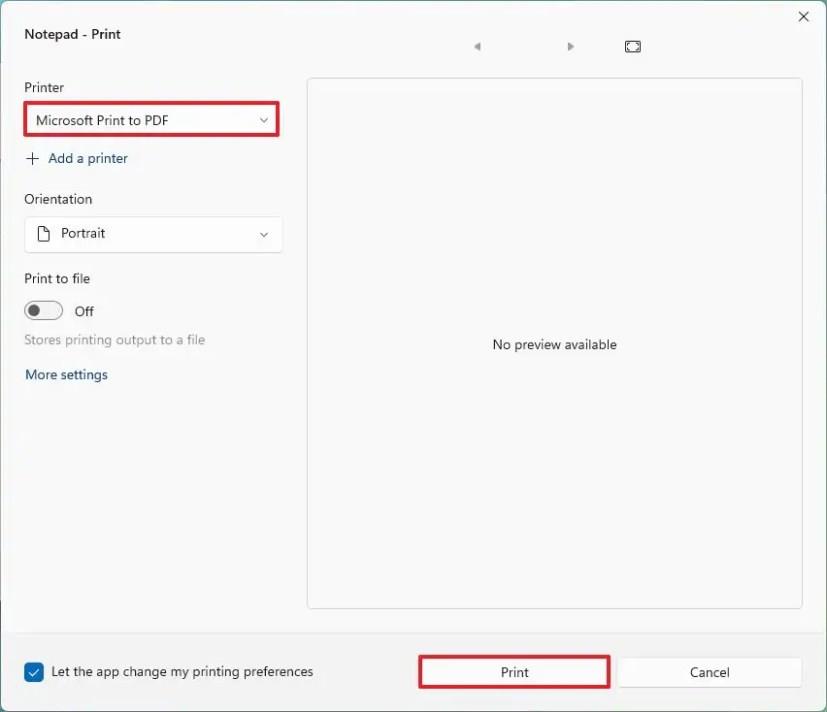
Gyors megjegyzés: Ha ez a lehetőség nem elérhető, az alábbi utasítások szerint engedélyezze a funkciót a számítógépén.
-
Kattintson a Nyomtatás gombra.
-
Válassza ki a mappát a PDF-fájl mentéséhez.
-
Erősítse meg a fájl nevét.
-
Kattintson a Mentés gombra.
A lépések végrehajtása után az alkalmazás tartalma PDF fájlba kerül kinyomtatásra.
A Microsoft Print to PDF engedélyezése
A tartalom PDF-fájlba történő nyomtatása lehetséges a „Microsoft Print PDF” funkcióval. A funkciónak már alapértelmezés szerint engedélyezve kell lennie, de ha nem, akkor manuálisan kell engedélyeznie.
A Microsoft to PDF szolgáltatás engedélyezéséhez Windows 11 rendszeren kövesse az alábbi lépéseket:
-
Nyissa meg a Beállítások lehetőséget .
-
Kattintson az Alkalmazások elemre .
-
Kattintson az Opcionális funkciók fülre.
-
A „Kapcsolódó beállítások” részben kattintson a „További Windows-szolgáltatások” lehetőségre.
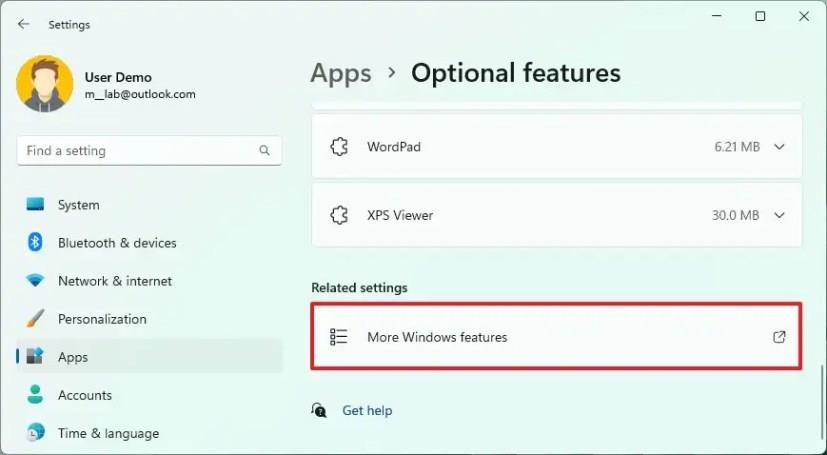
-
Jelölje be a „Microsoft Print to PDF” opciót.
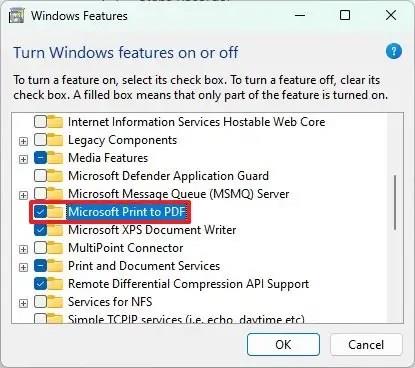
-
Kattintson az OK gombra.
A lépések végrehajtása után a funkció engedélyezve lesz, és most már képes lesz PDF formátumban nyomtatni Windows 11 rendszeren.