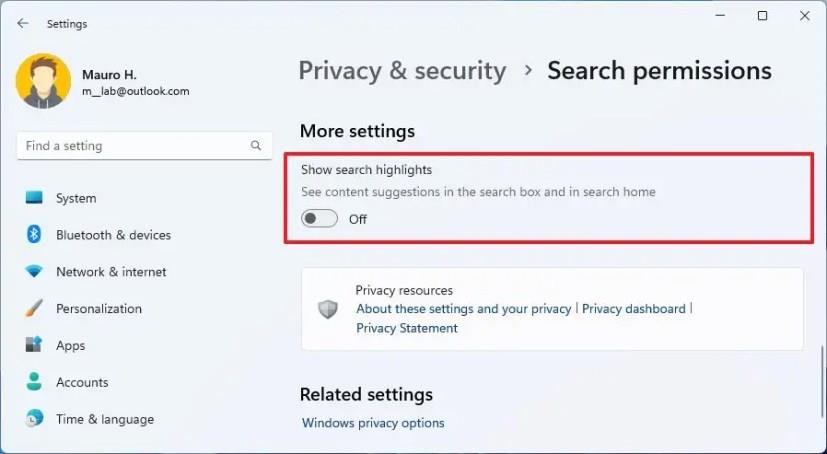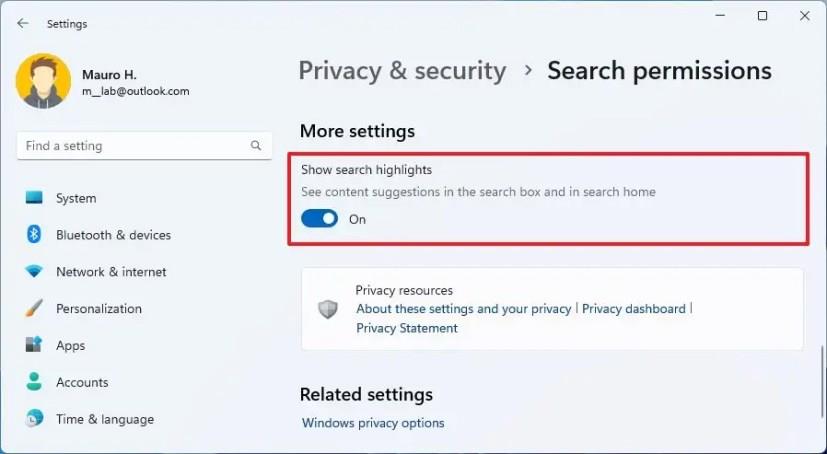A Windows 11 rendszeren a Microsoft most közzéteszi a keresőmező frissített verzióját a tálcán, amely integrálja az új Bing AI chatbotot.
Ez azonban technikailag nem integráció. Ehelyett ez egy olyan lehetőség, amely a keresőmezőből a Bing Chat oldalra viszi kérdéseit a Microsoft Edge használatával. Így a csevegőbottal nem a Windows 11 keresési élményéből fog kommunikálni.
Ha nem érdekli ez a „funkció” (parancsikon), akkor letilthatja a tálcáról és (részben) a keresés kezdőfelületéről a keresési kiemelés funkció letiltásával.
Ez az útmutató megtanítja a Bing Chat AI funkció eltávolításának lépéseit a tálcáról (és részben a keresés kezdőfelületéről) Windows 11 rendszeren.
Tiltsa le a Bing Chat AI-t a Tálca keresésből a Windows 11 rendszeren
A Bing Chat AI integrációjának letiltásához a Windows 11 Tálca keresésében, kövesse az alábbi lépéseket:
-
Nyissa meg a Beállításokat a Windows 11 rendszeren.
-
Kattintson az Adatvédelem és biztonság elemre .
-
A „Windows-engedélyek” részben kattintson a „Keresési engedélyek” beállításra.
-
A „További beállítások” részben kapcsolja ki a „Keresés kiemelt elemeinek megjelenítése” kapcsolót a Bing Chat AI letiltásához.
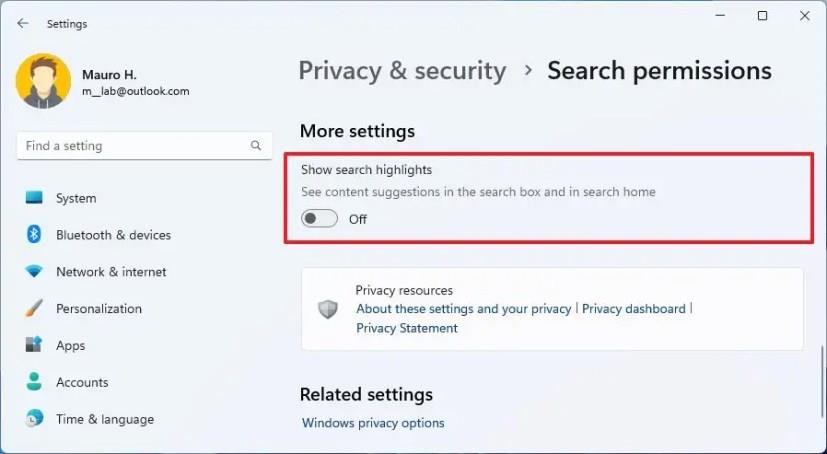
A lépések végrehajtása után a Bing Chat AI többé nem jelenik meg a keresőmezőben. Ez azonban letiltja a webes javaslatokat is, ha az asztalon használja a keresési funkciót. Ezenkívül ez az opció eltávolítja a chatbot parancsikont a keresés kezdőlapjáról, de továbbra is látni fog egy lehetőséget a jobb felső sarokban.
Engedélyezze a Bing Chat AI-t a Tálcakeresésből a Windows 11 rendszeren
Ha engedélyezni szeretné, hogy a Bing AI a chatbotot használja a tálcán, kövesse az alábbi lépéseket:
-
Nyissa meg a Beállítások lehetőséget .
-
Kattintson az Adatvédelem és biztonság elemre .
-
A „Windows-engedélyek” részben kattintson a „Keresési engedélyek” beállításra.
-
A „További beállítások” részben kapcsolja be a „Keresés kiemelt elemeinek megjelenítése” kapcsolót, hogy engedélyezze a Bing Chat AI-t a keresésben.
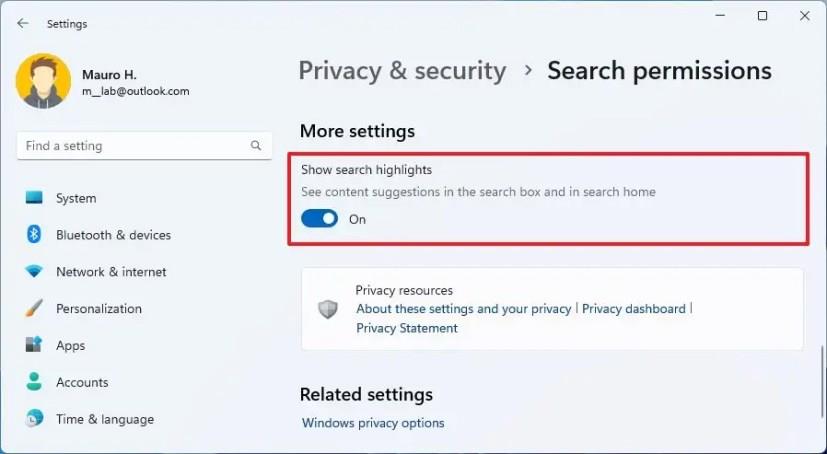
A lépések végrehajtása után a Bing Chat AI-élmény elérhető lesz a Tálca keresőmezőjében és a keresés kezdőfelületén.