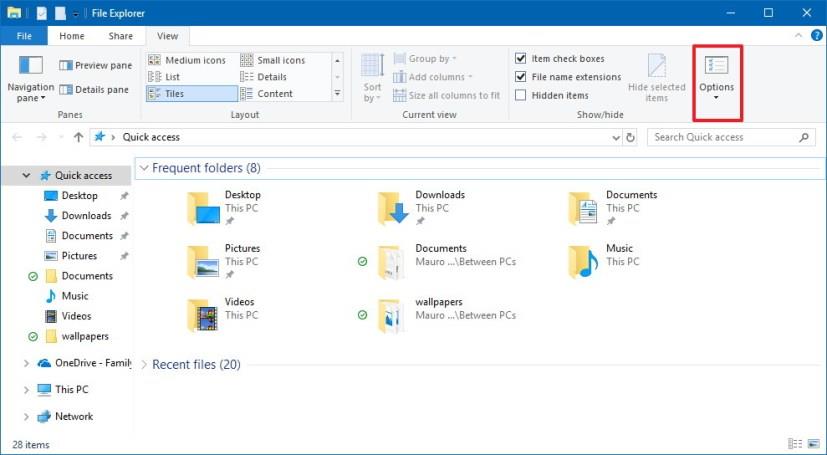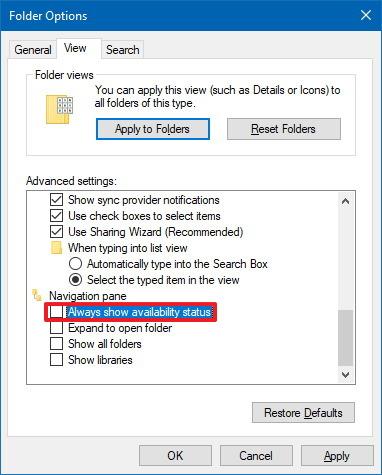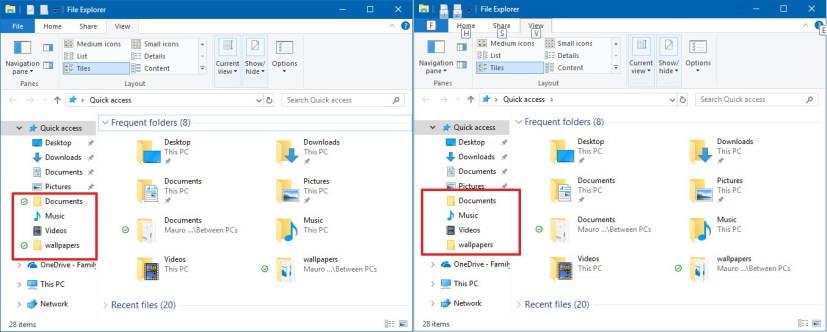Windows 10 rendszeren a File Explorer egy ikont jelenít meg a OneDrive- ban tárolt mappákban, amely tájékoztatja a tartalom szinkronizálási állapotáról a Files On-Demand használatakor .
Bár ez egy hasznos funkció, amellyel gyorsan ellenőrizheti, hogy a fájlok még mindig szinkronizálódnak-e, és csak online vagy offline érhető el, nem mindenki számára elérhető. Emiatt a File Explorer új lehetőséget tartalmaz a OneDrive ikon állapotának letiltására. Csak tudnod kell, hol találod.
Ebből az útmutatóból megismerheti a OneDrive mappák állapotikonjának letiltásának egyszerű lépéseit Windows 10 rendszeren .
A OneDrive szinkronizálási állapotikon letiltása a Fájlkezelőben
A OneDrive állapotikon letiltásához a File Explorer navigációs ablaktáblájában kövesse az alábbi lépéseket:
-
Nyissa meg a File Explorer programot a Windows 10 rendszeren.
-
Kattintson a Nézet fülre.
-
Kattintson a Beállítások gombra.
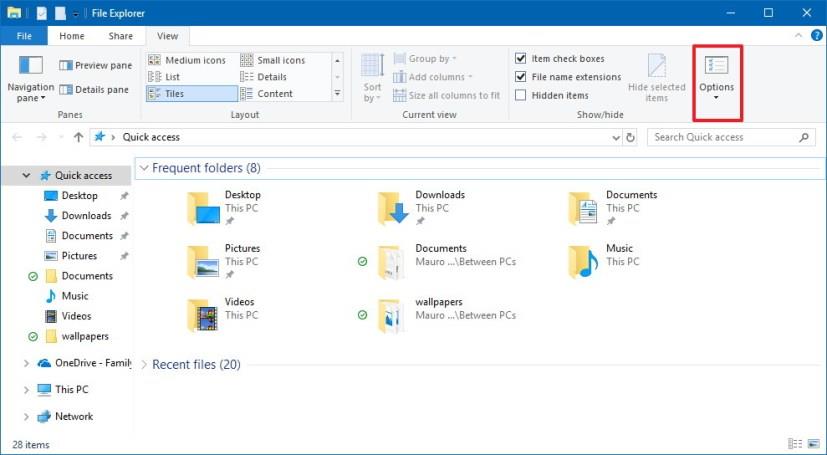
-
A „Mappabeállítások” részben kattintson a Nézet fülre.
-
A „Navigációs ablaktábla” részben törölje az „Elérhetőségi állapot mindig megjelenítése” lehetőséget.
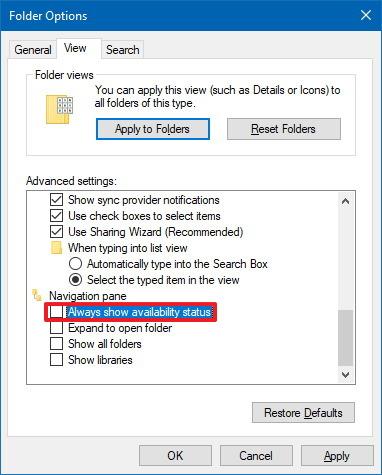
-
Kattintson az Alkalmaz gombra.
-
Kattintson az OK gombra.
A lépések végrehajtása után a bal oldali navigációs oldalon többé nem jelenik meg a OneDrive állapotikon a mappákon. A OneDrive mappában azonban továbbra is megjelennek a rendelkezésre állási állapot ikonjai.
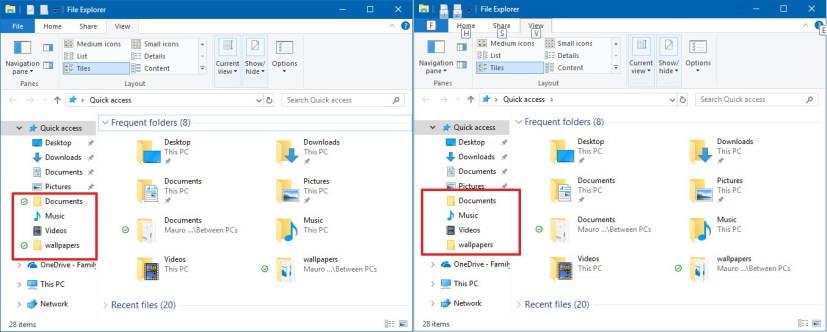
Navigációs ablaktábla OneDrive állapottal (balra), Navigációs ablaktábla OneDrive állapot nélkül (jobbra)