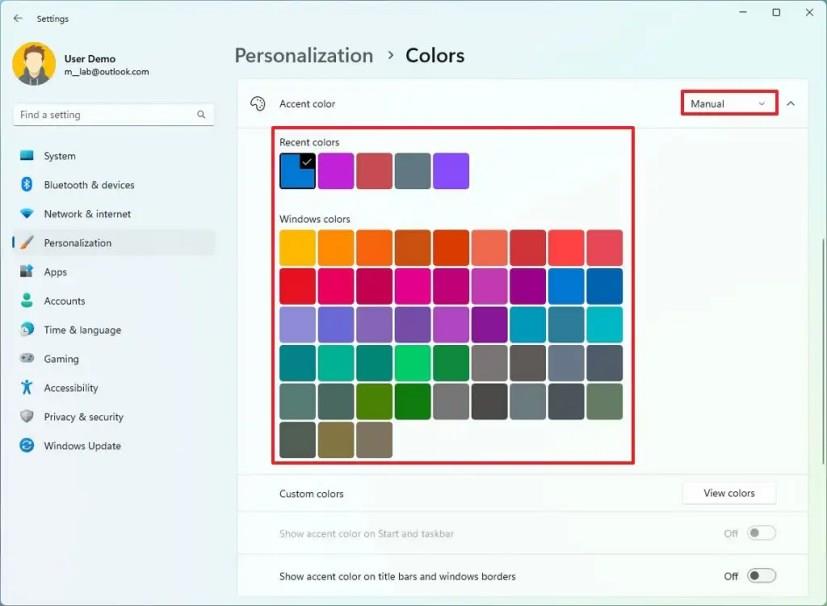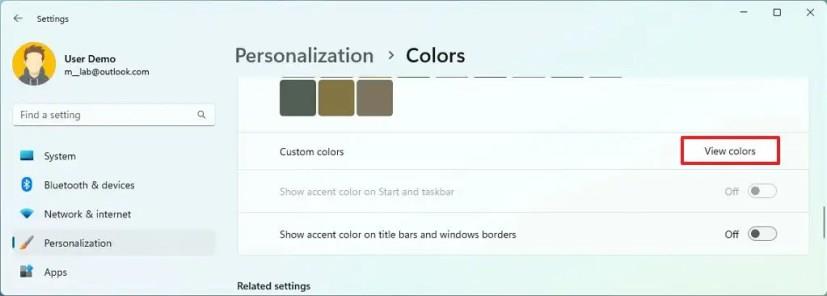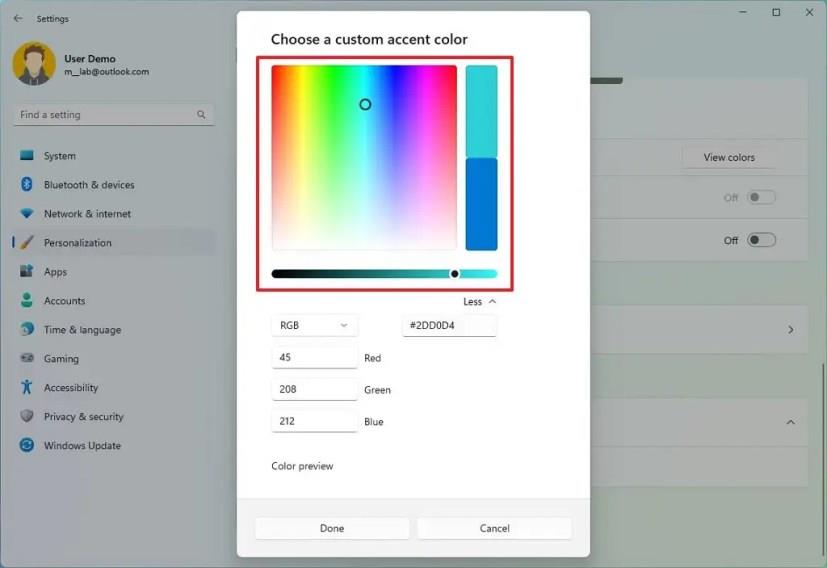- A kiemelő szín megváltoztatásához Windows 11 rendszeren nyissa meg a Beállítások > Testreszabás > Színek menüpontot , válassza a „Kézi” lehetőséget, és válassza ki a környezetnek megfelelő kiemelő színt. A „Színek megtekintése” elemre kattintva egyéni kiemelő színt is létrehozhat.
Windows 11 rendszeren a színkiemelést bármire módosíthatja, és ebből az útmutatóból megtudhatja, hogyan. A kiemelő szín (nem tévesztendő össze a „színmóddal”) az a szín, amely kiemeli a felület bizonyos elemeit, például a Start menüt, a Tálcát, a Beállítások alkalmazást, az ablakszegélyeket és a címsorokat.
A rendszer két lehetőséget kínál az élmény testreszabására. Engedélyezheti, hogy a rendszer automatikusan válasszon ki egy kiemelő színt az asztal hátterének színei alapján. Ez azt jelenti, hogy az akcentus színe megváltozik, amikor automatikusan megváltoztatja a háttérképet. És lehetősége van kézzel kiválasztani a színt.
Fontos megjegyezni, hogy a kiemelő szín nem változtatja meg a színrendszer színmódját (hacsak nem használja az egyéni beállításokat). Ehelyett a kiemelő szín vizuális sorokat hoz létre az élményben. Ezt a színt láthatja például az ikonokon, a tálcán az alkalmazásgomb alatt, a váltókapcsolókon, a Beállítások alkalmazás bizonyos betűtípusain, a Windows címsorain és szegélyein stb.
Ez az útmutató megtanítja Önnek azokat az egyszerű lépéseket, amelyekkel megváltoztathatja a kiemelő színt a Windows 11 rendszeren az asztali élményhez.
Kiemelési szín módosítása Windows 11 rendszeren
A kiemelés színének megváltoztatásához Windows 11 rendszeren kövesse az alábbi lépéseket:
-
Nyissa meg a Beállításokat a Windows 11 rendszeren.
-
Kattintson a Testreszabás elemre .
-
Kattintson a Színek fülre.
-
Egy adott kiemelő szín kiválasztásához válassza a Kézi opciót az „Accent color” beállításnál.
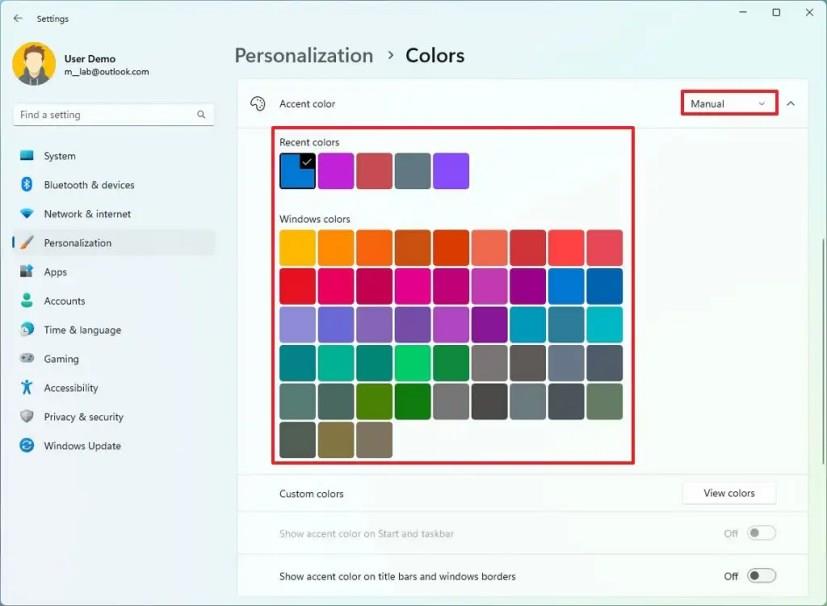
Gyors megjegyzés: Az „Automatikus” opció a háttérkép alapján állít elő egy színt.
-
Válassza ki a rendszerben használni kívánt kiemelő színt.
-
(Opcionális) Kattintson a Színek megtekintése gombra az „Egyéni színek” beállításnál.
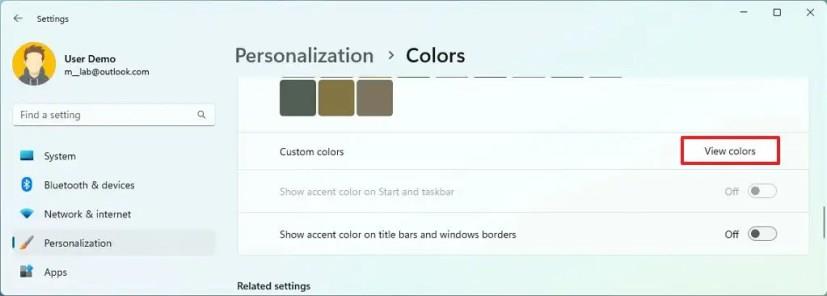
-
Hozzon létre egyéni kiemelő színt, amelyet az asztalon és az alkalmazásokban használhat.
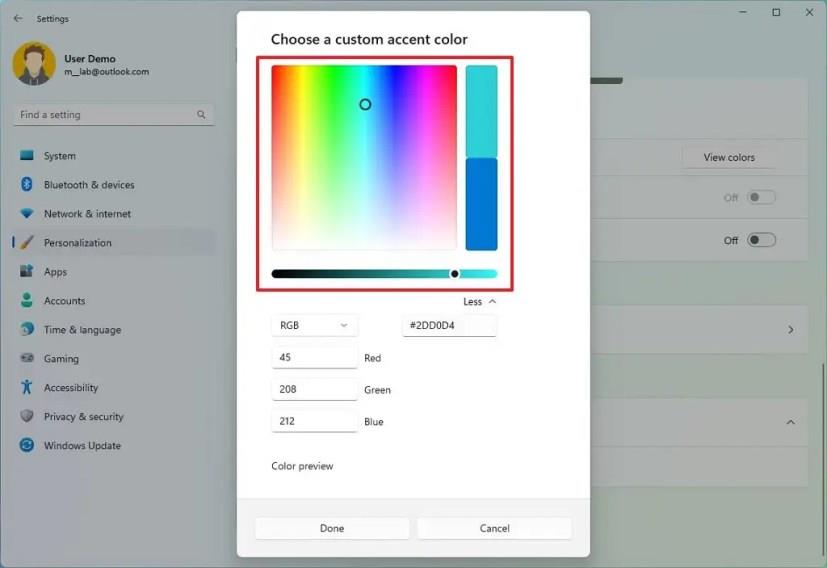
Gyors tipp: A „Továbbiak” menüre kattintva kiválaszthatja a színt RGB és HSV értékek használatával.
-
Kattintson a Kész gombra.
-
(Opcionális) Kapcsolja be a „Kiemelő színek megjelenítése a címsorokon és az ablakok szegélyén” kapcsolót, hogy megjelenítse a kiemelő színeket a File Explorerben és más alkalmazásokban.
-
(Opcionális) Kapcsolja be a „Kiemelőszín megjelenítése a Start és a tálcán” kapcsolót, hogy megjelenítse az ékezetes színt a Tálcán és a Start menüben.
Gyors megjegyzés: Ki kell választania az „Egyéni” opciót a „Válassza ki a módot” beállításnál, és a „Válassza ki az alapértelmezett ablakmódot” Sötétre. Ellenkező esetben az opció nem lesz elérhető.
A lépések végrehajtása után az új kiemelő szín az asztalon és a Windows 11 alkalmazásaiban is megjelenik.