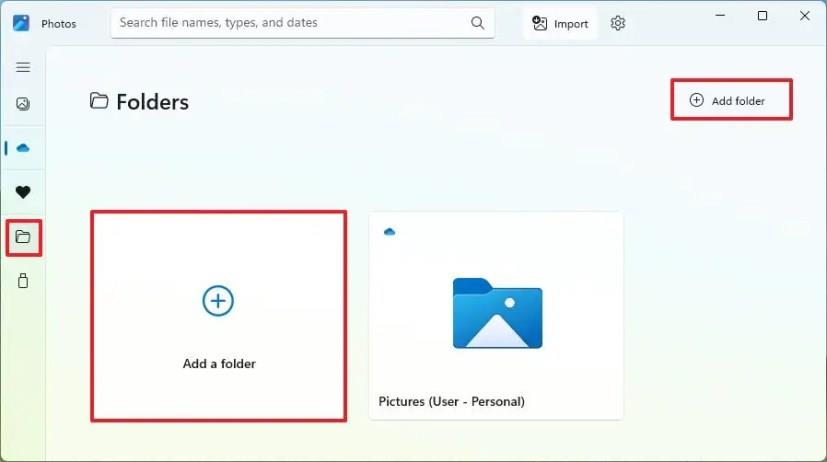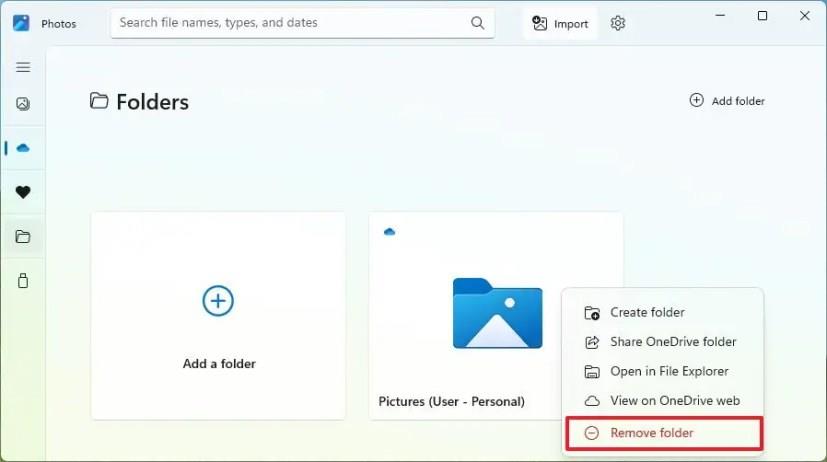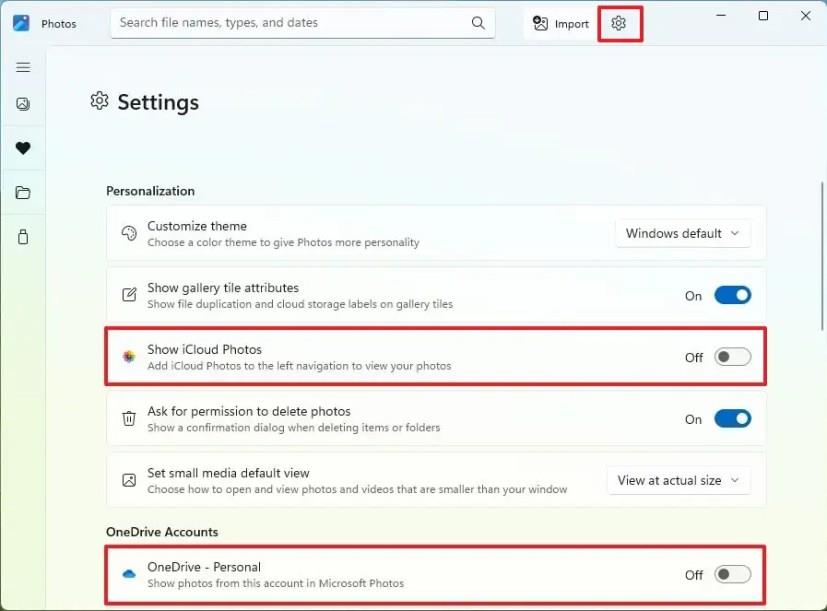- Ha új mappát vagy meghajtóhelyet szeretne hozzáadni a Photoshoz Windows 11 rendszeren, nyissa meg a Fotók alkalmazást, kattintson a „Mappák” elemre, válassza a „Mappa hozzáadása” lehetőséget, válassza ki az új elérési utat, majd kattintson a „Mappa kiválasztása” elemre.
- A mappa helyének eltávolításához a Fotókban kattintson a „Mappák” elemre, kattintson a jobb gombbal a helyre, és válassza a „Mappa eltávolítása” lehetőséget.
A Windows 11 tartalmazza a Fotók alkalmazást, amely az alapértelmezett élmény a képek és videók megtekintésére és rendszerezésére, függetlenül attól, hogy a számítógépén a felhőben, a OneDrive vagy az Apple iCloud Photos segítségével hol helyezkednek el .
Alapértelmezés szerint azonban az alkalmazás csak a Képek mappákat tartalmazza. Ha a médiafájlokat külső tárhelyen vagy a hálózaton tartja, a „Mappák” beállítások segítségével bármilyen helyet hozzáadhat vagy eltávolíthat a Fotók alkalmazásból. Még a OneDrive és az iCloud Photos integrációit is elrejtheti, ha nem használja ezeket a szolgáltatásokat.
Ez az útmutató megtanítja a mappahelyek hozzáadásának és eltávolításának lépéseit a Windows 11 Photos alkalmazásban.
Adja hozzá a mappa helyét a Photos alkalmazáshoz Windows 11 rendszeren
Ha új mappát (vagy meghajtót) szeretne hozzáadni a Fotók alkalmazáshoz, kövesse az alábbi lépéseket:
-
Nyissa meg a Fotók alkalmazást a Windows 11 rendszeren.
-
Kattintson a Mappák elemre .
-
Kattintson a „Mappa hozzáadása” gombra.
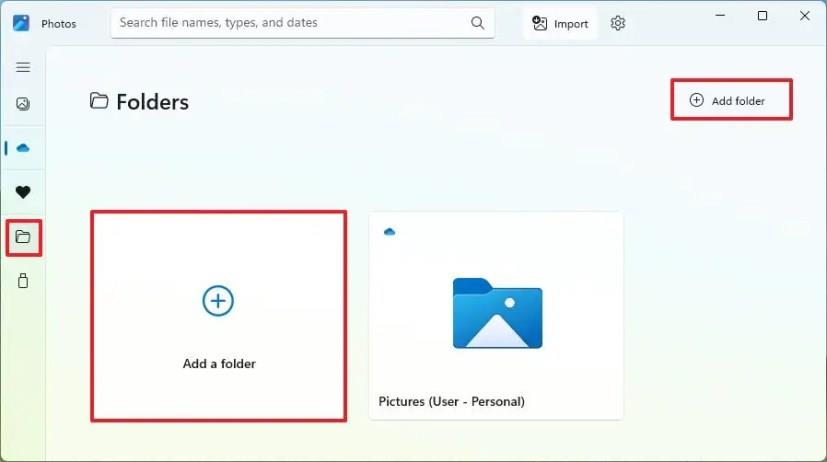
-
Válassza ki a Fotók alkalmazásba felvenni kívánt mappa helyét.
-
Kattintson a Mappa kiválasztása gombra.
A lépések végrehajtása után az alkalmazás megjeleníti a médiafájlokat az összes helyről.
Távolítsa el a mappa helyét a Photos alkalmazásból Windows 11 rendszeren
Ha el szeretne távolítani egy mappát a Fotók alkalmazásból, kövesse az alábbi lépéseket:
-
Nyissa meg a Fotók alkalmazást.
-
Kattintson a Mappák elemre .
-
Kattintson a jobb gombbal a helyre, és válassza a Mappa eltávolítása lehetőséget.
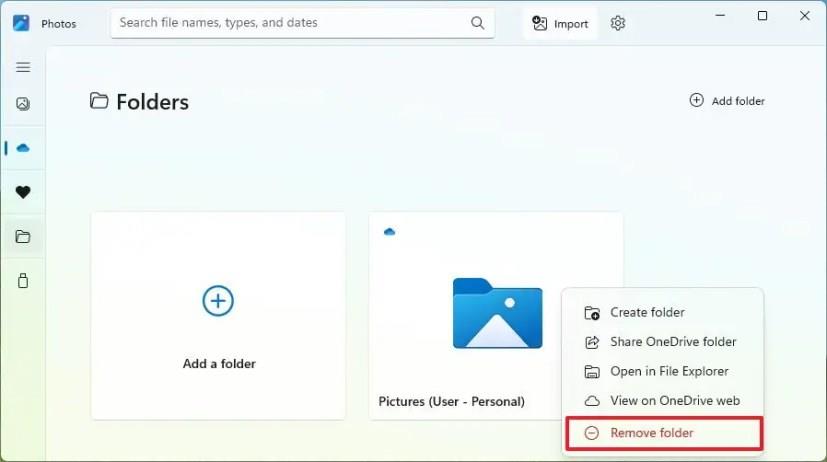
A lépések végrehajtása után a mappa továbbra is elérhető lesz a számítógépén, de a tartalma már nem lesz elérhető a Fotók alkalmazáson keresztül.
A OneDrive vagy az iCloud Photos helyeinek elrejtése
Ha el szeretné távolítani a OneDrive vagy az iCloud Photos mappákat a Fotók alkalmazásból Windows 11 rendszeren, kövesse az alábbi lépéseket:
-
Nyissa meg a Fotók alkalmazást.
-
Kattintson a Beállítások (fogaskerék) gombra a jobb felső sarokban.
-
A „Személyre szabás” részben kapcsolja ki az „iCloud-fotók megjelenítése” kapcsolót.
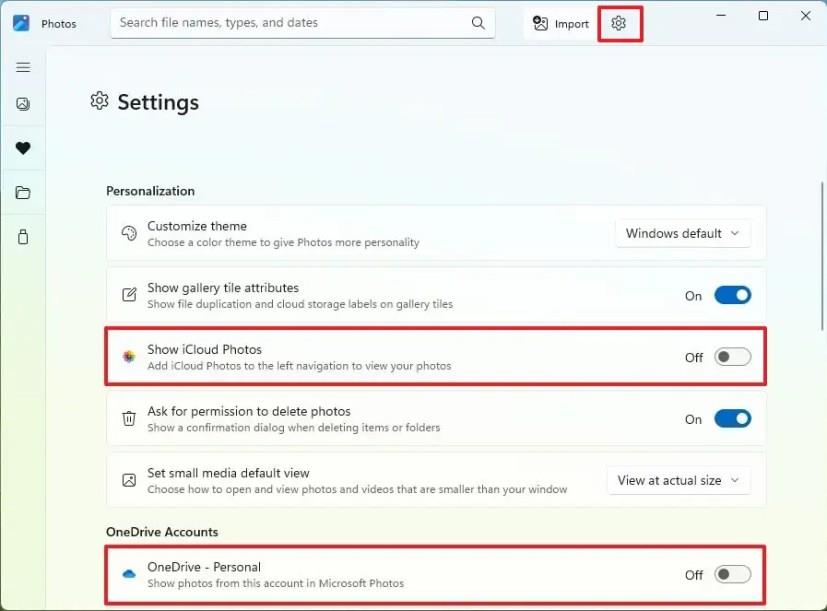
-
A „OneDrive-fiókok” részben kapcsolja ki a „OneDrive” váltókapcsolót.
A lépések végrehajtása után a felhőalapú tárolási szolgáltatások többé nem jelenítenek meg képeket és videókat a Fotók alkalmazásban.
Ha elrejti a OneDrive mappákat, ez a művelet eltávolítja a „Pictures” mappát, ha csatlakozik a felhőalapú tárolási szolgáltatáshoz a „Folders” beállítási oldalon.