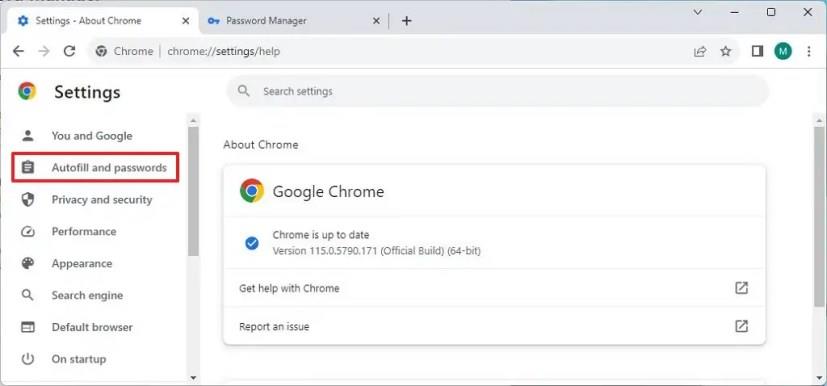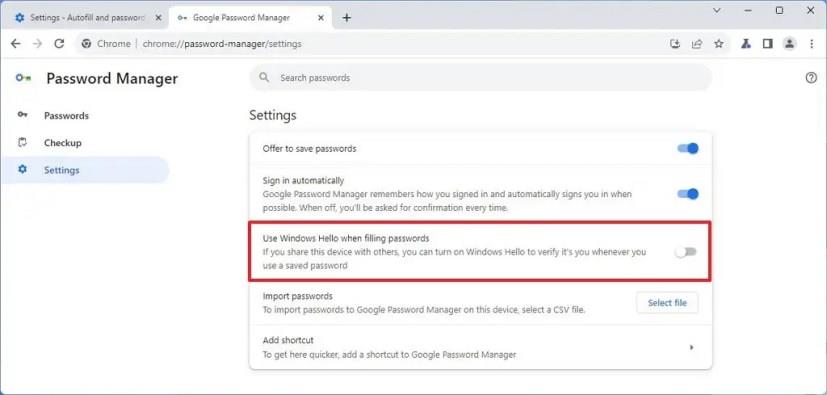A Google Chrome böngészőben kikapcsolhatja azt a lehetőséget, hogy a böngésző felszólítja Önt a Windows Hello segítségével történő hitelesítésre a felkeresett webhelyek eléréséhez és a jelszavak automatikus kitöltéséhez.
A legújabb biztonsági fejlesztések részeként a Chrome megjelenít egy „Jelszavak védelme a Windows Hello segítségével” párbeszédpanelt, amely megvédi kedvenc webhelyei tárolt jelszavaihoz való hozzáférést. A Google szerint ez az új funkció egy extra biztonsági réteggel ruházza fel az Ön személyazonosságát, amikor mentett jelszót használ, és megosztja a Windows 11 eszközt másokkal.
A funkcióval kapcsolatos figyelmeztetés az, hogy némi zavart okoz a felhasználók körében (a Windows Latest segítségével ), mivel az élményt lehetővé tevő szalaghirdetés véletlenszerűen jelenik meg, majd ha a felhasználó bekapcsolja a funkciót, minden alkalommal hitelesítenie kell magát, amikor ki akarja tölteni. egy jelszóban.
Ez az útmutató megtanítja Önnek a Windows Hello védelmének letiltásának lépéseit a Google Chrome mentett jelszavak eléréséhez.
A Windows Hello letiltása a jelszavak kitöltéséhez a Google Chrome-ban
Ha meg szeretné akadályozni, hogy a Chrome a Windows Hello segítségével próbálja meg online jelszavakat kitölteni, kövesse az alábbi lépéseket:
-
Nyissa meg a Google Chrome-ot Windows 11 rendszeren.
-
Kattintson a Testreszabás és vezérlés (három ponttal) gombra a jobb felső sarokban.
-
Válassza a Beállítások lehetőséget.
-
Kattintson az Automatikus kitöltés és jelszavak elemre .
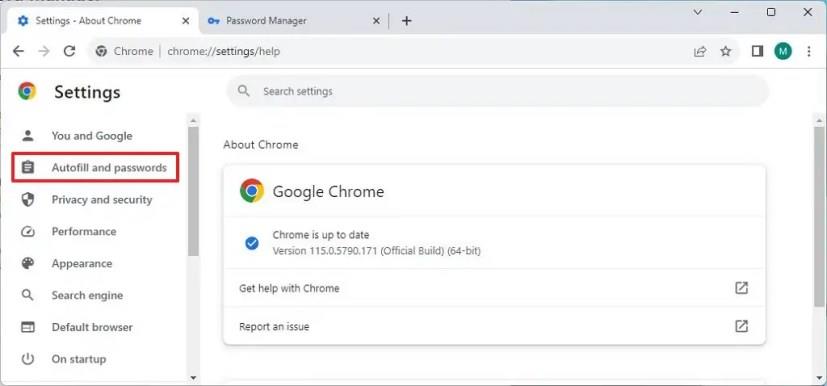
-
Kattintson a „Google Jelszókezelő” beállításra.
-
Kattintson a Beállítások elemre a bal oldali navigációs oldalon.
-
Kapcsolja ki a „Windows Hello használata jelszavak kitöltésekor” kapcsolót.
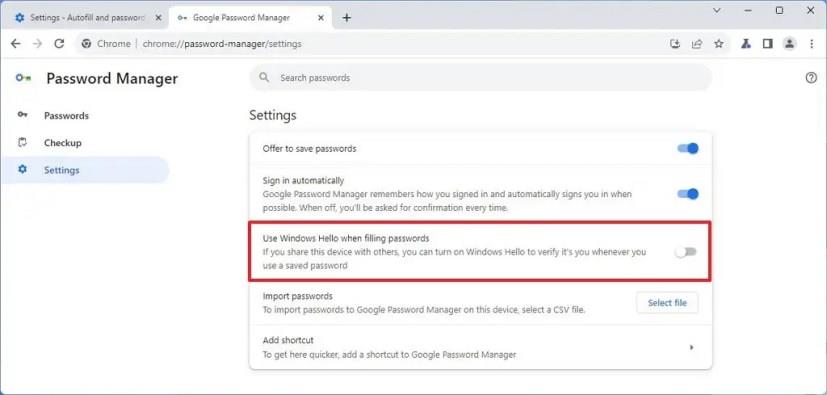
A lépések végrehajtása után a Google Chrome többé nem kéri Önt a Windows Hello hitelesítés megadására, hogy automatikusan kitöltse a mentett jelszót minden alkalommal, amikor felkeres egy weboldalt.