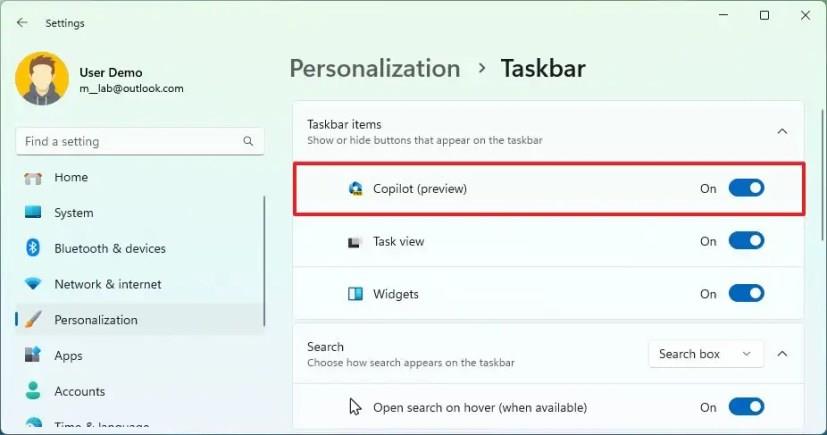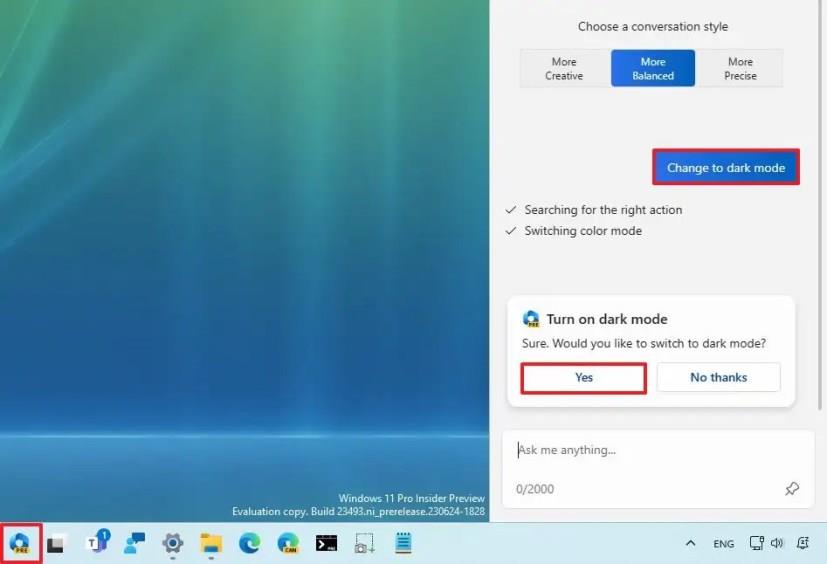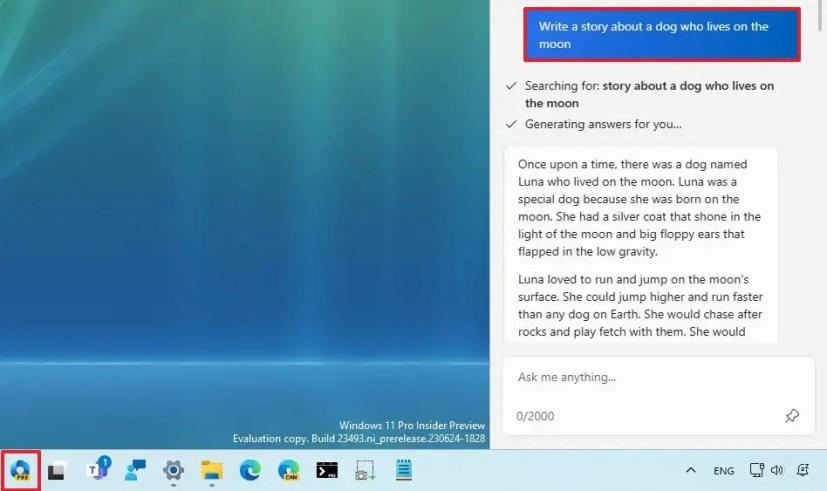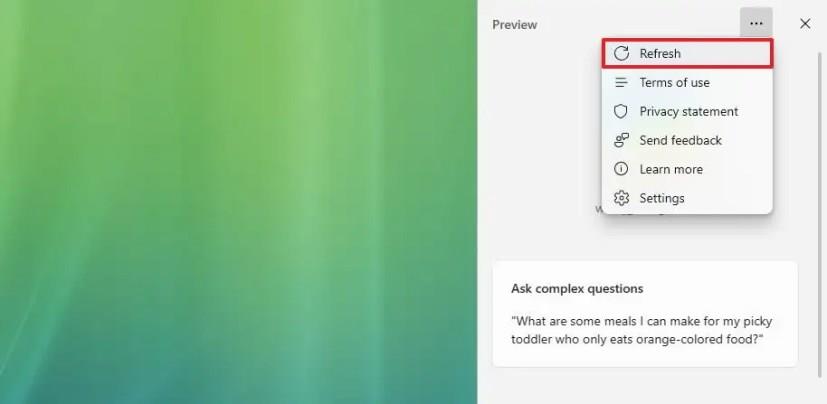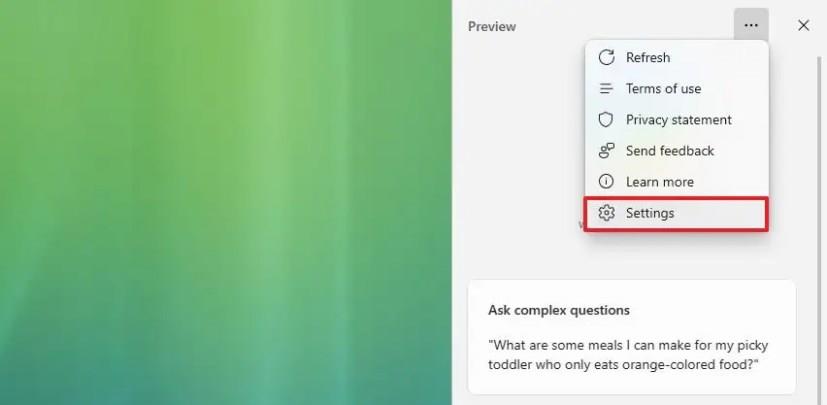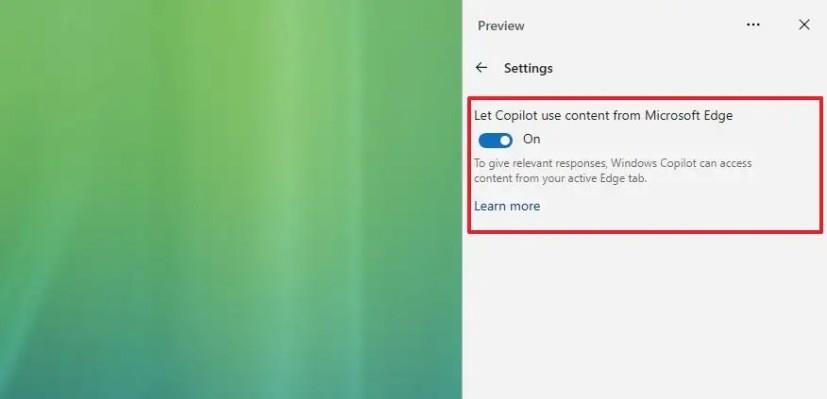A Windows 11 23H2 rendszeren a számos új funkció és fejlesztés mellett az operációs rendszer az új „Windows Copilot”-ot is bevezeti. A másodpilóta egy új élmény, amely egyesíti a Bing Chat AI-t és az első és harmadik féltől származó beépülő modulokat, lehetővé téve, hogy természetes nyelven kommunikáljon a chatbottal, hogy teljes választ kapjon a kérdésekre és módosítsa a rendszerbeállításokat.
A másodpilóta egy kirepülő felületként jelenik meg, amely jobb oldalról jelenik meg, amikor a tálcán az új „Copilot” gombra kattint, vagy a „Windows billentyű + C” billentyűparancsot használja.
A kezelőfelületen az élmény konzisztens az alkalmazások között, és nem fedi át a többi alkalmazást (például a Gyorsbeállítások és az Értesítési központ esetében). Ehelyett balra tolja a képernyőn megjelenő tartalmat, lehetővé téve az asszisztenssel való interakciót anélkül, hogy eltakarná a meglévő alkalmazásokat.
Hasonló a Bing Chat AI- hoz az interneten és a mobileszközökön, valamint a Microsoft Edge AI-élményéhez . Az interfész azonban még mindig hiányos, mivel a vállalat megjegyzi, hogy a jelen kiadás célja a grafikus felhasználói felület (GUI) bemutatása, és további funkciók is elérhetők lesznek a jövőbeni frissítésekben.
A fejlesztések részeként a Microsoft azt állítja, hogy azon dolgozik, hogy hozzáadja azokat a szükséges házirendeket, amelyek lehetővé teszik a hálózati rendszergazdák számára, hogy a szervezet házirendjei szerint kezeljék a chatbotot.
Ez az útmutató megtanítja Önnek a Windows Copilot szolgáltatás használatának megkezdéséhez szükséges lépéseket a Windows 11 23H2 rendszeren.
Kezdje el a Copilot használatát Windows 11 rendszeren
Bár a másodpilóta a Windows 11 jelentős kiegészítője, ez egy egyszerű élmény. A tálcán lévő ikont a Copilot letiltása és néhány alapvető beállítás módosítása nélkül is vezérelheti. A felületen annyi kérdést tehet fel, amennyit a Bing Chat AI webes használatakor kérdezne, de azzal a különbséggel, hogy a Windows másodpilóta a rendszerbeállításokat is módosíthatja.
Engedélyezze a másodpilótát a tálcán
Ha engedélyezni szeretné a másodpilóta ikont a Windows 11 tálcáján, kövesse az alábbi lépéseket:
-
Nyissa meg a Beállításokat a Windows 11 rendszeren.
-
Kattintson a Testreszabás elemre .
-
Kattintson a Tálca fülre.
-
Kapcsolja be a másodpilóta váltókapcsolót, hogy hozzáadja a gombot a tálcához.
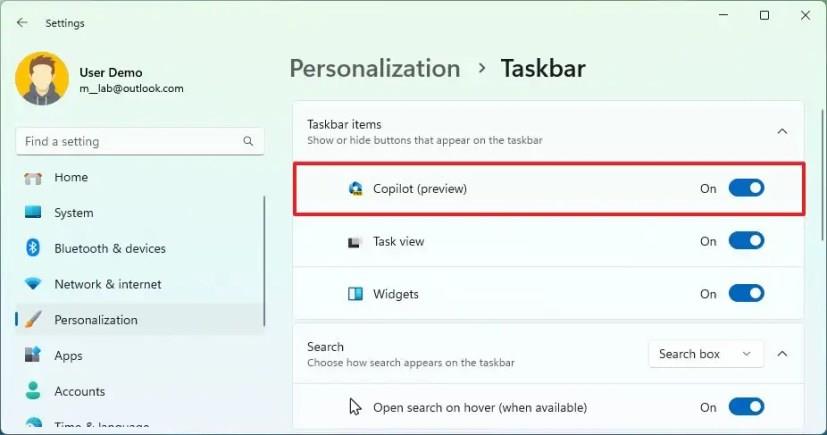
-
(Opcionális) Kapcsolja ki a másodpilóta váltókapcsolót a gomb eltávolításához a tálcáról.
A lépések végrehajtása után az új beállítás érvényes lesz a tálcára.
Módosítsa a beállításokat a Copilot segítségével
Windows 11 rendszeren a chatbot sokkal többre képes, mint kérdések megválaszolása. Segíthet a rendszerbeállítások módosításában és testreszabásában is. Például megváltoztathatja a színmódot, be- és kikapcsolhatja a funkciókat, és különféle műveleteket hajthat végre.
A Windows 11 23H2 rendszeren a Copilot beállításainak módosításához kövesse az alábbi lépéseket:
-
Kattintson a Másodpilóta gombra, vagy használja a „Windows billentyű + C” billentyűparancsot.
-
Írja be a műveletet a „Kérdezzen bármit” mezőben. Például: „Váltás sötét módra”, „Kapcsolja be, hogy ne zavarjanak” vagy „Képernyőkép készítése”.
Gyors megjegyzés: Ha a kérdést a vágólapra másolja, a másodpilóta megkérdezi, hogy a vágólap tartalmát közvetlenül a chatbotra szeretné-e küldeni.
-
Kattintson az Igen gombra a művelet megerősítéséhez.
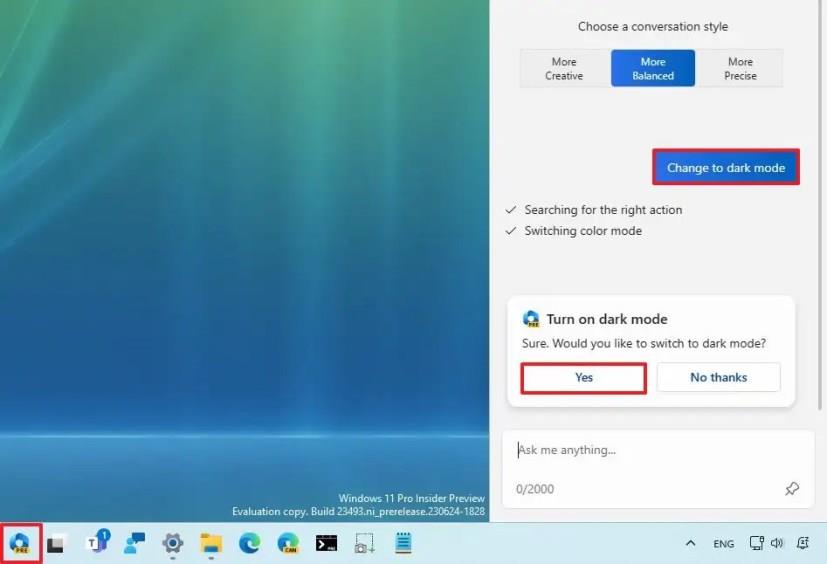
A lépések végrehajtása után az új konfiguráció vagy művelet a Windows 11 rendszerre vonatkozik.
Válaszokat kaphat a Copilot segítségével
A Bing Chat AI használatához hasonlóan a másodpilótának bármilyen kérdést feltehet természetes nyelven, hogy teljes, emberszerű választ kapjon.
Ha kérdéseket szeretne feltenni a Copilotban, kövesse az alábbi lépéseket:
-
Kattintson a Másodpilóta gombra.
-
Válassza ki a beszélgetés típusát. Például a chatbot alapértelmezett beszélgetési stílusa a „Kiegyensúlyozott”, ami lehetővé teszi a chatbot számára, hogy semlegesebben válaszoljon, vagyis megpróbál nem foglal állást egy adott témában. A hangszínt azonban módosíthatja „Kreatív”-ra, amely játékosabb és eredetibb válaszokat generál, vagy „Precíz”-re, hogy a legpontosabb, több tényt tartalmazó választ generáljon.
-
Írja be a kérdést természetes nyelven a „Kérdezz bármit” mezőbe. Például: „Írj egy történetet egy kutyáról, aki a Holdon él”, vagy „Készítsen nekem egy képet egy nyugodt koi halastóról liliompárnákkal”.
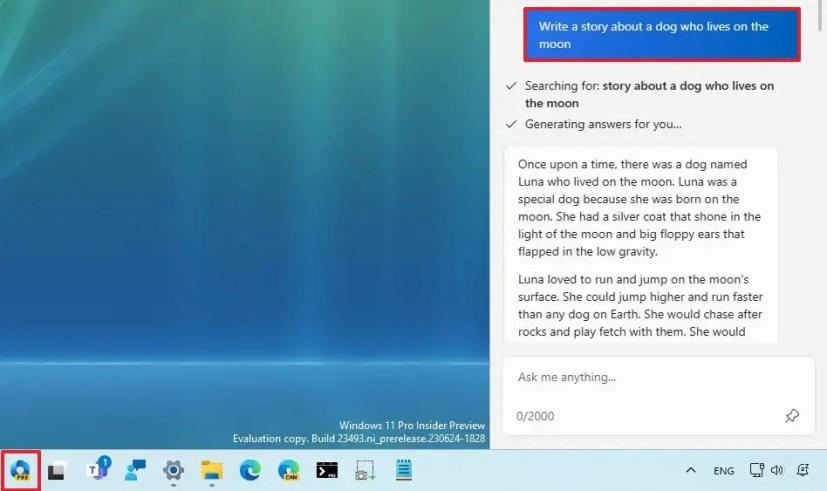
A lépések végrehajtása után a másodpilóta a teljes választ természetes nyelven jeleníti meg.
Indítsa újra a Copilot csevegést
Mivel a Windows másodpilóta használatakor technikailag a Bing Chat AI-val kommunikál, továbbra is korlátozva van a csevegés az AI-val. Az írás idején legfeljebb 30 kérdésed van munkamenetenként. Ha vissza szeretné állítani a csevegést, frissítenie kell az élményt.
A másodpilóta újraindításához Windows 11 23H2 rendszeren kövesse az alábbi lépéseket:
-
Kattintson a Másodpilóta gombra.
-
Kattintson a menü (három pont) gombra a jobb felső sarokban, és válassza a „Frissítés” lehetőséget az élmény újraindításához.
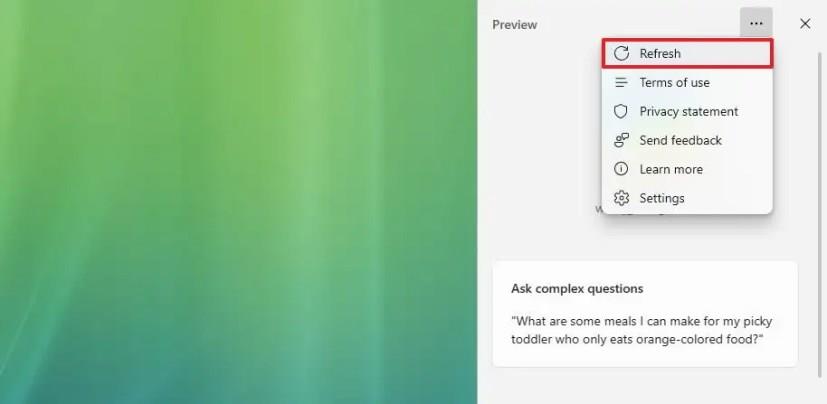
A lépések végrehajtása után a chatbot újraindul, leállítva a beszélgetést.
Módosítsa a másodpilóta beállításait
A másodpilóta tartalmaz egy beállítási oldalt is, de ebben az első előnézetben csak egy adott beállítást szabhat testre.
A másodpilóta beállításainak módosításához Windows 11 rendszeren kövesse az alábbi lépéseket:
-
Kattintson a Másodpilóta gombra.
-
Kattintson a menü (három pont) gombra a jobb felső sarokban, és válassza a „Beállítások” lehetőséget.
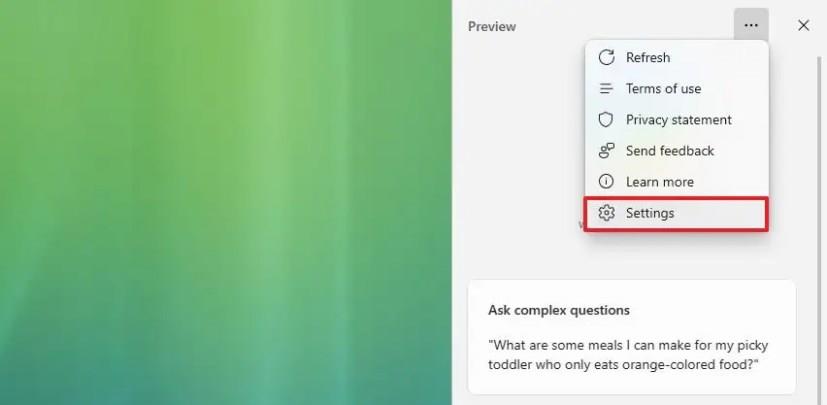
-
Kapcsolja be vagy ki a „Hagyja, hogy a másodpilóta használja a Microsoft Edge tartalmait” kapcsolót.
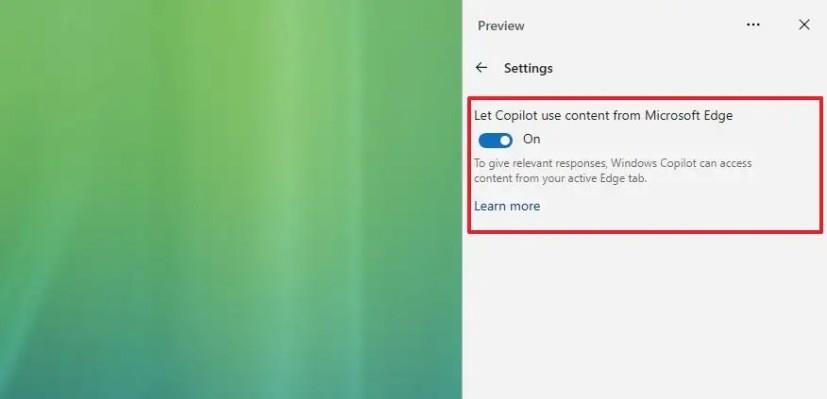
A lépések végrehajtása után az új beállítások a Windows másodpilótára vonatkoznak.
A másodpilóta funkció fokozatosan elérhető a Windows 11 23H2 felhasználói számára. Ha azonban nem érhető el az Ön telepítésében, az alábbi utasítások segítségével manuálisan engedélyezheti .