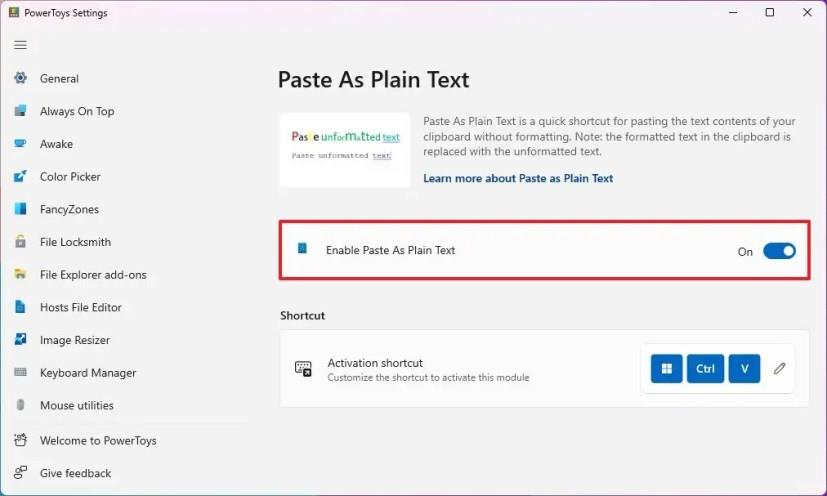- Ha egyszerű szövegként szeretne beilleszteni bármely alkalmazással Windows 11 rendszeren, nyissa meg a „PowerToys” alkalmazást , és engedélyezze a „Beillesztés egyszerű szövegként” funkciót, majd használja a „Windows billentyű + Ctrl + V” billentyűparancsot a szöveg egyszerű szövegként történő beillesztéséhez.
A Windows 11 rendszeren mostantól egyszerű szövegként (a tartalom eredeti formázása nélkül) beillesztheti a vágólapról bármely alkalmazásba egy gyorsparancs segítségével, és ebből az útmutatóból megtudhatja, hogyan.
Bár az alkalmazásban elérhető parancsok segítségével kivághatja és beillesztheti a tartalmat, majd törölheti a szöveg formázását, ez néhány további lépést ad a folyamathoz. Ha azonban gyakran kell beillesztenie szöveget formázás nélkül, használhat egy új parancsikont a beillesztéshez egyszerű szövegként, amely elérhető a PowerToys alkalmazásban.
A PowerToys egy Microsoft-alkalmazás, amely lehetővé teszi a Windows 11 funkcióinak bővítését, és ebben az esetben engedélyezhet egy billentyűparancsot, amellyel egyszerű szövegként illesztheti be a tartalmat a vágólapra.
Ez az útmutató megtanítja a vágólap tartalmának egyszerű szövegként történő beillesztésének lépéseit a Windows 11 rendszerben.
Beillesztés egyszerű szövegként a Windows 11 rendszeren
Ha nem rendelkezik PowerToys-szal, először telepítenie kell az alkalmazást a Microsoft Store- ból , vagy a winget install --id Microsoft.PowerToysparancs segítségével telepítheti az alkalmazást a Parancssorból is.
Ha engedélyezni szeretné a billentyűparancs egyszerű szövegként történő beillesztését a Windows 11 rendszerben, kövesse az alábbi lépéseket:
-
Nyissa meg a PowerToys alkalmazást a Windows 11 rendszeren.
-
Kattintson a Beillesztés egyszerű szövegként elemre .
-
Kapcsolja be a „Beillesztés engedélyezése egyszerű szövegként” kapcsolót.
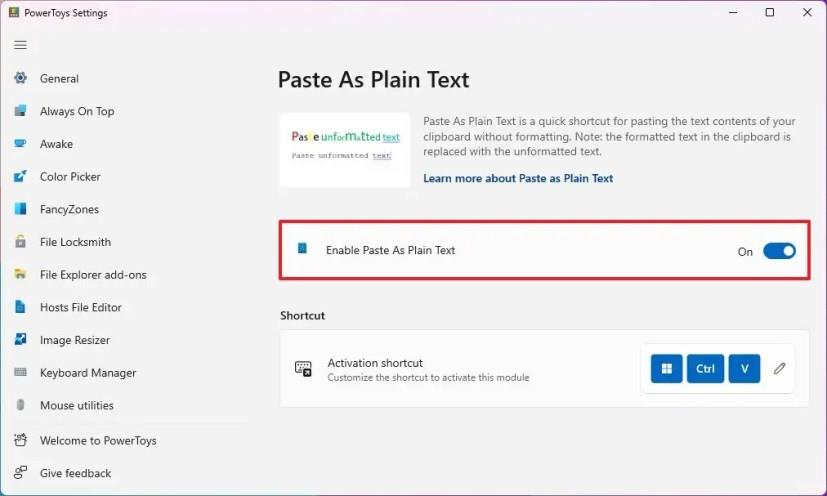
Miután befejezte a lépéseket, a következő alkalommal, amikor formázott szöveget másol a vágólapra, használhatja a „Windows billentyű + Ctrl + V” billentyűparancsot, hogy sima szövegként illessze be.
Ha más billentyűkombinációt szeretne használni, a „Parancsikon” részben kattintson a „Szerkesztés” (ceruza) gombra, és konfiguráljon egy másik gyorsbillentyűt.
A PowerToys alkalmazás azt is lehetővé teszi, hogy gyakorlatilag bármilyen billentyűt vagy billentyűparancsot átírjon a Windows 11 rendszeren. Az alábbi utasítások segítségével megtudhatja, hogyan.