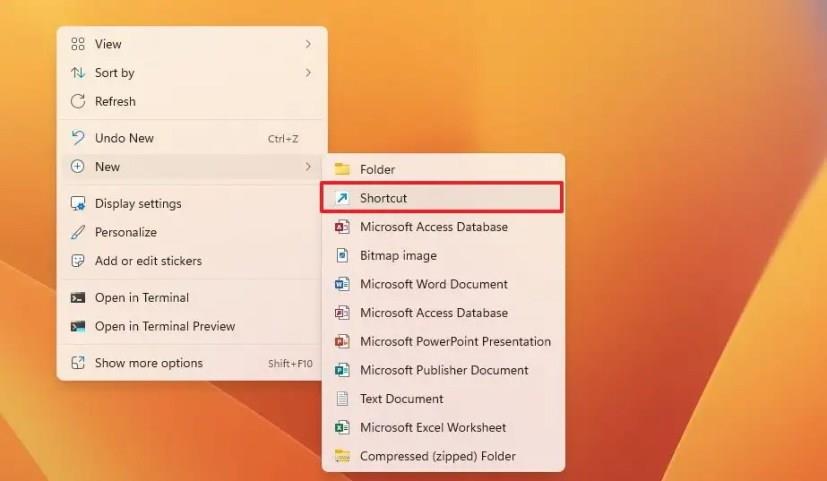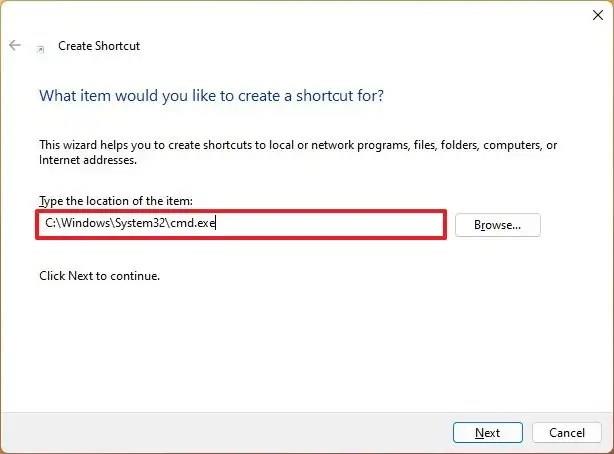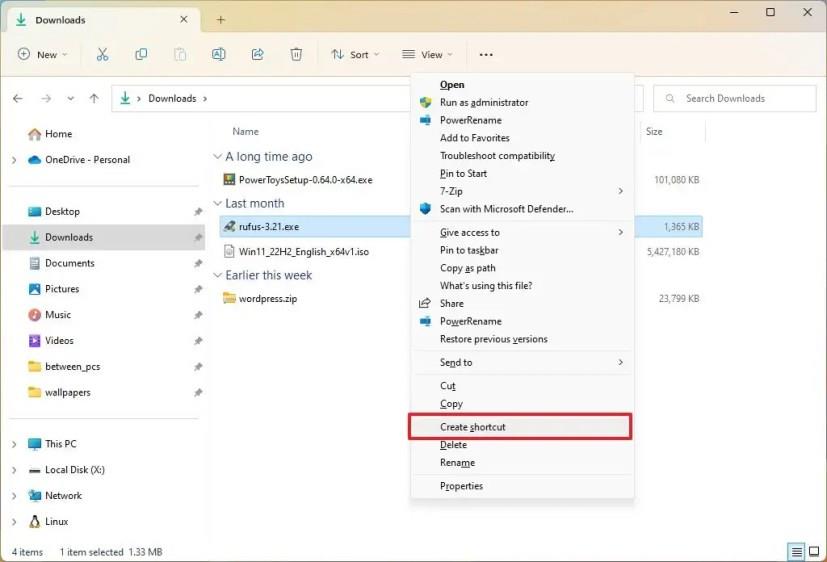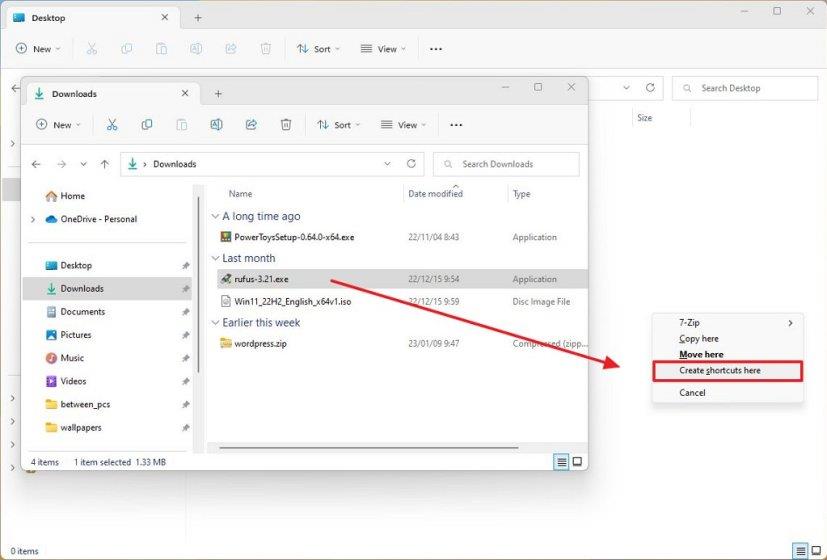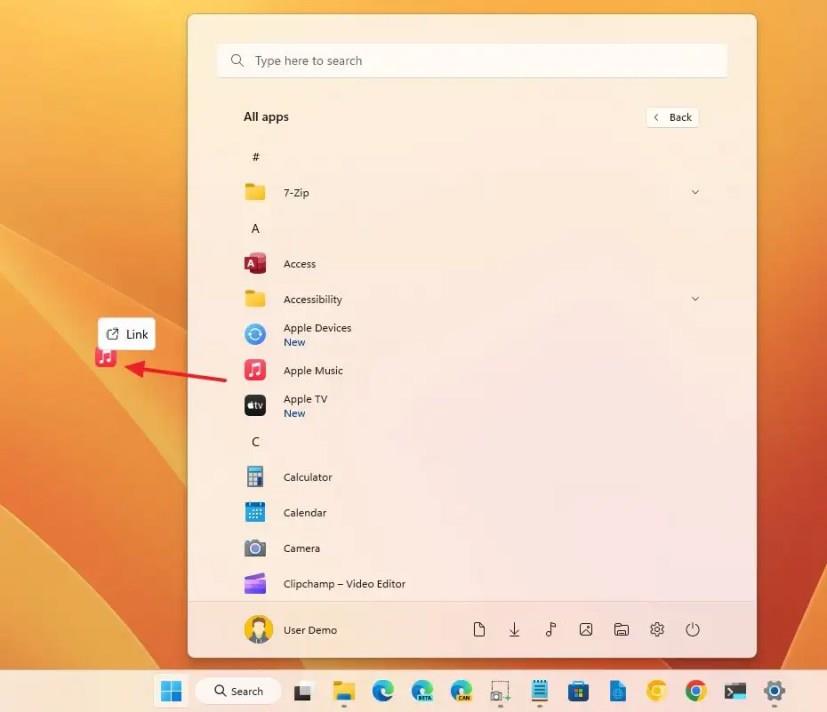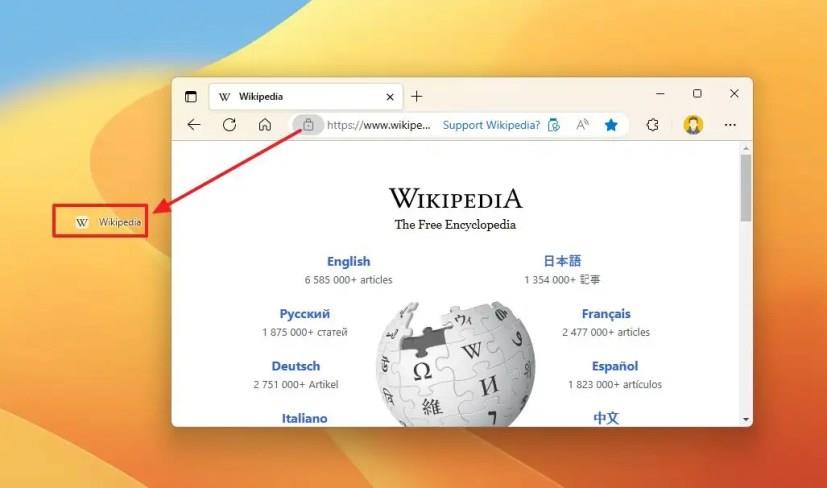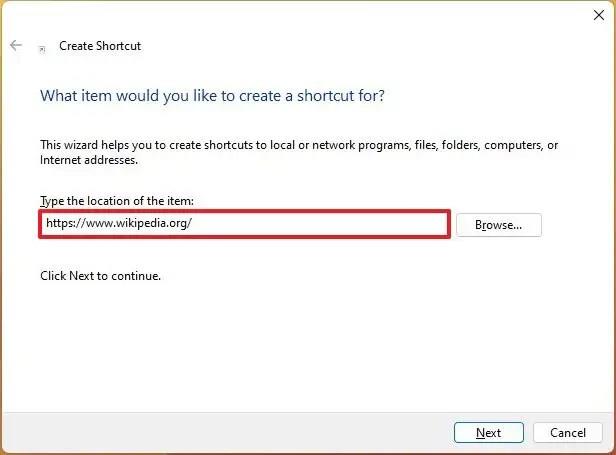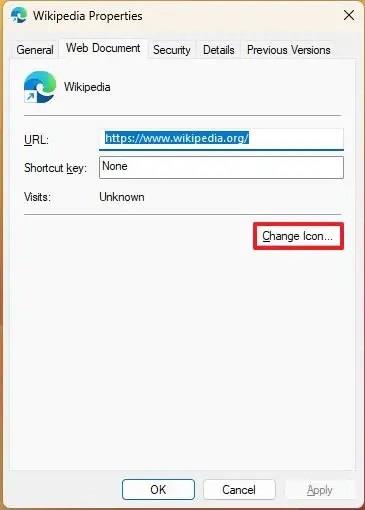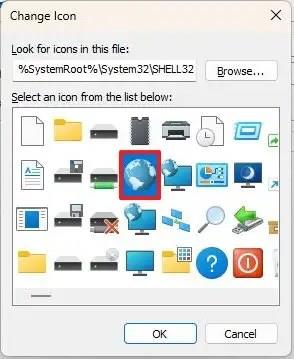- Parancsikon létrehozásához Windows 11 rendszeren kattintson a jobb gombbal az asztalra, válassza az „Új” lehetőséget, válassza a „Parancsikon” lehetőséget, és folytassa a képernyőn megjelenő utasításokkal. Ugyanezt a lehetőséget a File Explorer „Új” menüjéből érheti el .
- Alternatív megoldásként használja a „Shift + jobb kattintás” műveletet egy fájlon vagy mappán, és válassza a „Parancsikon létrehozása” gombot. Vagy kattintson a jobb gombbal, és húzza a fájlt vagy mappát az asztalra (vagy mappára), és válassza a „Parancsikon létrehozása itt” lehetőséget.
Windows 11 rendszeren többféleképpen is létrehozhat parancsikonokat fájlokhoz, mappákhoz, alkalmazásokhoz és webhelyekhez, és ebből az útmutatóból megtudhatja, hogyan.
A gyorsbillentyűk olyan hivatkozások, amelyek egy adott helyre vagy fájlra mutatnak a gyorsabb hozzáférés érdekében, így időt és kattintásokat takarítanak meg. Általában parancsikonokat kell létrehozni (általában az asztalon) a gyakran használt dolgokhoz vagy helyekhez.
A Windows 11 kétféle parancsikont kínál, beleértve a hagyományos parancsikonokat, amelyek olyan fájlok, amelyeket tetszőleges helyre másolhat és beilleszthet, és vannak olyan tűk, amelyeket csak a tálcán vagy a Start menüben helyezhet el.
Ez az útmutató megtanítja Önnek, hogyan hozhat létre hagyományos parancsikonokat az asztalon vagy egy mappán belül a Windows 11 rendszeren.
Hozzon létre parancsikonokat fájlokhoz, mappákhoz és alkalmazásokhoz a Windows 11 rendszeren
Windows 11 rendszeren legalább négyféleképpen hozhat létre parancsikonokat. Itt van, hogyan.
1. Parancsikon varázsló
Ha Windows 11 rendszerben szeretne parancsikont létrehozni az asztalon (vagy mappában), kövesse az alábbi lépéseket:
-
Kattintson a jobb gombbal az asztalra, válassza az Új lehetőséget, és válassza a Parancsikon lehetőséget. (A Fájlkezelőben kattintson az Új elemre, és válassza a Parancsikon opciót.)
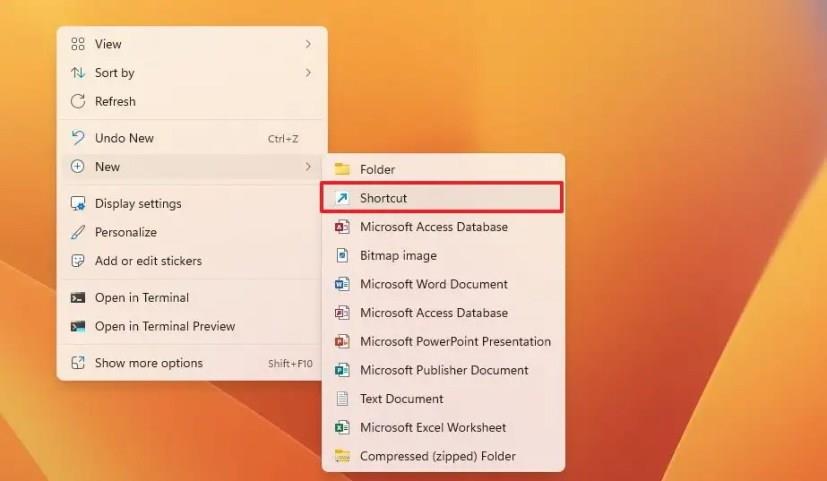
-
Kattintson a Tallózás gombra.
-
Válassza ki a fájlt a parancsikon létrehozásához.
-
Kattintson az OK gombra.
-
Kattintson a Tovább gombra.
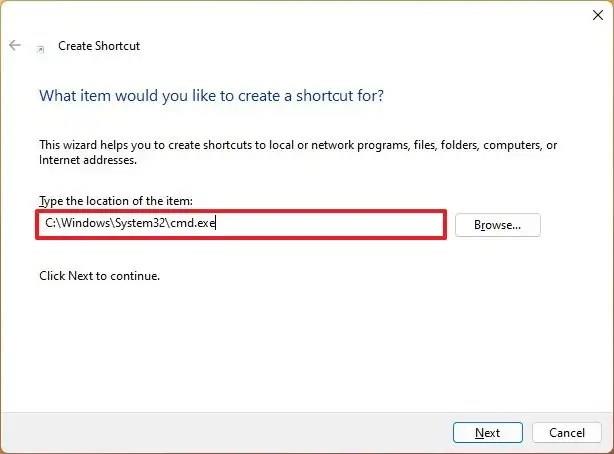
-
Erősítse meg a parancsikon nevét.
-
Kattintson a Befejezés gombra.
2. Helyi menü
Ha a helyi menüből szeretne létrehozni egy Windows 11 parancsikont, kövesse az alábbi lépéseket:
-
Nyissa meg a Fájlkezelőt .
-
A parancsikon létrehozásához keresse meg a fájl helyét.
-
„Shift + jobb gombbal kattintson” a fájlra, és válassza a Parancsikon létrehozása gombot.
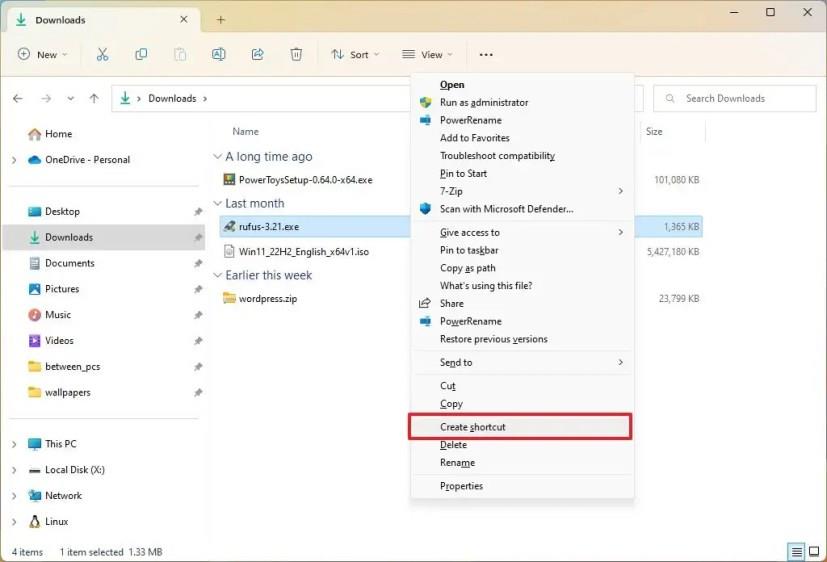
Gyors megjegyzés: Ha valamelyik rendszermappában tartózkodik, azon a helyen nem hozhat létre parancsikont. Ebben az esetben kattintson az Igen gombra, hogy elküldje a parancsikont az asztalra.
-
(Opcionális) Másolja ki és illessze be a parancsikont a kívánt helyre.
3. Fogd és vidd menü
Ha a fogd és vidd menü segítségével parancsikont szeretne létrehozni egy fájlhoz vagy alkalmazáshoz, kövesse az alábbi lépéseket:
-
Nyissa meg a Fájlkezelőt .
-
A parancsikon létrehozásához keresse meg a fájl helyét.
-
„Kattintson a jobb gombbal és húzza a fájlt” az asztalra (vagy mappába), és válassza a „Parancsikon létrehozása itt” lehetőséget.
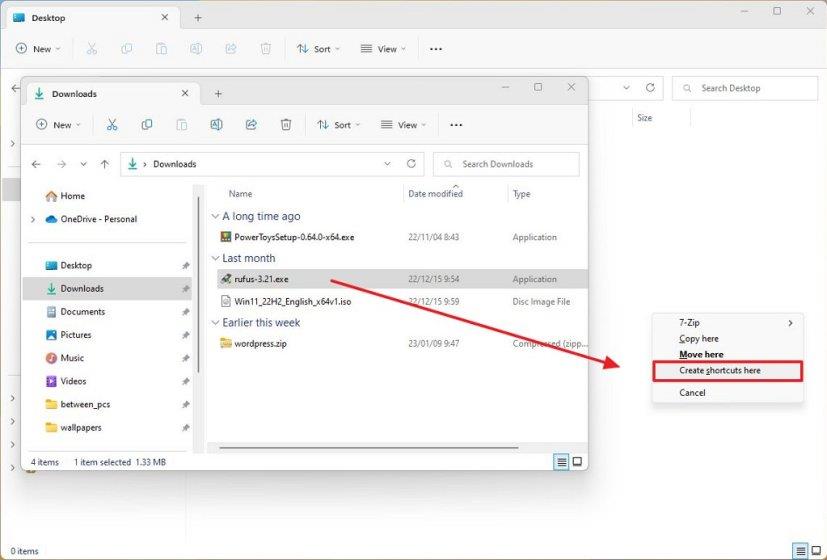
4. Start menü
Ha a Start menüből szeretne parancsikont létrehozni egy alkalmazáshoz, kövesse az alábbi lépéseket:
-
Nyissa meg a Start gombot .
-
Kattintson az Összes alkalmazás gombra.
-
„Kattintson a bal gombbal, és húzza az alkalmazást” az asztalra (vagy mappára) a parancsikon létrehozásához.
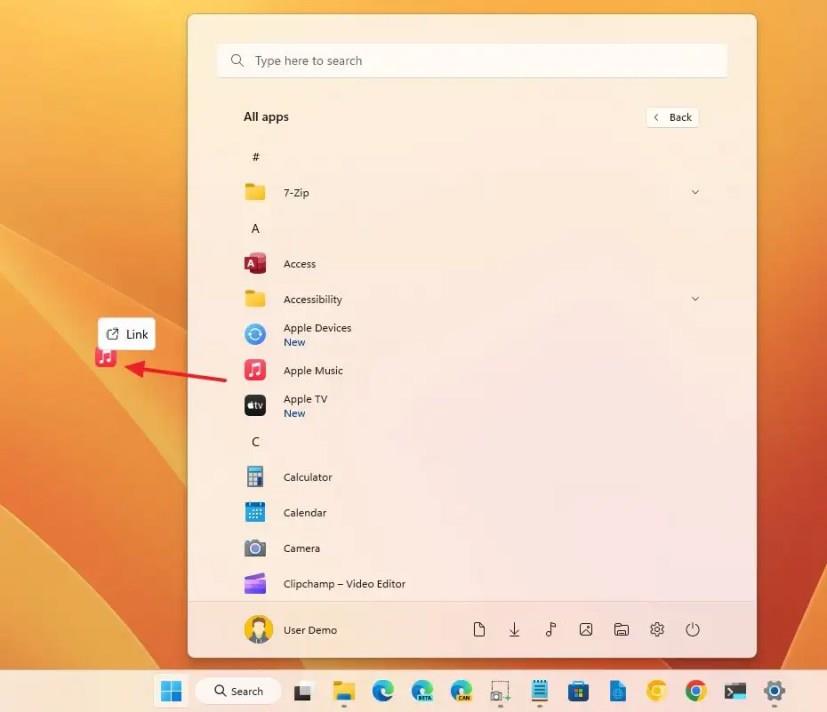
A lépések végrehajtása után a parancsikon létrejön az asztalon a fájl vagy hely gyorsabb eléréséhez.
Parancsikonok létrehozása webhelyekhez Windows 11 rendszeren
Windows 11 rendszeren legalább kétféleképpen hozhat létre parancsikont egy webhelyhez az asztalon. Itt van, hogyan.
1. Drag and drop
Webhelyparancsikon létrehozásának legegyszerűbb módja, ha a webhely ikonjára kattint, és az asztalra (vagy mappára) húzza a Windows 11 rendszerben.
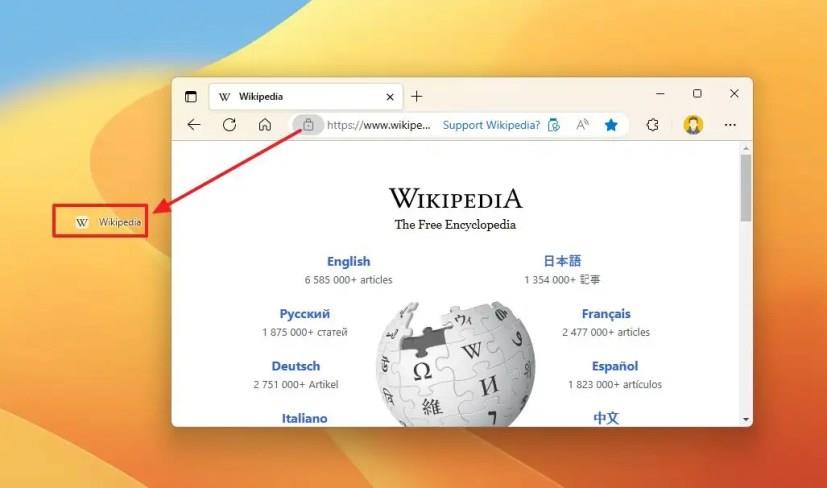
2. Parancsikon varázsló
Ha a Windows 11 varázsló segítségével szeretne létrehozni egy webhely parancsikont az asztalra, kövesse az alábbi lépéseket:
-
Kattintson a jobb gombbal az asztalra, válassza az Új lehetőséget, és válassza a Parancsikon lehetőséget.
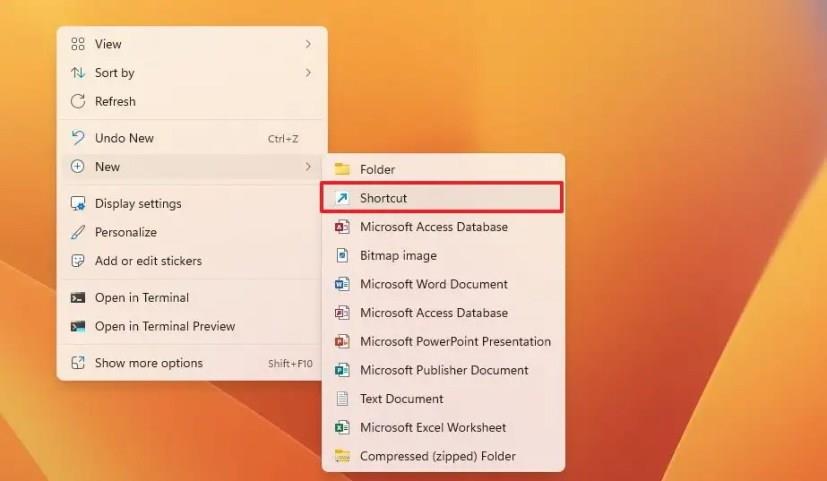
-
Erősítse meg a webhely hivatkozását (URL-jét) a helybeállításban.
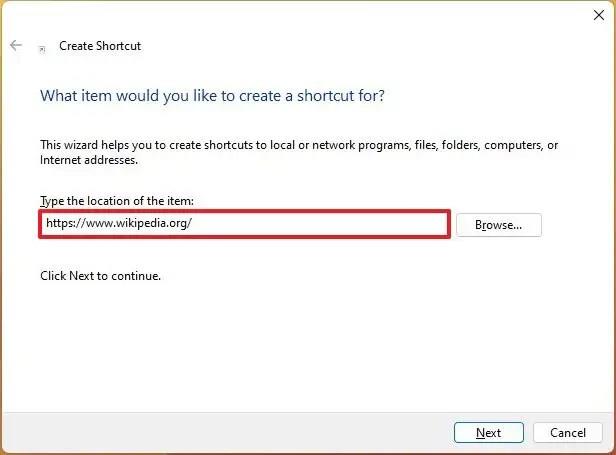
-
Kattintson a Tovább gombra.
-
Erősítse meg a parancsikon nevét.
-
Kattintson a Befejezés gombra.
A lépések végrehajtása után a webhely parancsikonja létrejön az asztalon. Ha duplán kattint az elemre, az az alapértelmezett webböngészővel nyílik meg. Ha másik böngészőt használ, módosítania kell a rendszerbeállításokat az alapértelmezett böngésző megváltoztatásához.
Parancsikon testreszabása Windows 11 rendszeren
A parancsikon vagy név megváltoztatásához Windows 11 rendszeren kövesse az alábbi lépéseket:
-
Kattintson a jobb gombbal a parancsikonra, és válassza a Tulajdonságok lehetőséget.
-
Kattintson a Parancsikon fülre.
-
Kattintson az Ikon módosítása gombra.
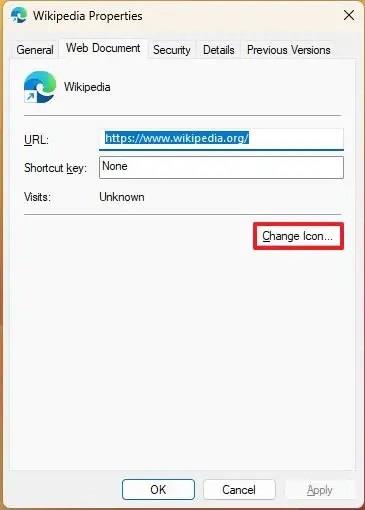
-
Válassza ki a parancsikon új ikonját.
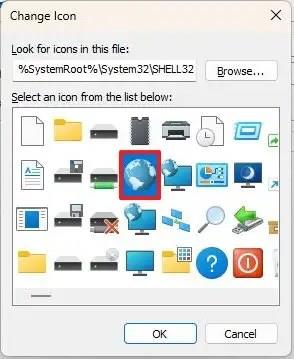
Gyors tipp: Az összes alapértelmezett Windows-ikon ezen az útvonalon található: %SystemRoot%\System32\SHELL32.dll.
-
Kattintson az OK gombra.
-
Kattintson az Alkalmaz gombra.
-
Kattintson az OK gombra.
-
(Opcionális) Kattintson a jobb gombbal a parancsikonra, és válassza az Átnevezés lehetőséget.
-
Erősítse meg az új nevet, és nyomja meg az Enter billentyűt .
A lépések végrehajtása után a parancsikon tükrözi az új ikont és nevet a Windows 11 rendszeren.
Ha a parancsikonok kicsinek tűnnek az asztalon, módosíthatja a méretüket, ha jobb gombbal rákattint az asztalra, kiválasztja a Nézet lehetőséget, és kiválasztja a közepes vagy nagy lehetőségeket.