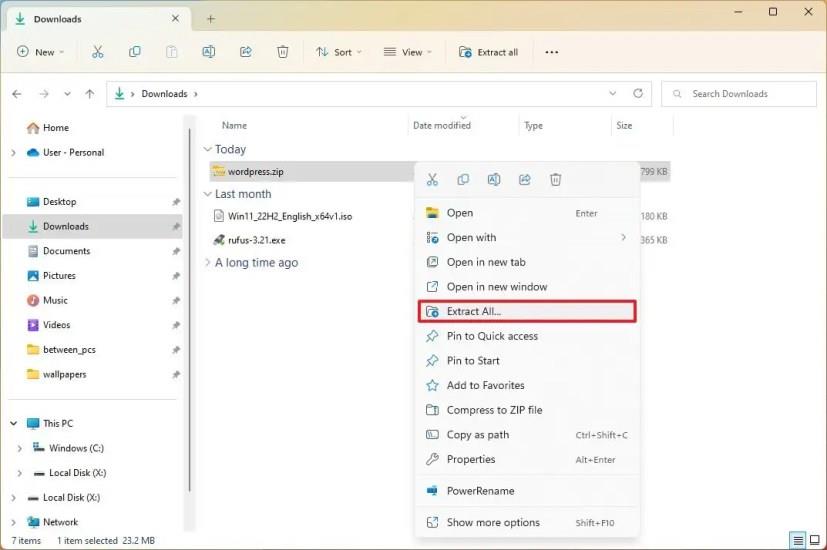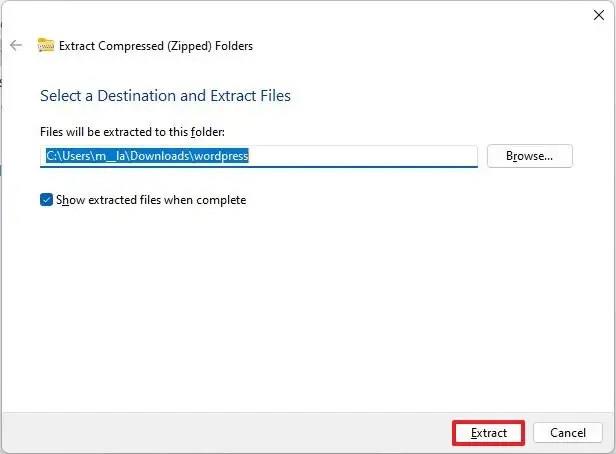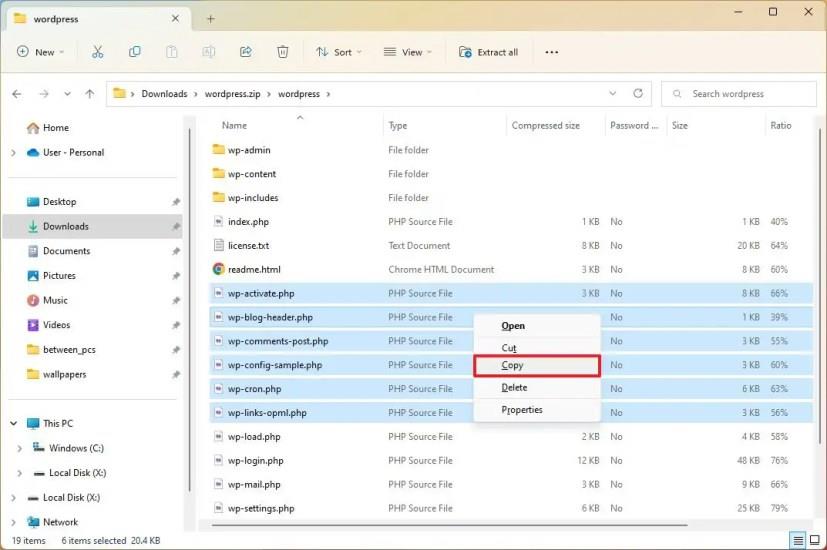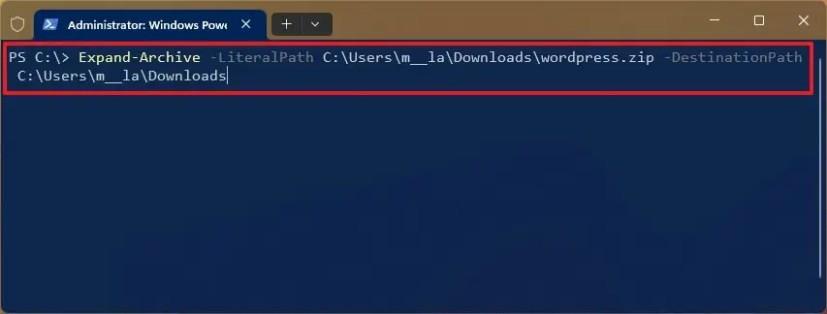- Fájlok kicsomagolásához Windows 11 rendszeren nyissa meg a tömörített mappát a File Explorerben, kattintson az „Összes kibontása” elemre, válassza ki a célhelyet, majd kattintson a „Kicsomagolás” gombra.
- Kiválaszthat egy fájlt a tömörített fájlból is, majd kimásolhatja és beillesztheti, vagy kihúzhatja az új helyre egyetlen fájl kibontásához.
- Alternatív megoldásként megnyithatja a PowerShell (adminisztrátor) alkalmazást , és futtassa az „Expand-Archive -LiteralPath PATH\TO\ZIP -DestinationPath PATH\TO\DESTINATION” parancsot a fájlok kicsomagolásához a tömörített mappából.
Windows 11 rendszeren gyorsan kibonthatja a tömörített mappák tartalmát a File Explorer vagy a PowerShell parancsok segítségével anélkül, hogy külső alkalmazásokhoz kellene erőforrásokat fordítania, és ebből az útmutatóból megtudhatja, hogyan.
A Zip egy tárolóformátum az információk tömörítésére, hogy a fájlok kisebbre csökkentsék, így helyet takaríthat meg a merevlemezen . Ezenkívül a tároló megkönnyíti a fájlok interneten keresztüli átvitelét, ezért általában „.zip” fájlt talál, amikor alkalmazásokat, fájlokat és egyéb tartalmakat tölt le az internetről.
Ez az útmutató megtanítja a fájlok Windows 11 (vagy 10) rendszerben történő kicsomagolásának egyszerű lépéseit.
Csomagolja ki a fájlokat Windows 11 rendszeren
Windows 11 és 10 rendszeren kétféleképpen bonthatja ki a fájlokat a zip-tárolóból. Kibonthatja az összes fájlt vagy néhány fájlt, és az alábbi utasítások megmutatják, hogyan.
Bontsa ki az összes fájlt a File Explorerből
Ha ki szeretné csomagolni az összes fájlt egy tömörített mappából Windows 11 (vagy 10) rendszeren, kövesse az alábbi lépéseket:
-
Nyissa meg a File Explorer programot a Windows 11 rendszeren.
-
Tallózással keresse meg a „zip-csomagolt” fájlt tartalmazó mappát.
-
Kattintson a jobb gombbal a fájlra, és válassza az Összes kibontása lehetőséget.
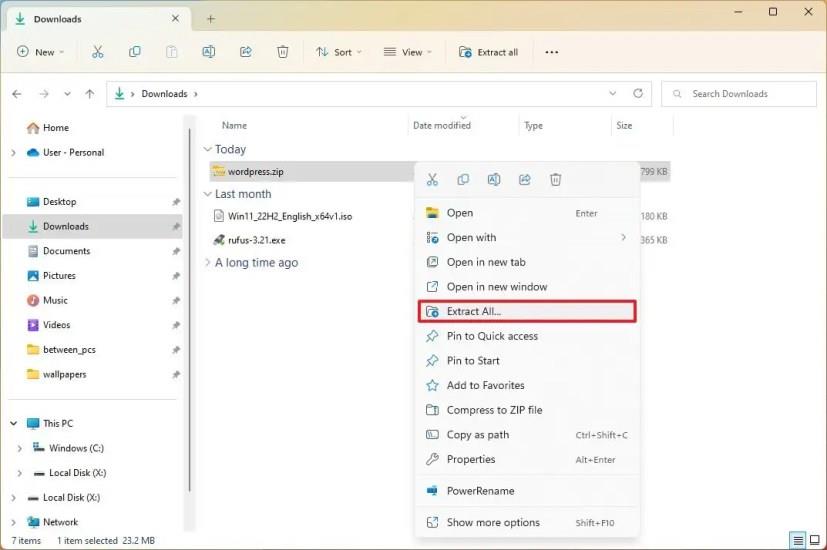
-
(Opcionális) Kattintson a Tallózás gombra, és válassza ki a mappát a tömörített fájlok kicsomagolásához.
-
Kattintson a Kivonat gombra.
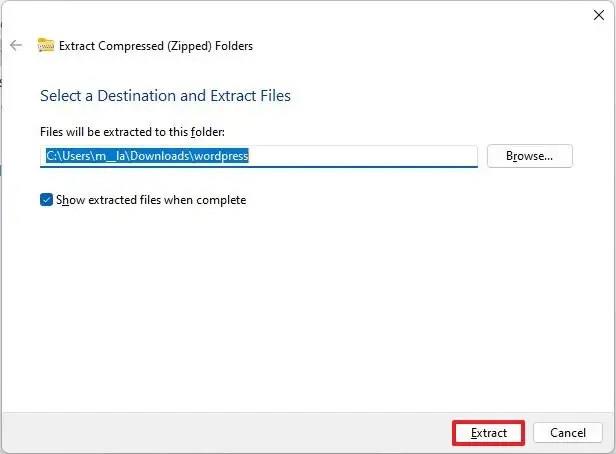
A lépések végrehajtása után a fájlok kicsomagolásra kerülnek a Windows 11 kiválasztott mappájába.
Csomagoljon ki egyetlen fájlt a File Explorerből
Ha ki szeretne csomagolni egy fájlt egy tömörített fájlból, kövesse az alábbi lépéseket:
-
Nyissa meg a Fájlkezelőt .
-
Tallózással keresse meg a „zip-csomagolt” fájlt tartalmazó mappát.
-
Kattintson duplán a tömörített fájlra a megnyitásához.
-
Válassza ki a fájl(oka)t ( "Ctrl + A" billentyűparancs).
-
Kattintson a jobb gombbal a kijelölésre, és válassza a Másolás lehetőséget.
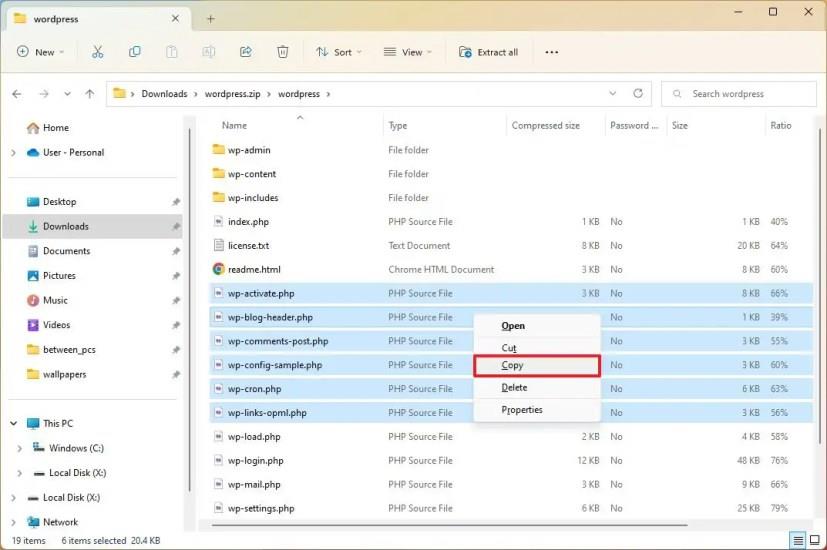
-
Keresse meg a helyet a tömörített fájlok kibontásához.
-
Kattintson a jobb gombbal a mappán belülre, és válassza a Beillesztés lehetőséget.
A lépések végrehajtása után a fájlok egy példánya kicsomagolásra kerül a megadott mappába a Windows 11 vagy 10 rendszeren.
Csomagolja ki a Windows 11 fájlokat a PowerShellből
Ha ki szeretné bontani a parancsokat tartalmazó tömörített mappát a PowerShellből Windows 11 (vagy 10) rendszeren, kövesse az alábbi lépéseket:
-
Nyissa meg a Start gombot .
-
Keresse meg a PowerShellt , kattintson a jobb gombbal a legfelső eredményre, és válassza a Futtatás rendszergazdaként lehetőséget.
-
Írja be a következő parancsot a fájlok kicsomagolásához a PowerShell segítségével, és nyomja meg az Enter billentyűt :
Archívum kibontása - LiteralPath PATH\TO\ZIP -Célelérési út PATH\TO\DESTINATION
Ez a példa kicsomagolja a tömörített fájlokat a „Letöltések” mappába:
Archívum kibontása - LiteralPath C:\Users\m__la\Downloads\wordpress.zip -Célútvonal C:\Felhasználók\m__la\Letöltések
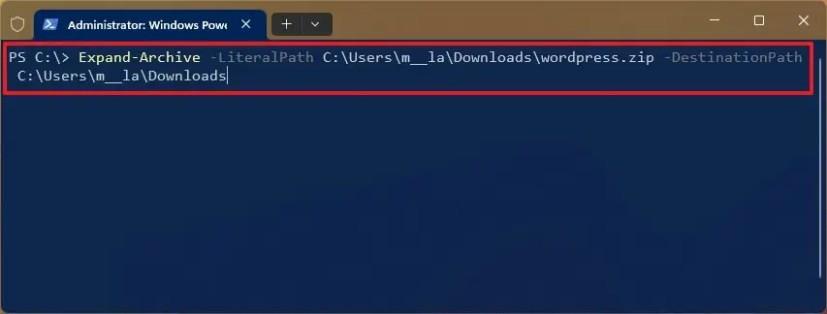
A lépések végrehajtása után a fájlok kicsomagolásra kerülnek a zip-tárolóból a megadott mappába.
A „.zip” fájlok mellett más tömörítési tárolókat is találhat, például a „.tar.gz”-et, amely általában megtalálható a Linuxban és a macOS-ben. Ebben az esetben a tartalmukat a Windows 11 natív parancsaival is kibonthatja.
GYIK
A Windows 11 rendelkezik zip programmal?
A Windows 11-nek nincs dedikált zip-programja. Ehelyett rendelkezik egy olyan funkcióval a File Explorerben, amely lehetővé teszi a fájlok tömörítését és kicsomagolását.
Miért nincs Extract opció a Windows 11 rendszeren?
A fájlok zip-ből történő kibontásának lehetősége csak a Fájlkezelőben érhető el a tömörített fájl kiválasztásakor vagy a zip-ben található tartalom megtekintésekor.
Miért nem tudok kicsomagolni egy zip fájlt?
Ha nem tudja kicsomagolni a zip-ben lévő fájlokat, akkor valószínű, hogy a fájl sérült, vagy nem megfelelően lett letöltve. Ezt a tömörített fájl újbóli letöltésével javíthatja. Ha e-mailben kapta meg a fájlt, érdemes lehet megkérnie a személyt, hogy hozza létre újra, és küldje el újra a fájlt.