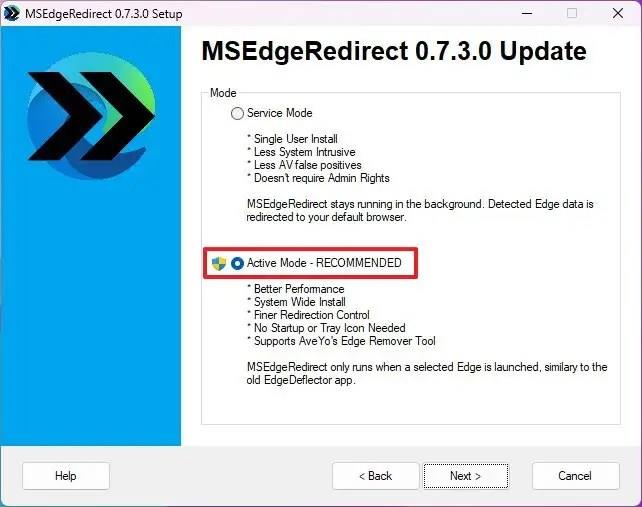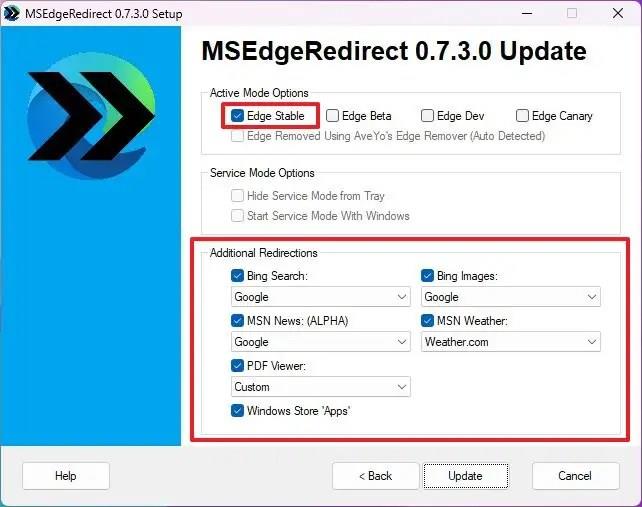Aj keď v systéme Windows 11 môžete ako predvolený prehliadač určiť Chrome, Firefox alebo akýkoľvek iný prehliadač , Microsoft Edge bude aj naďalej predvoleným prostredím pre určité funkcie, ako sú miniaplikácie a vyhľadávanie.
Ak uprednostňujete, aby váš prehliadač predvolene otváral odkazy namiesto Microsoft Edge , alebo dávate prednosť inému vyhľadávaciemu nástroju (napríklad Google, DuckDuckGo atď.) na zobrazovanie výsledkov namiesto Bingu, budete musieť použiť nástroj tretej strany nástroj ako MSEdgeRedirect .
MSEdgeRedirect je bezplatný nástroj dostupný cez GitHub, ktorý zachytáva a filtruje argumenty príkazov Microsoft Edge a odovzdáva ich vášmu predvolenému prehliadaču namiesto predvoleného správania.
Táto príručka vás prevedie krokmi na vynútenie funkcií, ako sú widgety a výsledky vyhľadávania, do prehliadača Chrome alebo Firefox namiesto Edge v systéme Windows 11.
Presmerujte odkazy na vyhľadávanie a miniaplikácie na predvolený prehliadač a nástroj
Presmerovanie miniaplikácií a výsledkov vyhľadávania do predvoleného prehliadača a vyhľadávania Google namiesto Edge v systéme Windows 11.
-
Otvorte stránku MSEdgeRedirect GitHub .
-
Kliknite na odkaz na stiahnutie MSEdgeRedirect.exe v časti „Assets“.
Rýchla poznámka: Ak prehliadač označí súbor ako podozrivý, budete musieť zadať, aby sa súbor ponechal.
-
Dvojitým kliknutím na súbor spustíte inštalačný program.
-
Zaškrtnite možnosť „Súhlasím s licenciou“ .
-
Kliknite na tlačidlo Ďalej .
-
Vyberte možnosť „Aktívny režim“ . (Inštalačný program sa môže reštartovať, pretože musí bežať s oprávneniami správcu.)
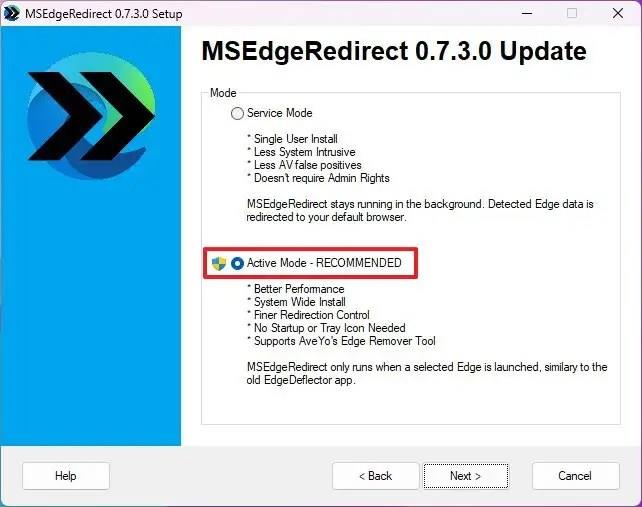
-
Kliknite na tlačidlo Ďalej .
-
V časti „Možnosti aktívneho režimu“ skontrolujte verziu prehliadača Microsoft Edge na presmerovanie.
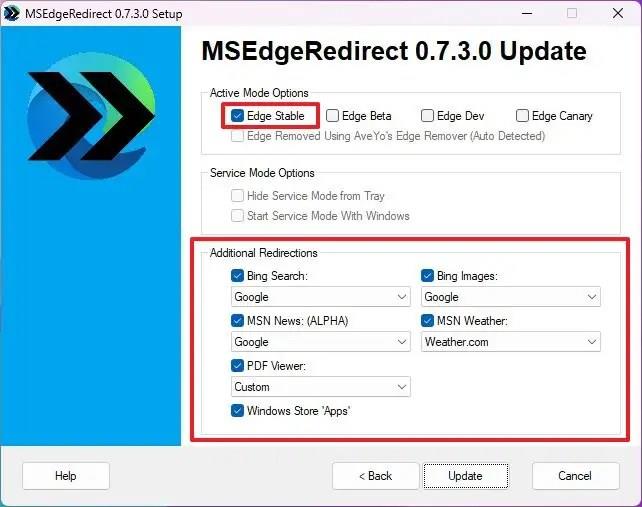
Rýchly tip: Ak používate vstavanú verziu prehliadača, vyberte verziu „Edge Stable“.
-
V časti „Ďalšie presmerovania“ začiarknite možnosti, aby sa Chrome alebo Firefox stal predvoleným pre vyhľadávanie a obrázky Bing a akúkoľvek ďalšiu funkciu, ktorú chcete presmerovať na Google a váš predvolený prehliadač.
-
Kliknite na tlačidlo Aktualizovať .
-
Kliknite na tlačidlo Dokončiť .
Po dokončení krokov bude aplikácia môcť presmerovať webové odkazy z Vyhľadávania a miniaplikácií do vášho predvoleného prehliadača pomocou Google ako vyhľadávacieho nástroja.
Aplikáciu môžete použiť aj na stránke „Všetky aplikácie“ v ponuke Štart. Keďže ide o riešenie, táto skúsenosť nemusí fungovať dokonale. Napríklad kliknutím na článok z informačného kanála widgetov sa môže odkaz otvoriť ako webový výsledok vo vašom preferovanom vyhľadávacom nástroji alebo môže vyhľadávací nástroj zobraziť upozornenie na presmerovanie.