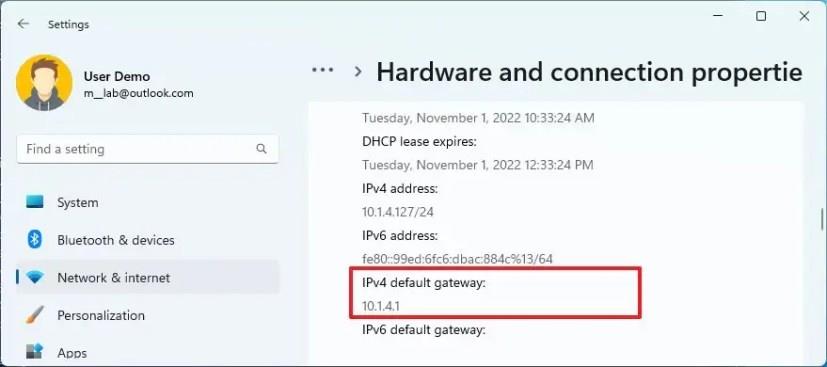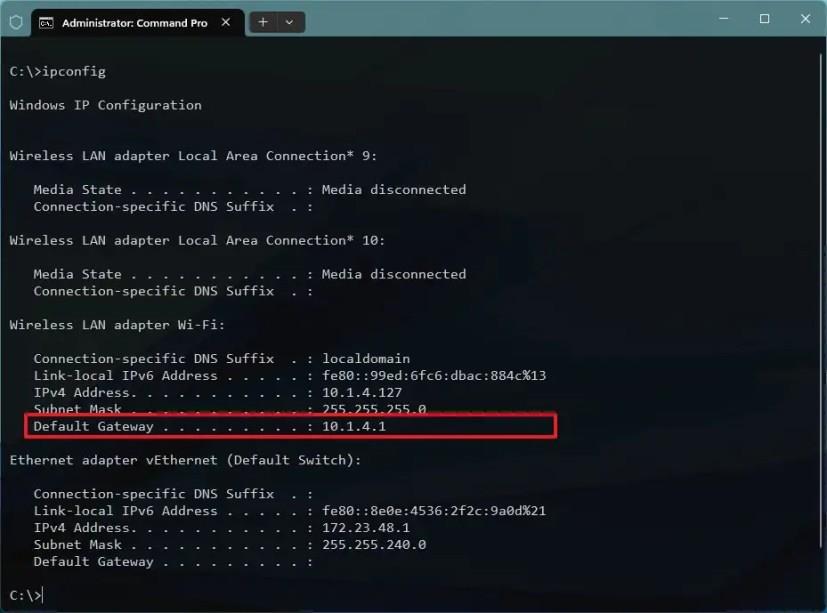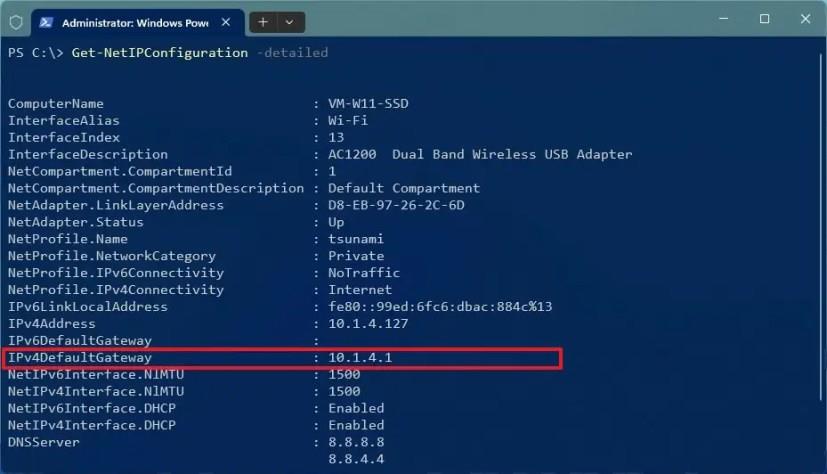V systéme Windows 11 máte niekoľko spôsobov, ako určiť adresu IP smerovača a v tejto príručke sa dozviete, ako ju najlepšie nájsť pomocou príkazového riadka, prostredia PowerShell a aplikácie Nastavenia.
Niekedy možno budete potrebovať poznať IP adresu smerovača z rôznych dôvodov, vrátane prístupu k zariadeniu cez webový prehliadač na riešenie problémov s internetovým pripojením, konfiguráciu funkcií, ako je VPN, alebo otvorenie sieťového portu. Jedinou výhradou je, že keďže tieto zariadenia nemajú obrazovku, môže byť ťažké poznať konfiguráciu siete na prístup k nej. Áno, vždy sa môžete pozrieť na nálepku smerovača, ale informácie nemusia byť vždy presné a niekedy sa smerovač nemusí nachádzať v tej istej miestnosti, v ktorej sa nachádzate.
Ak potrebujete poznať sieťovú adresu svojho smerovača, Windows 11 ponúka viacero spôsobov, ako zistiť tieto informácie pomocou aplikácie Nastavenia, príkazového riadka a prostredia PowerShell.
Táto príručka vás naučí, ako nájsť adresu IP smerovača v systéme Windows 11.
Zistite IP adresu smerovača v systéme Windows 11
Windows 11 vám umožňuje nájsť IP adresu smerovača pomocou príkazového riadka, PowerShell alebo aplikácie Nastavenia.
1. Skontrolujte IP adresu smerovača v Nastaveniach
Ak chcete nájsť adresu IP smerovača v systéme Windows 11, postupujte takto:
-
Otvorte Nastavenia v systéme Windows 11.
-
Kliknite na Sieť a internet .
-
Kliknite na kartu Rozšírené nastavenia siete .
-
V časti „Ďalšie nastavenia“ kliknite na nastavenie „Vlastnosti hardvéru a pripojenia“ .

-
Potvrďte adresu predvolenej brány, aby ste určili IP adresu smerovača.
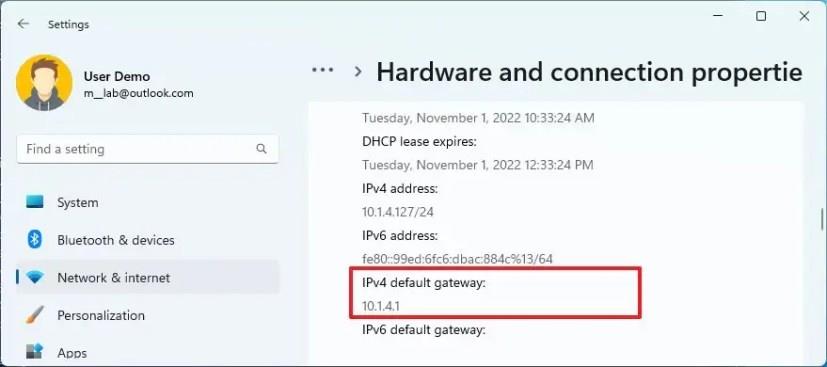
Po dokončení krokov budete poznať adresu TCP/IP na pripojenie k smerovaču dostupnému vo vašej domácej sieti.
2. Skontrolujte IP adresu smerovača z príkazového riadka (CMD)
Ak chcete zistiť adresu IP smerovača z príkazového riadka, postupujte takto:
-
Otvorte Štart .
-
Vyhľadajte príkazový riadok a kliknutím na horný výsledok otvorte aplikáciu.
-
Zadajte nasledujúci príkaz na vyhľadanie adresy IP smerovača v systéme Windows 11 a stlačte kláves Enter :
ipconfig
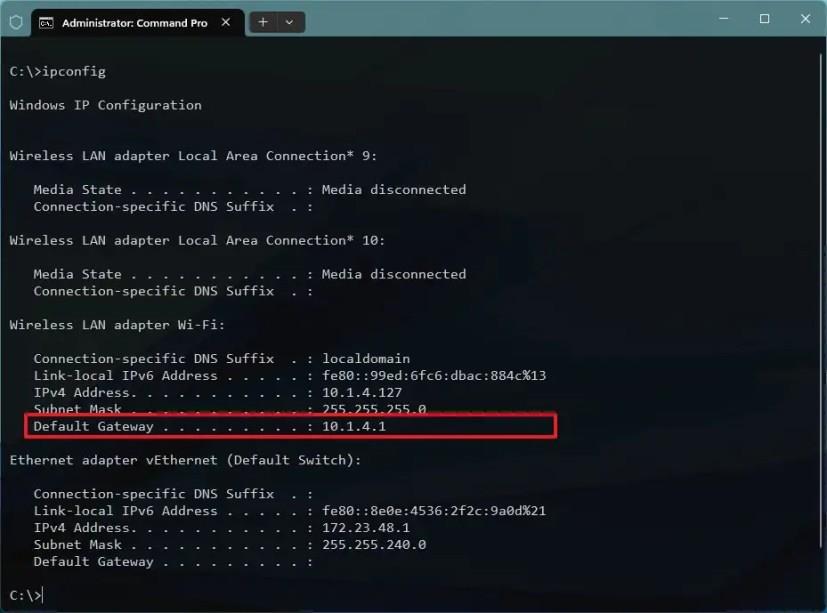
-
Potvrďte informácie „Predvolená brána“, čo je adresa IP smerovača.
Po dokončení krokov sa adresa smerovača zobrazí ako predvolená brána.
2. Skontrolujte IP adresu smerovača z prostredia PowerShell
Ak chcete zistiť adresu IP vášho smerovača pomocou príkazov PowerShell, použite tieto kroky:
-
Otvorte Štart .
-
Vyhľadajte príkazový riadok a kliknutím na horný výsledok otvorte aplikáciu.
-
Zadajte nasledujúci príkaz na vyhľadanie adresy IP smerovača v systéme Windows 11 a stlačte kláves Enter :
Get-NetIPConfiguration -podrobné
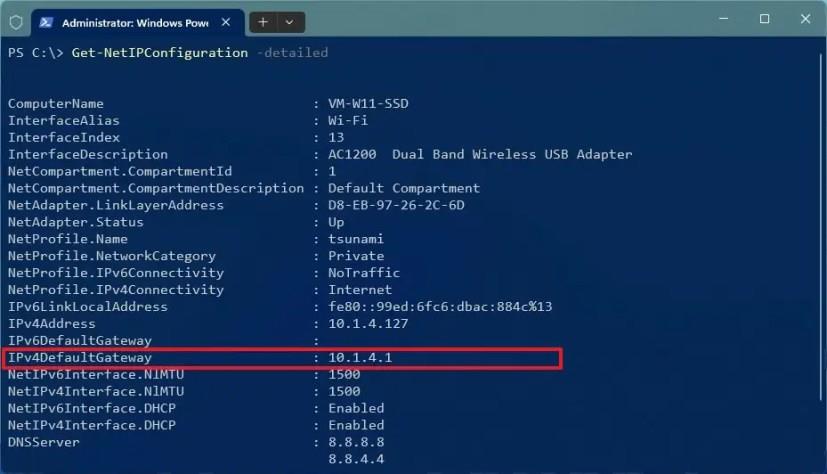
-
Potvrďte informácie IPv4DefaultGateway , čo je adresa smerovača.
Po dokončení krokov PowerShell vráti adresu IP smerovača v systéme Windows 11.